Wie kann man das iPhone ohne iTunes und iCloud sichern und wiederherstellen?
Im Alltag macht man sich keine Gedanken darüber, ja, bemerkt sie nicht einmal: Die Backups. Das automatische Sichern der Daten vom Gerät an einen – hoffentlich – sicheren Ort. Die Systeme erledigen dies im Normalfall vollautomatisch. iPhones werden via iTunes auf den Laptop oder Mac gesichert, entweder via WLAN, sobald das Gerät im gleichen Netz ist wie iTunes, oder jedes Mal, wenn das iPhone am Computer angeschlossen wird.
Ob das Backup etwas taugt, merkt man spätestens dann, wenn man es benötigt: Wenn das iPhone abstürzt und Daten verloren gehen. Oder wenn man wichtige Dateien versehentlich überschreibt.
Was nun, wenn die vollautomatische Synchronisation nicht richtig funktioniert? Für diesen Fall gibt es die Drittsoftware Tenorshare iCareFone. In diesem Artikel erklären wir, wie man das iPhone sichert und wiederherstellt, ohne iTunes zu verwenden.
Tenorshare iCareFone
Tenorshare iCareFone ist Programm, welches die Dateiverwaltung von iPhones perfekt beherrscht. Sie wurde dafür konzipiert, dass die User von iPhones, iPads und iPods ihr Gerät bequemer verwenden können und die bessere Kontrolle über die Dateisicherungen und Synchronisationen haben. Was Tenorshare iCareFone alles kann:
- Sichern und Wiederherstellen von Dateien aller Art. Man kann dabei alles ganz exakt einstellen und wählen – man könnte sogar eine einzelne Datei sichern!
- Dateimanager. Mit dem Dateimanager kannst du Dateien auf deinem iPhone betrachten, auf den Laptop bzw. Mac kopieren oder von dort auf dein iPhone laden.
- Reinigen und Beschleunigen: Das iPhone von Datenmüll befreien.
- iOS-Probleme beheben: Das iPhone ohne Datenverlust wieder herstellen.
- Betriebssystem reparieren: Wenn das Display schwarz oder weiß bleibt oder das Gerät hängen bleibt, schafft Tenorshare iCareFone Abhilfe.
In diesem Artikel erklären wir, wie die Funktion «Sichern & Wiederherstellen» verwendet wird, um Sicherungen vom iPhone ohne iTunes zu handhaben.
a) Sichern
1. Lade Tenorshare iCareFone herunter und installiere das Programm auf deinem Laptop.
2. Verbinde das iPhone via USB mit dem Laptop und starte Tenorshare iCareFone.
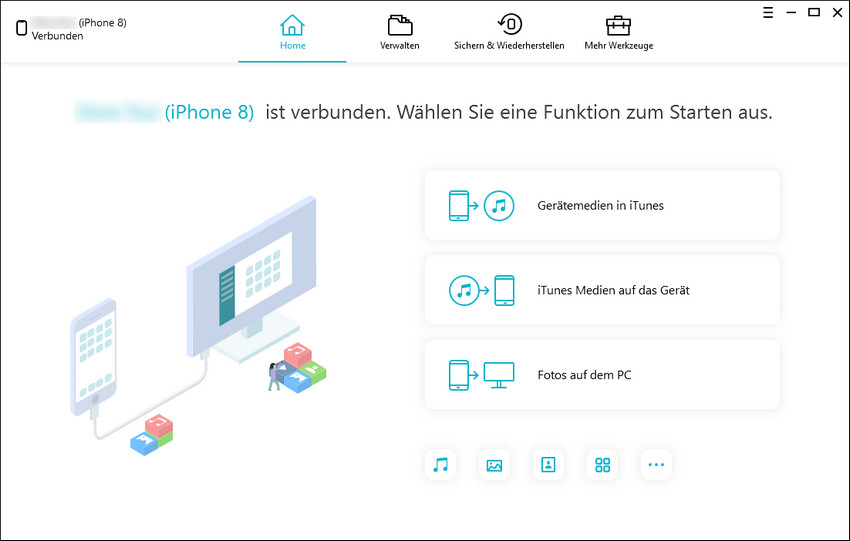
3. In der Navigation am oberen Seitenrand klickst du auf «Sichern & Wiederherstellen»
4. Nun kannst du entscheiden, welche Dateitypen du sichern willst. Voreingestellt ist «alle». Wenn du nur einzelne sichern möchtest, ist es am bequemsten, wenn du oben links «Alle wählen» wählst, sodass alle Kästchen deselektiert werden, und dann die gewünschten Dateitypen markierst.
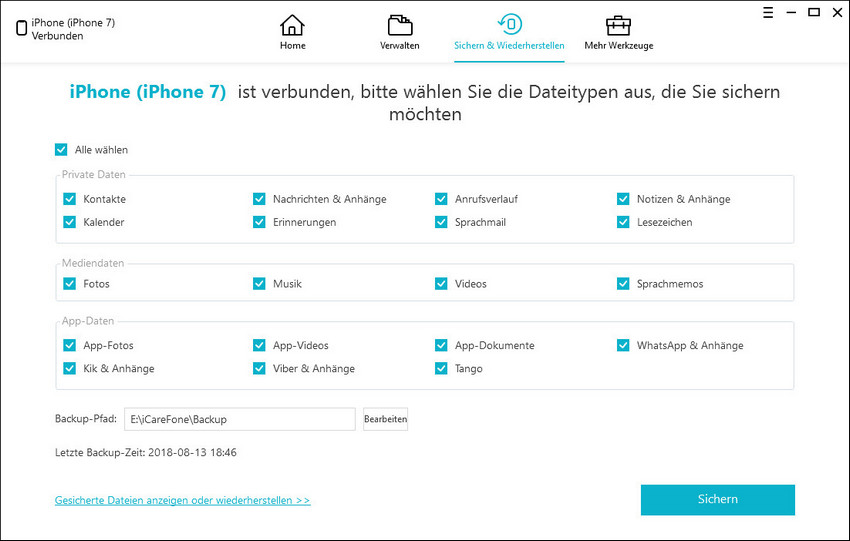
5. Unten wird der Dateipfad für den Speicherort des Backups angezeigt. Du kannst ihn ändern, indem du daneben auf den Button «Bearbeiten» klickst. Wenn du alles so eingestellt hast, wie du es brauchst, klickst du auf «Sichern».
6. Nun kannst du die gesicherten Dateien anschauen oder die Sicherungsliste aufrufen. Dort ist deine frisch erstellte Sicherung zusammen mit allen anderen Backups – auch denjenigen von iTunes – aufgelistet. Du kannst Backups anschauen (Button «Anzeigen») oder löschen (Papierkorb-Symbol).
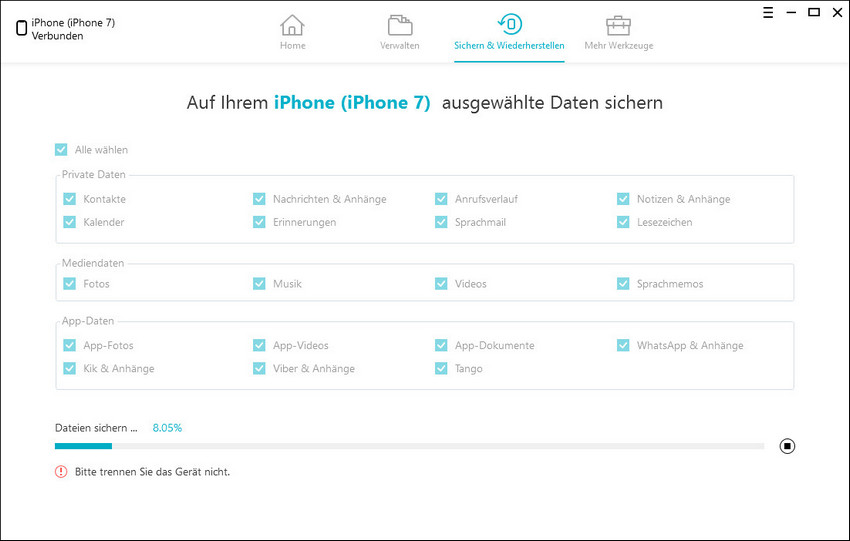
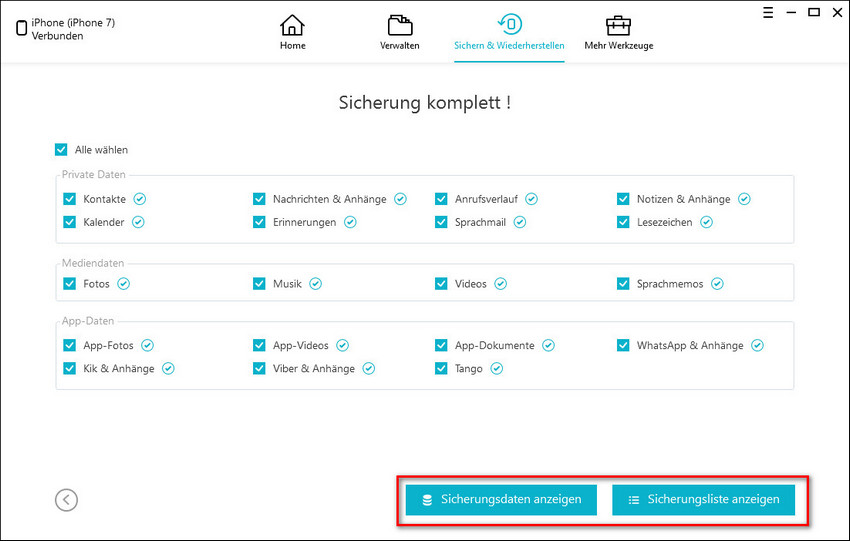
Tenorshare iCareFone speichert die Backups ohne Verschlüsselung. Du kannst sie also direkt im Sicherungsordner öffnen, wenn du willst. Wichtig ist nur, dass du dir den eingestellten Sicherungs-Pfad merkst (Schritt 5).
b) Wiederherstellen
1. Gehe ins Menü «Sichern & Wiederherstellen»
2. Klicke ganz unten auf den Link «Gesicherte Dateien anzeigen oder wiederherstellen».
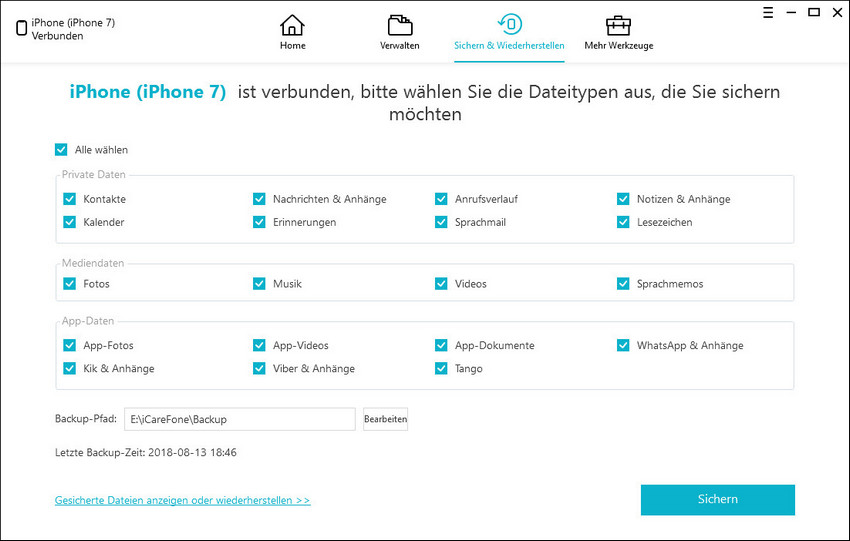
3. Tenorshare iCareFone zeigt dir alle Sicherungen, die von iTunes am Standard-Speicherort abgelegt sind, und diejenigen, welche du mit iCareFone selber erstellt hast. Markiere das gewünschte Backup und klicke auf «Anzeigen».
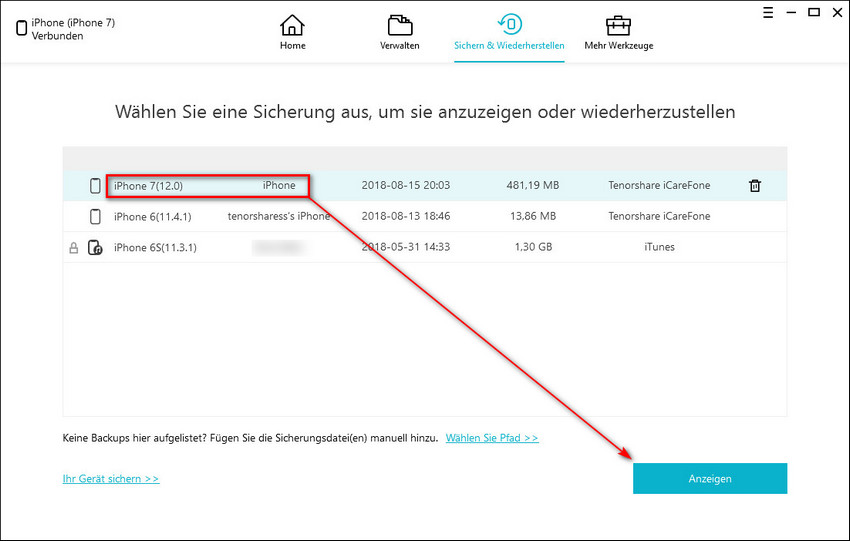
4. Wähle aus, was du wiederherstellen willst. Wenn du links eine Checkbox anklickst, werden alle Dateien ausgewählt. Du kannst einzelne Dateien von der Wiederherstellung ausschließen, indem du deren Checkbox deselektierst. (Bei Fotos musst du die Ctrl-Taste gedrückt halten beim Anklicken.) Wenn du deine Wahl getroffen hast, klickst du auf «Auf Gerät wiederherstellen».

Fazit:
Tenorshare iCareFone gibt dem Anwender die volle Kontrolle über das Sichern und Wiederherstellen der Dateien auf dem iPhone. Nicht nur kann der Anwender den Sicherungspfad frei bestimmen, sondern er kann die Dateien auch einzeln auswählen. Somit ist es möglich, Dateien in einem Backup durchzusehen und gezielt einzelne herauszupicken und auf dem iPhone wiederherzustellen.




