Fotos vom iPhone auf das iPad ohne iTunes übertragen: 4 Methoden
Du befindest dich vielleicht gerade im Urlaub und hast einige tolle Bilder gemacht, wobei du diese Fotos von deinem iPhone auf dein iPad übertragen möchtest, damit du diese auf einem größeren Bildschirm bewundern kannst? Dafür möchtest du jedoch keinesfalls iTunes verwenden und fragst dich jetzt, welche verschiedenen Methoden dir dabei zur Verfügung stehen?
In diesem Fall stehen dir einige unterschiedliche Möglichkeiten zur Verfügung, wobei wir uns in diesem Artikel alle 4 Methoden genau ansehen und anschließend die beste Option herausheben werden, damit du eine Idee davon bekommst, wie du am besten Bilder von deinem iPhone auf dein iPad speichern kannst.
Also, lass uns am besten einfach direkt loslegen:
Methode 1: E-Mail
Im Falle dessen, dass du die Mail-App sowohl auf deinem iPhone, als auch auf deinem iPad installiert und konfiguriert hast, kannst du jene Bilder, die du übertragen möchtest, einfach in der Galerie auswählen, anschließend den "Teilen" Button drücken und daraufhin die Mail-App auswählen, wobei du im nächsten Schritt das bzw. die Bilde(r) einfach an deine eigene Mailadresse sendest, die du dann auf deinem iPad aufrufen und direkt das/die jeweilige(n) Fotos herunterladen kannst.
Voilá: Schon hast du deine Fotos vom iPhone auf das iPad übertragen.
Der Nachteil dieser Methode? Es ist relativ umständlich und kann bei einer großen Anzahl von Bildern auch äußerst zeitaufwendig werden.
Methode 2: iCloud
Damit du iPhone Fotos auf dein iPad übertragen kannst, besteht auch die Möglichkeit, iCloud dafür zu verwenden: Dazu musst du dich einfach nur in die Einstellungen deines iPhones begeben und anschließend iCloud auswählen, woraufhin du den Slide "iCloud Photo Library" auf "Ein" stellst, was dafür sorgt, dass sowohl bereits existierende, wie auch in Zukunft gemachte Fotos in der iCloud gespeichert werden.
Anschließend machst du dasselbe ebenfalls bei der Einstellung "Fotostream", wodurch alle neu gemachten Fotos von jetzt an mit jeglichen von dir verwendeten Geräten, wie beispielsweise auch deinem iPad, synchronisiert werden, solange du mit einem WiFi-Netzwerk verbunden bist.
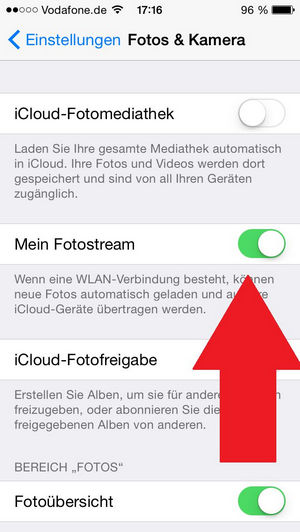
Dies ermöglicht es dir, mit jeglichen von dir kontrollierten Apple-Geräten, auf die Fotos in der iCloud zugreifen zu können.
Methode 3: AirDrop
Eine weitere Methode, um Bilder vom iPhone auf dein iPad zu speichern, ist jene, bei der du ganz einfach AirDrop dafür verwendest: Dafür musst du dich schlicht und ergreifend nur ins Kontrollzentrum deines iPhones begeben, AirDrop aktivieren und anschließend dein iPhone entweder nur für Kontakte oder für alle anderen Geräte freigeben.
Anschließend öffnest du einfach die Foto-App deines iPhones und selektierst all jene Bilder, welche du auf dein iPad übertragen möchtest. Wenn dies erledigt ist, dann drückst du in weiterer Folge auf den "Teilen" Button und wählst im nächsten Schritt dein iPad aus, woraufhin du nur noch auf "Akzeptieren" klicken musst und die Bilder danach direkt auf dein iPad transferiert werden.
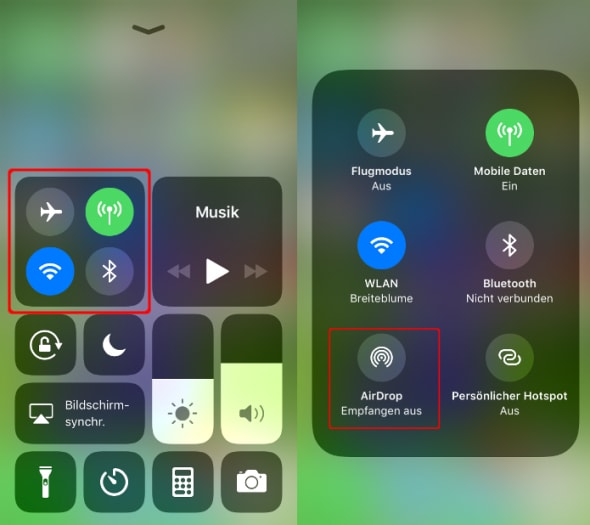
Methode 4: iCareFone
Mithilfe von Tenorshare iCareFone kannst du auf einfachste Art und Weise Fotos vom iPhone auf dein iPad übertragen: Schließe dafür dein iPhone einfach mit dem dazugehörigen USB-Kabel an deinen PC an, woraufhin dein Gerät von diesem erkannt werden sollte und öffne anschließend das Programm iCareFone, welches du dir mit dem etwas weiter unten zur Verfügung gestellten Link erst mal herunterladen kannst.
Danach gehst du einfach auf folgende Art und Weise vor:
Schritt 1. Sobald du iCareFone geöffnet hast, klickst du auf die Kategorie „Verwalten“, woraufhin du aus 9 verschiedenen Dateitypen einen auswählen kannst.

Schritt 2. Anschließend wählst du die Kategorie "Fotos" aus, wobei du in weiterer Folge Zugriff auf die Bilder deines iPhones hast.
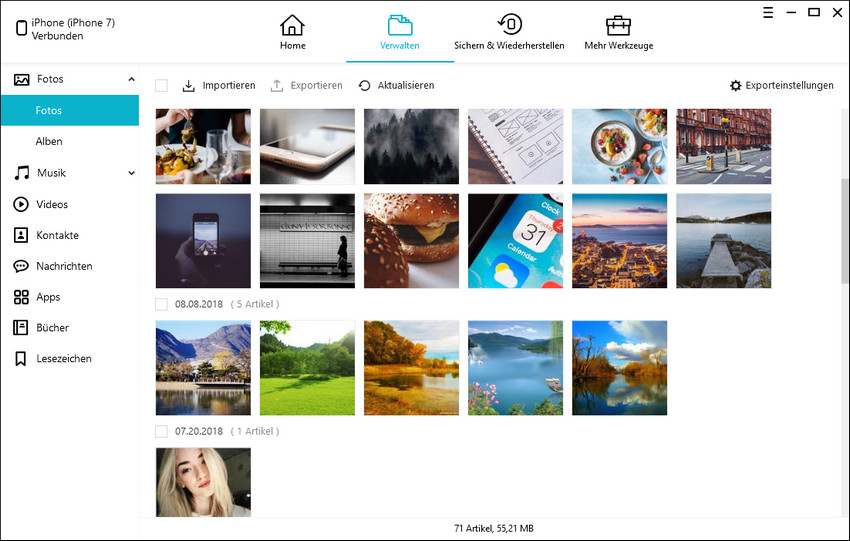
Schritt 3. Diese musst du nun nur noch mit der Export-Funktion im Backup-Format (.cdata) auf deinem Computer, an einem beliebigen Ort, speichern. Am besten ist es natürlich, wenn du dir einfach einen eigenen Ordner am Desktop erstellst, in den du die Fotos exportierst.
Schritt 4. In diesem Schritt trennst du dein iPhone vom PC und verbindest stattdessen nun einfach dein iPad mit deinem Computer und begibst dich, wie gerade eben, zuerst in den Verwalten und dann in den Bereich “Fotos“.
Schritt 5. Jetzt musst du nur noch auf “Importieren“ klicken und kannst anschließend alle Bilder, die sich im zuvor dafür angelegten Ordner befinden und die du von deinem iPhone auf dein iPad übertragen möchtest, auswählen. Daraufhin bist du auch schon fertig und kannst mit deinem iPad sofort auf alle Bilder zugreifen.
Tenorshare iCareFone ist eine tolle iTunes Alternative und stellt aufgrund der außergewöhnlichen Benutzerfreundlichkeit, sowie einer herausragenden Simplizität und den vielen weiteren äußerst nützlichen Funktionen mit Sicherheit die beste Methode dar, um iPhone Fotos auf dein iPad zu übertragen.




