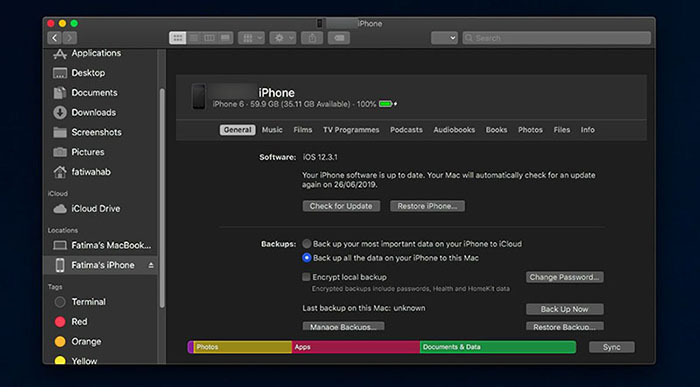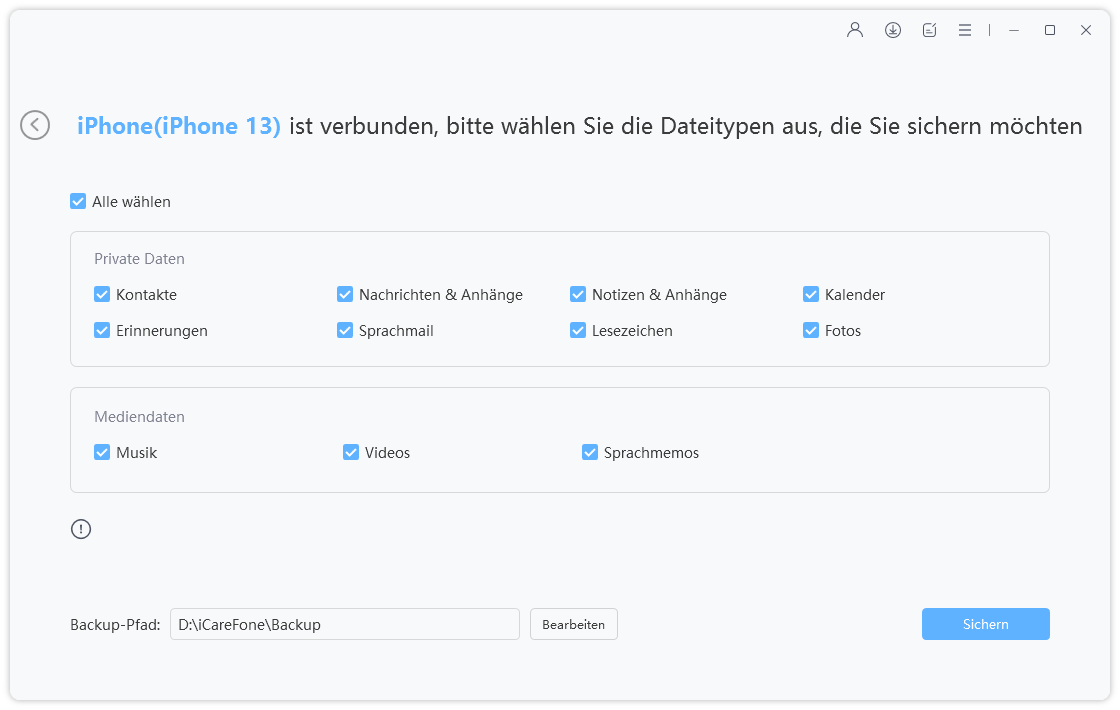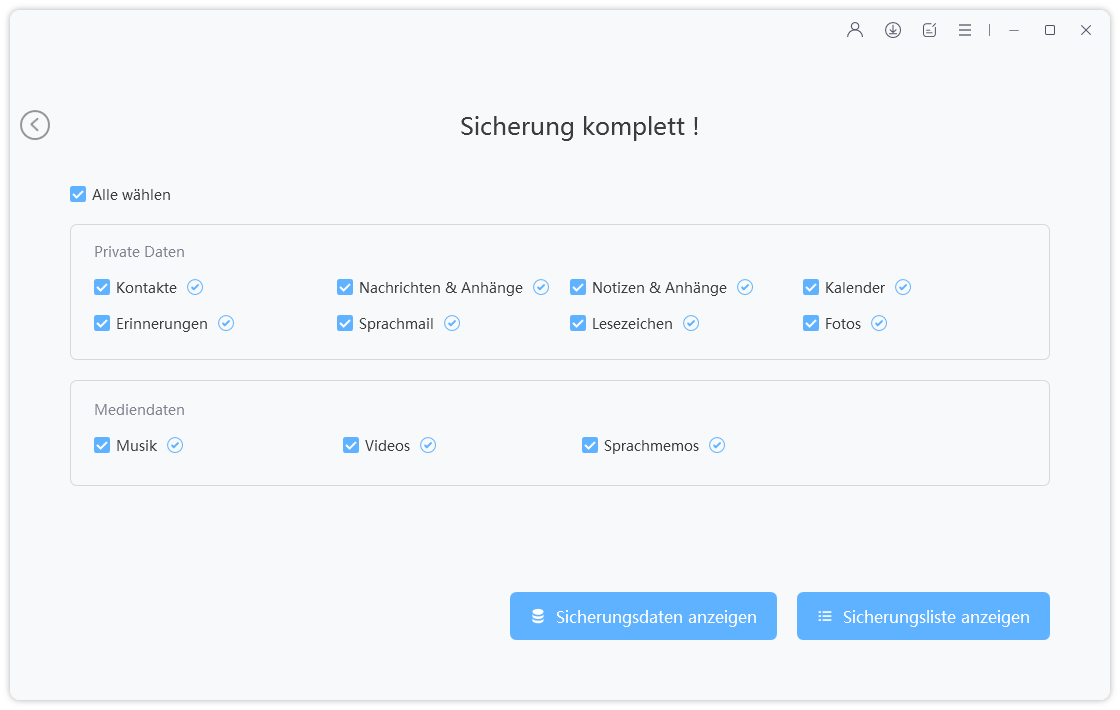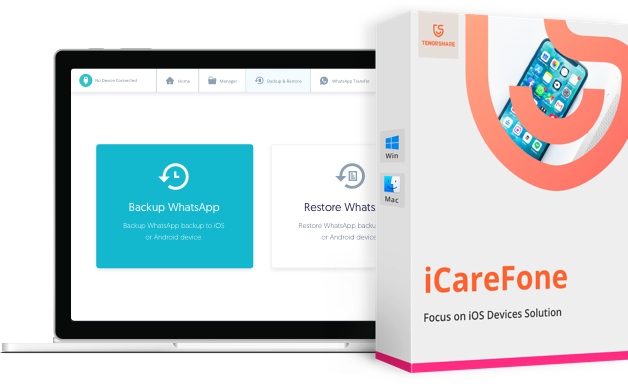Top 4 Methoden zum Sichern des iPhones auf PC
Das Handy der Leute enthält wichtige Daten wie Dateien, Bilder, Videos und viele verschiedene Arten von Daten mit erheblichem Wert. Und diese Daten müssen geschützt werden. Falls diese Daten aus irgendeinem Grund verloren gehen, wie Diebstahl oder unbeabsichtigte Beschädigung des Handys, benötigen die Leute diese Daten. Und deshalb sichern sie ihr iPhone auf PC. Das Backup deiner Daten auf PC gibt dir die Gewissheit, dass du deine Daten zur Verfügung haben, falls sie beschädigt werden.
Aber weißt du, wie man das iPhone auf den Computer sichert? Wenn nicht, hier sind einige Methoden, die dir vielleicht helfen könnten.
- Weg 1: Backup iPhone auf PC mit iTunes (nur für Win)
- Weg 2: iPhone Backup auf PC über iCloud-Synchronisierung (nur Fotos)
- Weg 3: Backup von iPhone auf PC mit Finder (nur für Mac)
- Weg 4: Selektives Backup von iPhone auf PC mit iCareFone
Weg 1: Backup iPhone auf PC mit iTunes (nur für Win)
Eine der am häufigsten verwendeten Methoden von Benutzern, um das iPhone auf PC zu sichern, ist über iTunes. iTunes ist die von Apple bereitgestellte Software für solche Dinge. Alles, was du tun musst, ist den untenstehenden Schritten zu folgen, um das iPhone mit iTunes auf PC zu sichern.
- Verbinde dein iPhone mit dem PC über das USB-Kabel und starte die neueste Version von iTunes.
- Klicke auf das Gerätesymbol oben links.
-
Gehe zu Überblick > Jetzt sichern. Warte, bis der Vorgang abgeschlossen ist. Klicke auf Fertig, wenn er beendet ist.

Weg 2: iPhone Backup auf PC über iCloud-Synchronisierung (nur Fotos)
Wenn es um die Synchronisierung und Sicherung von iPhone-Daten geht, denken die Leute oft an iCloud. Aber wie viele von euch wissen genau, wie man die iCloud-Synchronisierungsfunktion verwendet? Keine Sorge, das erfährst du in diesem Abschnitt. Die iCloud-Synchronisierung ist eine weitere Methode, die von Apple offiziell angeboten wird, mit der du deine iOS-Daten ohne ein Drittanbieter-Tool über Geräte hinweg synchronisieren kannst. Die synchronisierten Daten können also auch eine Sicherung von deinem iPhone sein. Wenn du nicht viele Daten zum Synchronisieren hast, ist iCloud eine gute Wahl für dich, da iCloud nur 5 GB kostenlosen Speicherplatz bietet.
Hier sind die Schritte zur Verwendung der iCloud-Synchronisierung:
- Auf deinem iPhone gehe zu Einstellungen und tippe auf dein Apple-Konto.
-
Tippe dann auf iCloud, und du siehst hier viele Datentypen. Schalte die Fotos ein und warte eine Weile. (Hinweis: Du musst eine schnelle Internetverbindung herstellen und sicherstellen, dass dein iPhone genügend Strom hat.)

- Dann auf deinem Computer lade iCloud herunter und melde dich mit deiner Apple-ID an. Wähle dann "Fotos" aus und klicke auf "Optionen". Wähle die "Geteilten Alben" aus.
-
Dann musst du auf "Anwenden" klicken. Warte eine Weile und du kannst deine iCloud-Backup-Dateien im Datei-Explorer des Computers erhalten.

Weg 3: Backup von iPhone auf PC mit Finder (nur für Mac)
Wenn du einen Mac mit macOS Catalina oder neuer verwendest, wirst du bereits mit Finder vertraut sein, was auch eine Lösung zum Sichern des iPhones auf PC sein kann. Finder kann deine iPhone-Daten auf dem Mac sichern und dann auf deinem Mac wiederherstellen, aber du kannst die Datentypen für das Backup in Finder nicht auswählen. Wenn du deine iPhone-Daten vor dem Backup anzeigen möchtest, empfehlen wir dir, zur nächsten Methode zu wechseln. Hier sind die detaillierten Schritte:
- Zuerst musst du dein iPhone mit einem digitalen Kabel an deinen Mac anschließen. Öffne dann Finder
- Klicke dann auf "Gehe zu" und wähle "Computer". Dann siehst du dein iPhone unter der Liste "Ort". Klicke darauf.
- Wähle dann "Sichere deine wichtigsten Daten auf deinem iPhone in iCloud" auf der rechten Oberfläche aus und klicke auf "Jetzt sichern".
-
Warte, bis das Backup abgeschlossen ist. Du kannst das Backup nach Abschluss des Vorgangs wiederherstellen.

Weg 4: Selektives Backup von iPhone auf PC mit iCareFone
Auch wenn iTunes einfach zu bedienen ist, fehlt ihm eine Funktion, die für alle Benutzer am wichtigsten ist. Beim Sichern deiner Daten musst du jedes Mal die gesamten Daten sichern. Dies ist zeitaufwändig und redundante Arbeit. Die Leute benötigen ein Werkzeug, das ihre Daten selektiv sichern kann. Sie benötigen ein Werkzeug, das ihnen Zeit spart, indem es nur die Daten sichert, die Benutzer sichern müssen. Und genau in diesem Moment kommt Tenorshare iCareFone ins Spiel. Es ist die beste Möglichkeit, iPhone-Nachrichten, Fotos, Videos, Musik und weitere 20+ Dateien auf PC zu sichern. Es kann dir helfen, deine iPhone-Fotos mit nur einem Klick auf PC zu exportieren und mehrere iOS-Dateien in einem Tool zu verwalten. Es ist auch mit dem neuesten iOS 17 und iPhone 15 kompatibel.
Hier sind die Schritte, die du befolgen musst:
-
Verbinde dein iPhone mit dem PC und starte das Tool. Nachdem das iPhone erkannt wurde, wähle die Option "Backup & Wiederherstellen" im Menü oben aus.

-
Alle Dateien werden standardmäßig ausgewählt. Du kannst Dateien abwählen und verschiedene Dateien auswählen, die du sichern möchtest.

-
Sobald du die Dateien ausgewählt hast, klicke auf Sichern und warte auf das Ende des Prozesses.

Fazit
Du hast gerade einen Blick auf die besten 3 Methoden geworfen, um dein iPhone auf den Computer zu sichern. Du hast einen Blick auf die traditionelle Methode geworfen, die von fast jedem Benutzer verwendet wird. Du hast gesehen, wie du deine Daten mit iTunes, iCloud und Finder auf den Computer sichern kannst.
Das Backup mit iTunes, iCloud und Finder kann jedoch zeitaufwändig sein, da es nicht nur ausgewählte Daten sichert, sondern jedes Mal die gesamten Daten sichert. Daher wird empfohlen, Tenorshare iCareFone zu verwenden, um Daten selektiv auf PC zu sichern. Dieses Tool sichert deine Daten intelligent und spart Zeit und Platz, indem es die Daten selektiv sichert.
- Ihre Dateien flexibel übertragen, Ihr Gerät leicht sichern & wiederherstellen, Ihr Smartphon-Problemen beheben. iCareFone macht Ihr Smartphone-Management einfacher.