dann schreiben Sie Ihre Bewertung
Top 5 Wege, die Fotos von iPhone 15 aufs iPad zu übertragen
Wissen Sie nicht, iOS 17 Fotos auf ios11 zu übertragen? Wollen Sie Fotos von einem iphone 15 auf iPad uebertragen? In den letzten Jahren haben iPhone und iPad Nutzer deutlich zugenommen. iphone klare Kamera macht es schwer zu vergessen. Leider ist der Speicher des Handys begrenzt. Das iPad hat nicht nur genug Speicher sondern auch seine hohe Bildschirmauflösung. Also möchten viele Leute iPad importieren, wie Bilder auf ipad gehen? Lesen Sie bitte den Tipp, der 5 Methoden empfehlen kann. Und Diese Methoden können auch für die Übertragung anderer Dateien wie Musik, Kontakte, Nachrichten, Videos, Musik und iBook verwendet werden
Methode 1: Per E-Mail
Sie können die Fotos an Ihre eigene E-Mail-Adresse senden.
Öffne den Posteingang auf dem iPad > Sehen Sie das Bild > Drücken und halten, um das Bild zu speichern.
Methode 2: iPhone 15 Fotos aufs iPad mit iCloud übertragen.
Achtung:
1. Nur bei zwei Geräten iOS 16 oder höher, können Sie über iCloud synchronisieren.
2. Die beide Geräte müssen denselben iCloud-Account und WLAN verwenden.
Schritt 1: Auf den iPhone 15 (Pro) und iPad aktivieren Sie Fotomediathek: Einstellungen >iCloud > Fotos > iCloud-Fotomediathek.
Schritt 2: Sollen Sie genug Speicher auf dem Gerät freigeben > Weiter wählen Sie die Option „Laden und Originale behalten”.
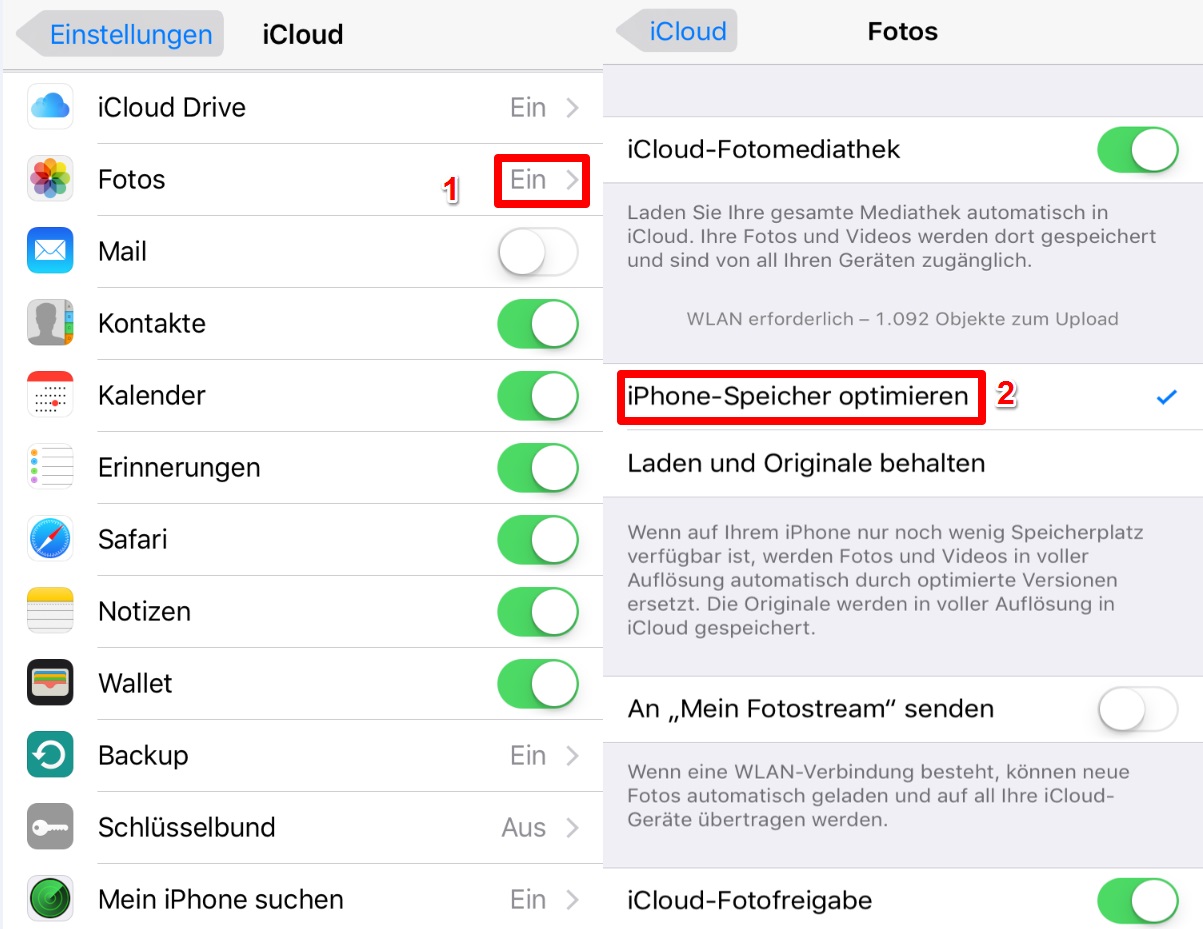
Methode 3: AirDrop-Bilder vom iPhone auf iPad übertragen mit Bluetooth
Schritt 1: Zuerst auf dem iPhone betätigen Sie: Bildschirm von unten nach oben scrollen > tippen Sie auf „AirDrop“ > wählen Sie die Option „Jeden“ aus > Bilder in der Fotos-App auswählen > Tippen Sie auf den Button „“.
Schritt 2: Dann können Sie diese Fotos auf dem iPad erhalten > Tippen Sie auf „Annehmen“.
Methode 4:Fotos vom iphone 15 aufs iPad direkt übertragen.
Dies ist meine übliche Methode. Mit Tenorshare iTransGo können Sie beliebige Daten wie Fotos, Musik, Kontakte von Ihrem iPhone auf iPad ohne iTunes übertragen.
Schritt 1. Starten Sie Tenorshare iTransGo und verbinden Sie Ihr iPhone und iPad per USB-Kabel mit dem Computer. Sobald Tenorshare iTransGo Ihre Geräte erkennt, klicken Sie auf Weiter, um fortzufahren.
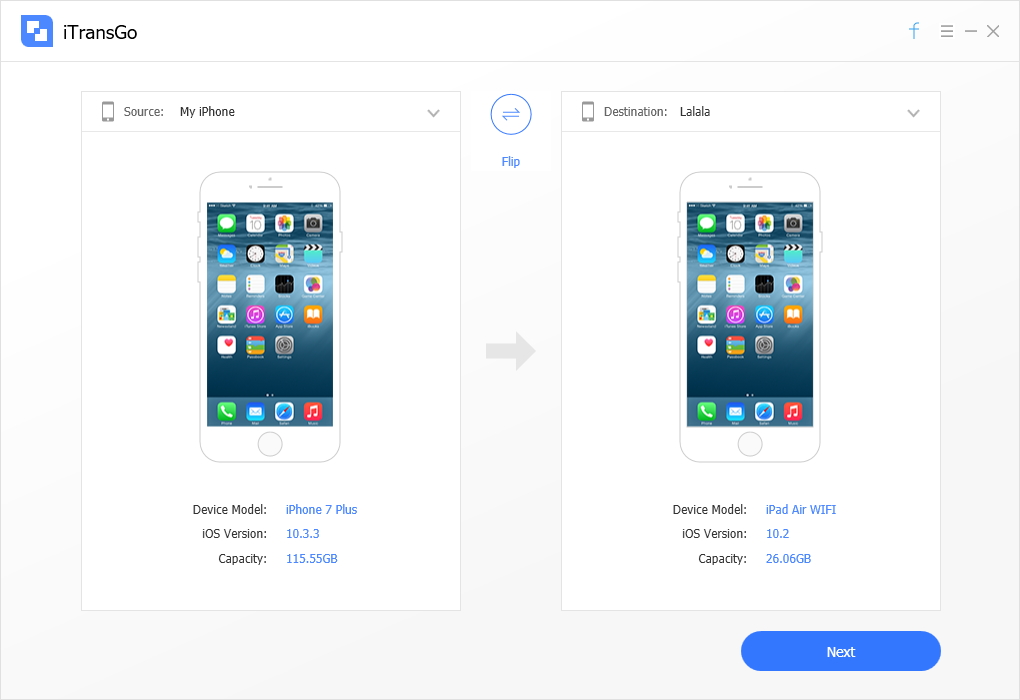
Schritt 2. Wählen Sie Inhalte aus, die Sie von Ihrem Quell-iPhone auf das iPad übertragen möchten. Tenorshare iTransGo wird die Gesamtgröße der Inhalte berechnen, die übertragen werden sollen, und Sie können deutlich sehen, wie viel Speicherplatz auf Ihrem Zielgerät benötigt wird.
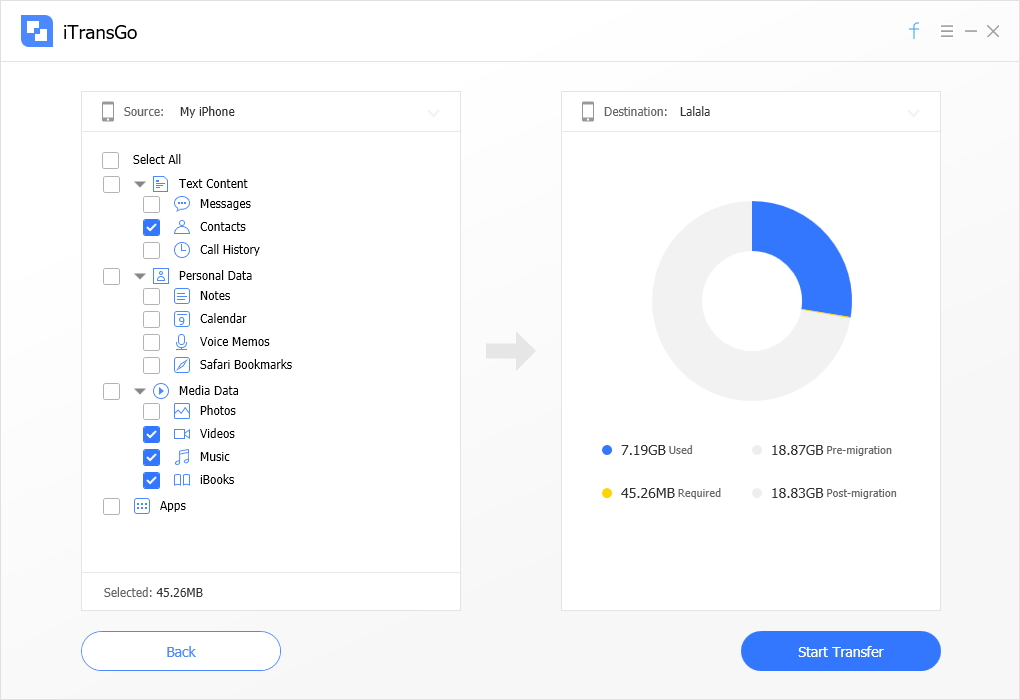
Schritt 3. Klicken Sie auf Übertragung starten, um Inhalte zu übertragen. Wenn Sie Kontakte, Notizen, Kalender und Safari in iCloud bevor aktiviert haben, schalten Sie diese vor der Übertragung aus.
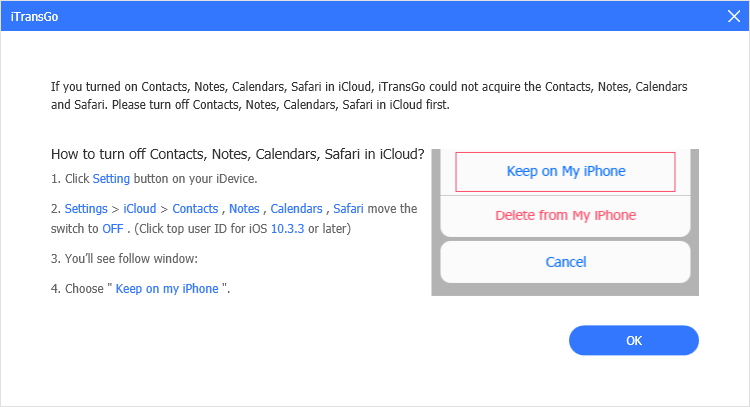
Schritt 4. Warten Sie, bis die Inhalte auf Ihr iPad übertragen wurde.
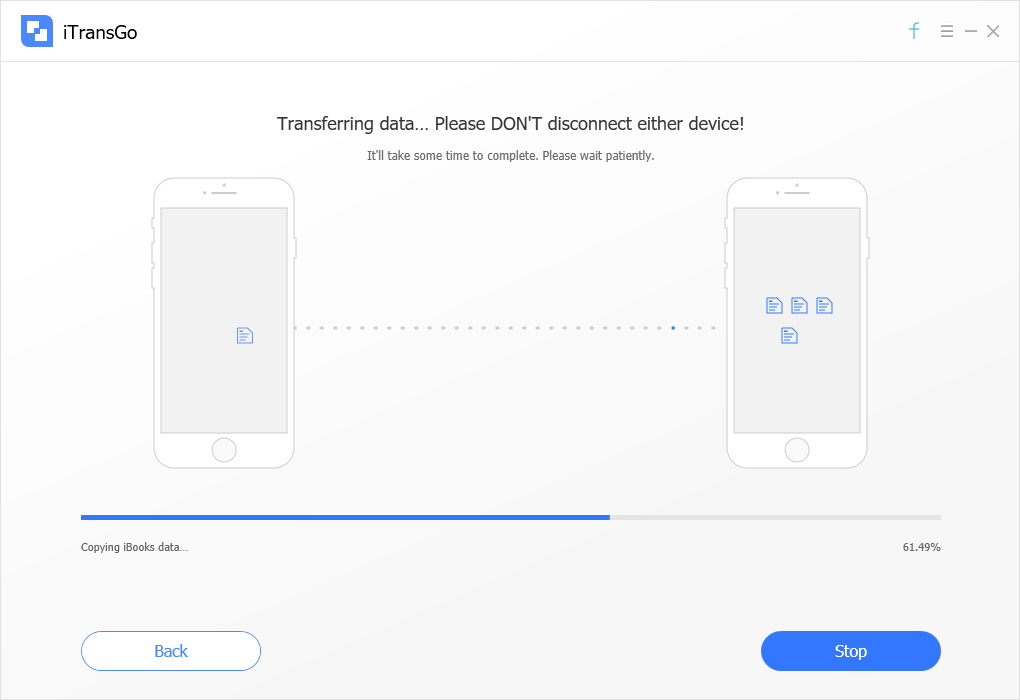
Methode 5: Mit der Windows Live Fotogalerie Fotos von iPhone auf PC übertragen.
Schritt 1: Folgen Sie diesen Schritten, um Bilder vom iPhone auf Windows 7 oder Windows 8 PCs zu übertragen - ganz ohne Download und Installation.
Schritt 2: Verbinden Sie Ihr iPhone über das USB-Kabel mit dem PC.
Schritt 3: Klicken Sie auf die „Windows“>Taste Ihres PCs und geben Sie die Wörter „Fotogalerie“ in die Suchleiste ein.
Schritt 4: Öffnen Sie die Fotogalerie und klicken Sie auf den Reiter „Home“ und dann auf „Fotos importieren“.
Schritt 5: Wählen Sie Ihr iPhone im „Fotos und Videos importieren“>Dialog aus und klicken Sie dann auf „Importieren“.
Schritt 6: Klicken Sie auf „weitere Optionen“ und wählen Sie den Ordnerpfad, den Ordnernamen und den Dateinamen aus.
Schritt 7: Wählen Sie „Überarbeiten, organisieren und Elemente zum Importieren gruppieren“ oder „Alle neuen Elemente jetzt importieren“ aus und klicken Sie auf „Importieren“.
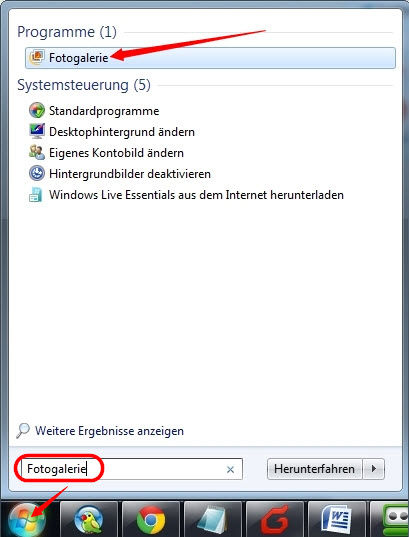
Fazit: Hier sind fünf Möglichkeiten, um Fotos von iPhone aufs iPad zu übertragen. Sie können die Methode wählen, die Ihnen am besten passt.






Von Johanna Bauer
2025-10-21 / iPhone Datenübertragung Tipps
Jetzt bewerten!