So kann man die Musik vom iPod auf den PC ohne iTunes mit 1 Klick übertragen!
Vielleicht kennst Du das: Du hast eine riesige Musiksammlung auf Deinem iPod. Du synchronisierst sie regelmäßig mit Deinem PC, um sie zu sichern und den Überblick zu behalten. Und nun die Katastrophe: Deine Festplatte crasht und alles, was iTunes verwaltet hat, ist weg. Du installierst Betriebssystem und Programme auf einer neuen Festplatte. Startest iTunes: nichts mehr da! Wenn Du Glück hast, steht Dir ein gutes Backup Deiner Festplatte zur Verfügung. Wenn Du Pech hast, bleibt Dir nichts anderes übrig, als Deine Musiksammlung vom iPod auf den PC zu laden. Viel Glück!
Ein anderes Szenario: Du möchtest Deine Musiksammlung neu organisieren. Aber iTunes fühlt sich für Dich dermaßen schwerfällig und kompliziert an, dass Du dies immer wieder verschiebst.
Für beide Fälle gibt es ein sehr nützliches Drittprogramm: Tenorshare iCareFone. Diese Software kann für Dich alles, was auf Deinem iPod gespeichert ist, problemlos auf Deinen PC übertragen. Tenorshare iCareFone kommt mit allen iOS-Geräten klar und ist sowohl für Windows wie für den Mac verfügbar.
In diesem Beitrag zeigen wir Dir, wie Du mit Tenorshare iCareFone Deine Musik mit einem Klick vom iPod auf Deinen PC übertragen kannst. Zuerst folgt eine ausführliche Beschreibung, anschließend eine Kurzanleitung in drei Schritten.
1 Klick Übertragen von Musik vom iPod auf den PC
Eine ausführliche Anleitung für Tenorshare iCareFone
- Schließe Deinen iPod mit USB-Kabel an Deinen PC an und starte das Programm Tenorshare iCareFone. Im unteren Teil von iCareFone sind die vier Hauptmenüs untergebracht: Home, Verwalten, Sichern & Wiederherstellen, Mehr Werkzeuge.
- Weil Du ja Songs vom iPod auf den PC kopieren willst, brauchst Du den Dateimanager von Tenorshare iCareFone. Klicke also auf "Verwalten". Im Fenster, das sich jetzt öffnet, siehst Du (je nach angeschlossenem Gerät) die verschiedenen Medien-Typen, die der Dateimanager kopieren kann: Musik, Videos, Fotos, Apps, Lesezeichen, Notizen, Kalender und iBooks. Klicke auf "Musik".
- Nun listet Dir der Dateimanager alle Songs auf, die sich aktuell auf Deinem iPod befinden. Die Liste zeigt Musiktitel, Spieldauer und Filegröße der Songs.
- Mit den Checkboxen links in der Liste kannst Du auswählen, welche Musiktitel Du auf den PC kopieren willst. Um sämtliche Songs in einem Rutsch zu selektieren, klicke auf die Checkbox ganz oben (in der Zeile der Spaltenüberschriften). Wenn Du lediglich einzelne Titel vom Kopieren ausschließen willst, so markierst Du zuerst alle Titel mittels der erwähnten Checkbox ganz oben und deselektierst anschließend diejenigen Titel, die Du weglassen willst, einzeln.
- Wenn Du entschieden hast, was Du vom iPod auf den PC kopieren willst, dann klicke im Menü ganz oben auf "Exportieren". Nun öffnet sich der Windows Explorer, mit dem Du ja vertraut bist. Hier gibst Du den Ordner an, in welchem Du die Songs speichern willst. Du kannst einen vorhandenen Ordner auswählen oder einen neuen erstellen. Wenn Du fertig bist, startet der Export.
- Jetzt erscheint eine Dialogbox, die den Fortschritt der Übertragung anzeigt. Wenn Du nicht allzu viele Songs kopierst, geht das Kopieren allerdings so schnell, dass Du nicht viel Zeit hast, die Informationen dieser Dialogbox zu lesen. Angegeben werden die Anzahl Songs, die übertragen werden, sowie die Filegrößen. Das Programm teilt Dir mit, wenn die Übertragung fertig ist. Warte dies unbedingt ab und trenne Deinen iPod nicht vorher vom PC.
Kurzanleitung für Eilige
Und nun die Kurzanleitung in drei Schritten für Eilige:
- 1. Verbinde das iPod mit dem PC über USB.
- 2. Öffne den iCareFone Dateimanager für Musik.
- 3. Klicke auf "Exportieren" und gib den Speicherort an.
- Fertig!
Stärken von Tenorshare iCarefone
- Alle iOS Geräte werden vom Programm schnell und zuverlässig erkannt.
- Nach dem Start ist die Software sofort betriebsbereit. Dies im Gegensatz zu iTunes, wo man meistens zuerst abwarten muss, bis die Synchronisation und/oder das Backup, welches automatisch startet, fertig durchgeführt wurde. Tenorshare iCarefone kennt keine automatisch startende Synchronisation - Du hast also die volle Kontrolle über diese Software.
- iCareFone verwendet keine proprietären Navigationselemente oder Bedienungskonzepte. Vielmehr lehnt sich die Bedienung an die Standards von Windows an. Für die Auswahl des Speicherortes auf dem PC wird der gewohnte Windows Explorer angezeigt.
- Es ist sehr leicht, einzelne Musiktitel zu kopieren. Ebenso einfach können ganze Musiksammlungen übertragen werden.
- Der Dateimanager eignet sich ideal dazu, die Musiksammlung auf Deinem iPod übersichtlich aufzulisten und zu inspizieren.
Fazit
Wir alle wissen, wie schwierig es sein kann, Musiksammlungen vom iOS-Gerät auf einen PC zu kopieren, auf welchem die Sammlung noch nicht vorhanden ist. Die Stärken von iTunes liegen eher im Synchronisieren von vorhandenen Sammlungen; außerdem ist iTunes in erster Linie dazu gedacht, Musik zu kaufen, herunterzuladen und auf dem PC abzuspielen. Für reine Dateiverwaltungs-Aufgaben ist diese Apple-Software nicht ideal. Hier kommen die Stärken von Tenorshare iCareFone zum Zug: Dieses Programm wurde im Hinblick auf einfaches Dateimanagement konzipiert. Es arbeitet mit den gewohnten Standard-Elementen von Windows, darum ist die Bedienung für die meisten Users intuitiv verständlich. Das Kopieren von Files zwischen dem iPod und PC funktioniert problemlos, und zwar in beide Richtungen.
Sprechen Sie Ihre Meinung
Ähnliche Artikel
Alle Themen

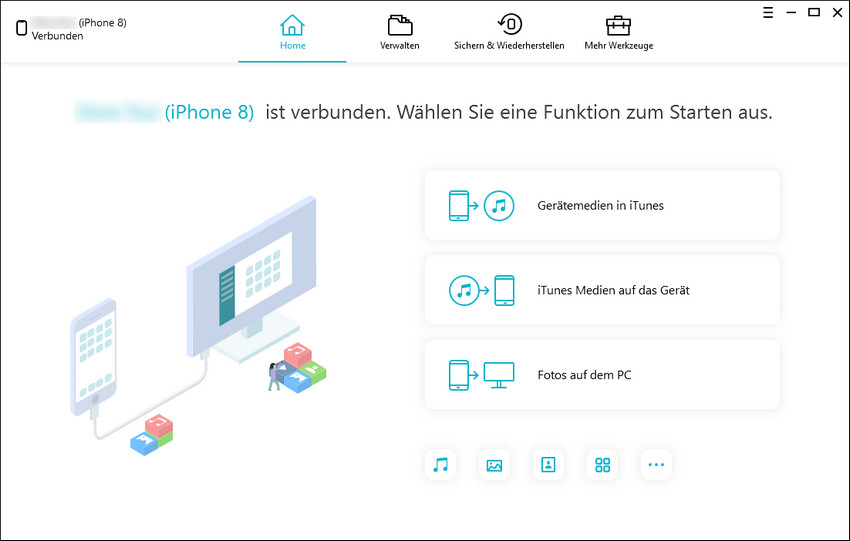
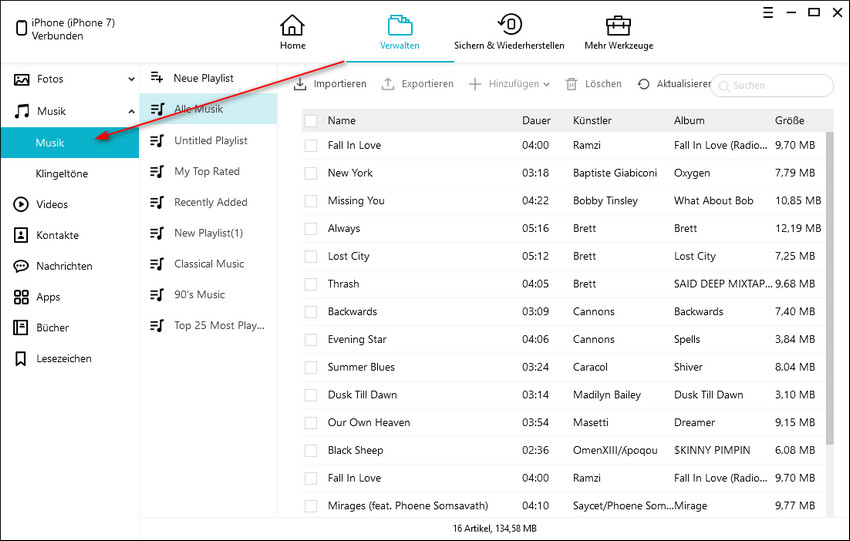
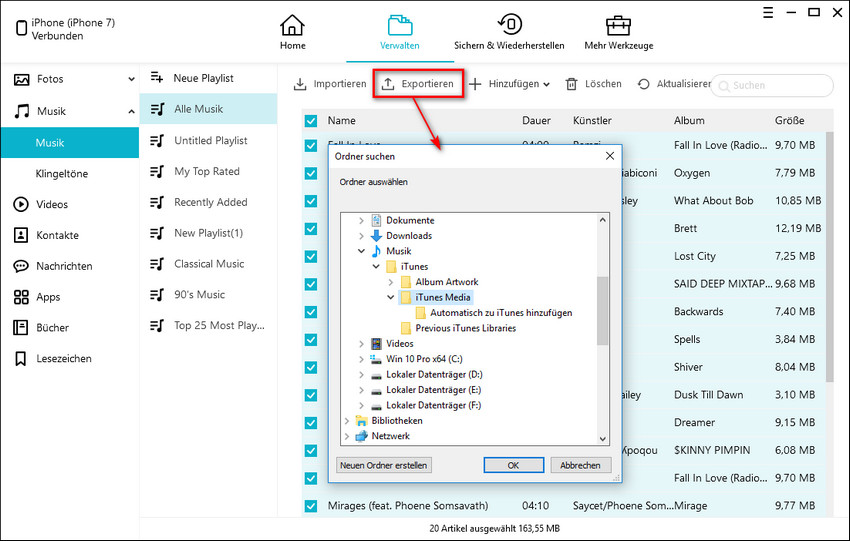
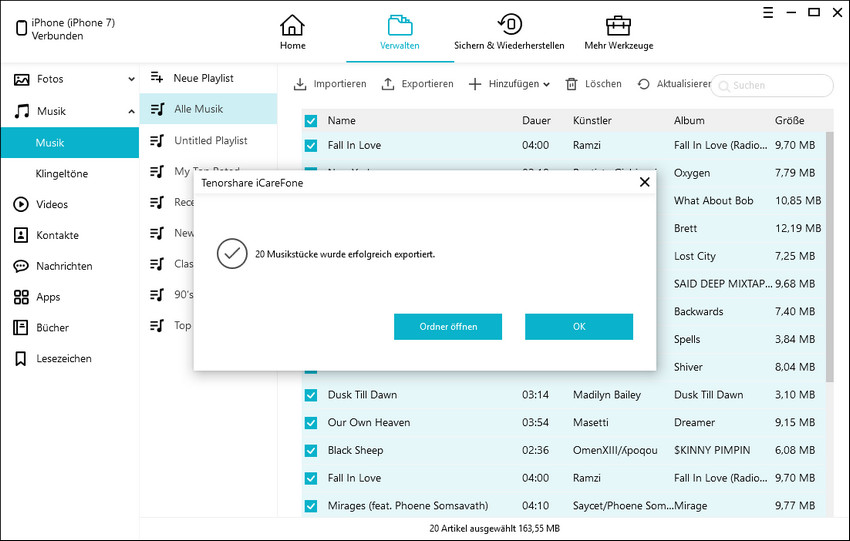
Von Lukas Hofmann
2025-10-21 / iPhone Datenübertragung Tipps
Jetzt bewerten!