4 kostenlose Möglichkeiten: Wie zu übertragen die Kontakte von Android auf iPhone 15
Viele Android-Benutzer möchten zu iPhone 15 oder iPhone 14 wechseln, weil iPhone 15 und iPhone 14 neue iPhone-Modelle mit den großen Verbesserungen sind. Falls Sie ein neues iPhone 15 bekommen und Ihre Kontakte von Android auf iPhone übertragen möchten, gibt es in diesem Text 4 kostenlose Möglichkeiten, damit Sie Ihre Kontakte einfach übertragen können.
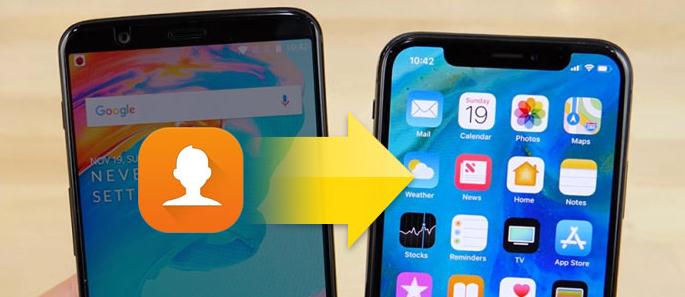
- Teil 1: Mit „Move to iOS“ die Kontakte von Android auf iPhone 15 übertragen
- Teil 2: Über Gmail sichern, um die Kontakte von Android auf iPhone zu übertragen
- Teil 3: vCard auf iCloud synchronisieren, um die Kontakte von Android auf iPhone zu übertragen
- Teil 4: Mit iTunes die Kontakte synchronisieren, um die Kontakte von Android auf iPhone übertragen
Teil 1: Mit „Move to iOS“ die Kontakte von Android auf iPhone 15 übertragen
Wenn Sie Ihre Kontakte von Android auf iPhone möchten, können Sie auf Ihrem Android-Gerät die App „Move to iOS“ laden.
- Schritt 1: Auf den Bildschirm "Apps & Daten" tippen Sie auf „Daten von Android übertragen“.
- Schritt 2: Öffnen Sie die App „Move to iOS“ und tippen auf „Fortfahren“. Nachdem Sie die angezeigten Nutzungsbedingungen gelesen haben, tippen Sie auf „Akzeptieren“. Dann tippen Sie im Bildschirm „Ihren Code suchen“ oben rechts auf „Weiter“.
- Schritt 3: Tippen Sie auf iPhone im Bildschirm „Von Android übertragen“ auf „Fortfahren“. Danach wird ein Code angezeigt.
- Schritt 4: Geben Sie den Code auf Ihrem Android-Gerät ein. Wählen Sie Ihre Kontakte und tippen Sie auf „Weiter“. Dann leisten Sie nach der Anleitung den Prozess.
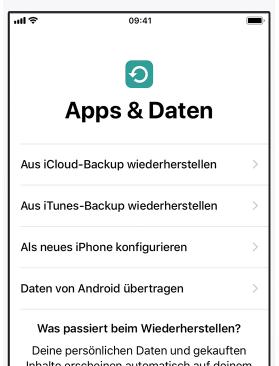
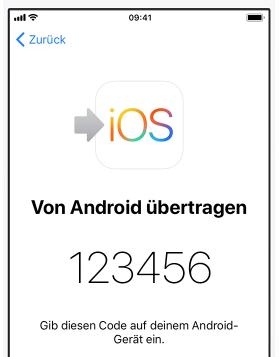
Teil 2: Über Gmail sichern, um die Kontakte von Android auf iPhone zu übertragen
Sie können Ihre Android Kontakte in Gmail sichern und dann auf dem iPhone synchronisieren. Lesen Sie bitte die folgenden Schritte, um über Gmail die Kontakte von Android auf iPhone zu übertragen.
- Schritt 1: Öffnen Sie auf Ihrem Android-Gerät „Einstellungen“ und gehen zu „Konten“. Dann tippen Sie auf „Konto hinzufügen“ und wählen Google aus. Nachdem Sie sich mit Ihrem Google-Konto angemeldet, aktivieren Sie die Option „Kontakte“, um die Kontakte im Google-Konto zu sichern.
- Schritt 2: Öffnen Sie auf iPhone „Einstellungen“ und gehen ebenfalls zu „Konten“. Dann tippen Sie auf „Konto hinzufügen“ und wählen Google aus. Nachdem Sie sich mit Ihrem Google-Konto angemeldet, aktivieren Sie die Option „Kontakte“. Danach werden die Kontakte, die Sie in Google gespeichert haben, automatisch auf iPhone geladen.
Teil 3: vCard auf iCloud synchronisieren, um die Kontakte von Android auf iPhone zu übertragen
Sie können auch über iCloud die Kontakte zu iPhone übertragen. Die Kontakte können als vCard auf die SD-Karte exportiert werden. Danach können Sie die vCard-Datei in iCloud importieren und auf dem iPhone synchronisieren.
- Schritt 1: Öffnen Sie auf Ihrem Android-Gerät „Kontakte“. Auf die Menüleiste wählen Sie „Importieren/Exportieren“ und „Auf USB-Speicher exportieren“. Dann werden die Kontakte im vCards-Format auf der SD-Karte gespeichert.
- Schritt 2: Verbinden Sie Ihr Android-Gerät mit einem Computer und legen Sie die VCF-Datei auf den Computer an. Dann melden Sie bei iCloud.com an.
- Schritt 3: Tippen Sie auf iPhone auf „Kontakte“und „vCard importieren“. Wenn Sie iCloud auf iPhone aktiviert, werden die Kontakte von iCloud auf iPhone synchronisiert.
Teil 4: Mit iTunes die Kontakte synchronisieren, um die Kontakte von Android auf iPhone übertragen
Sie können auch mit iTunes die Kontakte synchronisieren, um die Kontakte von Android auf iPhone zu übertragen.
- Schritt 1: Verbinden Sie Ihr Android-Gerät mit einem Computer. Synchronisieren Sie die Kontakte mit Windows Address Book.
- Schritt 2: Verbinden Sie das iPhone mit dem Computer und starten iTunes. Tippen Sie auf das iPhone-Symbol und wählen Sie "Info" aus der linken Spalte. Dann tippen Sie auf „Alle Kontakte“ und die die Schaltfläche „Anwenden“, um alle Kontakte auf iPhone zu übertragen.
Hinweis: Sie könne auch mit Tenorshare iCareFone die Kontakte und andere Daten vom Computer auf iPhone schnell und einfach übertragen.
Jetzt können Sie mit diesen Methoden die Kontakte von Android auf iPhone erfolgreich übertragen. Fall Sie andere besseren Methoden haben, können Sie uns mitteilen.




