dann schreiben Sie Ihre Bewertung
iCareFone - Kostenloses iOS Backup-Tool & Einfacher Datenmanager
iOS-Daten mit wenigen Klicks sichern/übertragen/wiederherstellen/verwalten
iOS-Daten einfach sichern/verwalten
iOS-Daten einfach sichern und verwalten
Wenn du vom iPhone zu einem Samsung Modell wechselst, dann musst du dir genau überlegen, wie du deine iPhone Daten auf das Samsung Handy bringst. Denn nichts ist lästiger, als sämtliche Medien – Fotos, Songs, Videos, usw. – Stück für Stück auf dem neuen Smartphone wieder einzurichten. Grundsätzlich sind Apples iOS und Samsungs Android nicht miteinander kompatibel. Keine Hersteller sieht es gerne, wenn die Nutzer zur Konkurrenz wechseln. Gerade Apple macht es den Leuten schwer, die iOS-Welt zu verlassen. So ist es zum Beispiel nicht vorgesehen, dass du einzelne Dateien, die sich auf deinem iPhone befinden, auf den PC kopieren kannst – und erst recht nicht direkt auf ein Android Handy. Vielmehr möchte Apple, dass du den gesamten Inhalt deines iPhones über die Backup-Funktion sicherst und wieder herstellst. In diesem Beitrag zeigen wir dir vier verschiedene Methoden, wie du Daten vom iPhone auf eine Samsung Handy übertragen kannst.
Tenorshare iCareFone ist eine Software, welche auf das Betriebssystem iOS spezialisiert ist. Das Programm bietet eine Vielfalt von Funktionen, um iPhones, iPads oder iPods zu warten, zu reparieren und Dateien zu managen. Nebenbei sei gesagt, dass iCareFone auch nervige Werbeanzeigen aus Apps entfernen kann.
Für das Übertragen von Daten vom iPhone auf Samsung bietet sich der Dateimanager von Tenorshare iCareFone an. Damit ist es kinderleicht, auf dem iPhone Dateien auszuwählen und auf den PC oder Laptop zu kopieren. Von dort aus kannst du die Dateien dann sicher und kontrolliert auf dein Samsung laden. Die nachfolgende Schritt-für-Schritt-Anleitung erklärt dir, wie der iCareFone Dateimanager funktioniert.
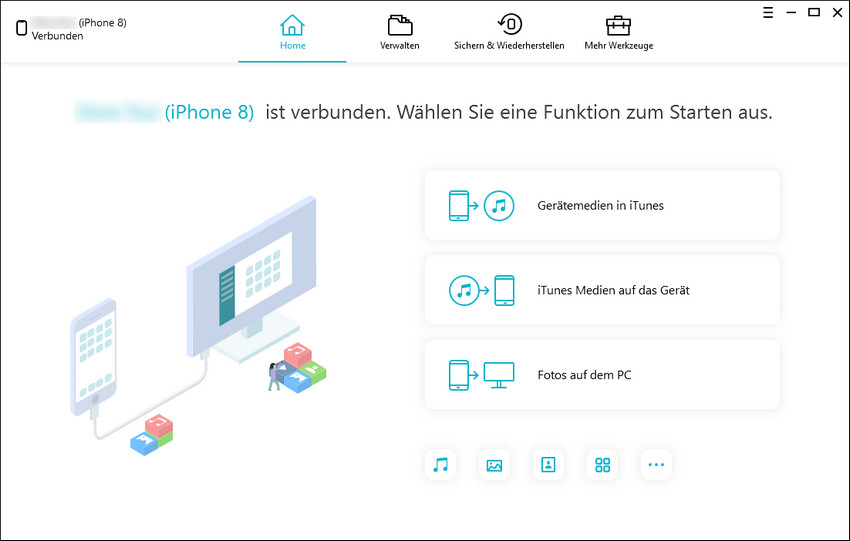

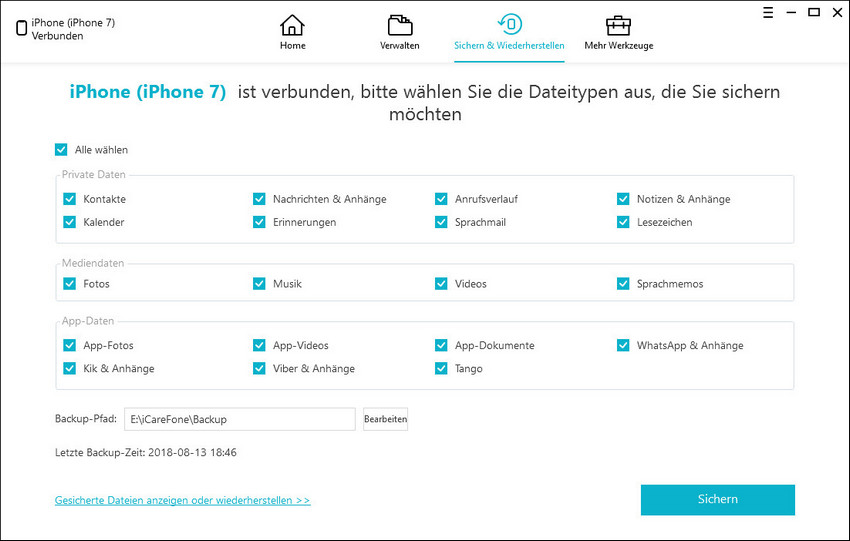
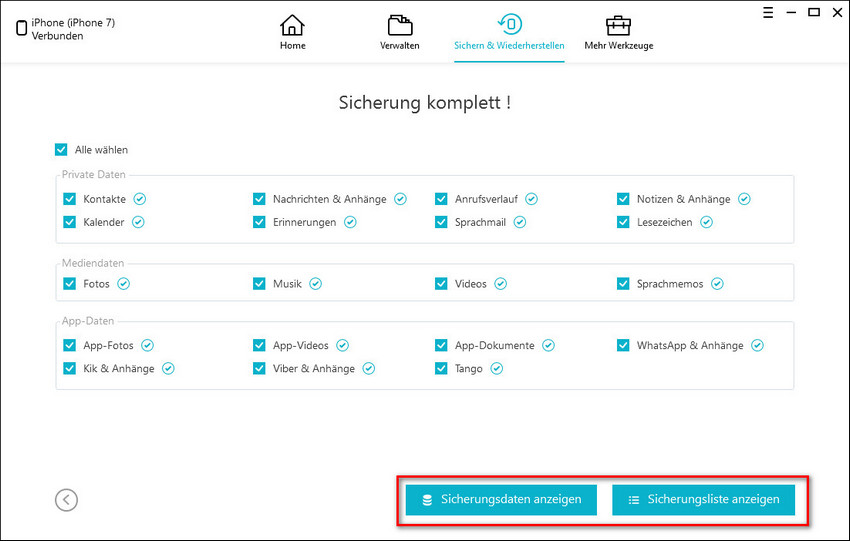
Falls du bereits ein iTunes-Backup gemacht hast, kannst du diese Daten direkt vom PC in dein Samsung importieren. Wenn du noch kein Backup gemacht hast, so schließe dein iPhone über USB an den PC oder Laptop an und starte iTunes (falls das Programm nicht automatisch startet). Normalerweise führt iTunes nun das Backup selbständig durch. Falls nicht, klickst du mit der rechten Maustaste auf dein Gerät links in der Navigation und wählst im Kontextmenü die Sicherung aus.
Das gespeicherte Backup überträgst du wie folgt auf dein neues Samsung:
Wenn du bereits ein iCloud-Backup gemacht hast, kannst du dieses direkt vom PC in dein Samsung importieren. Falls nicht, führe zuerst ein iCloud-Backup durch.
Samsung hat eine App namens „Smart Switch“ herausgegeben, mit welcher sich die Dateien problemlos von iPhone zu Samsung übertragen lassen, und zwar ohne den Umweg über den PC oder Laptop.
Es gibt zwei Möglichkeiten: Du kannst ein iCloud-Backup erstellen und dieses dann ins Samsung importieren oder du verbindest die beiden Smartphones direkt mittels eines USB-Kabels miteinander.
Smart Switch unterstützt iCloud-Backups nur teilweise; du kannst Kontakte, Kalender, Fotos und Videos importieren. Wenn du auch noch andere Dateitypen übertragen willst, so musst du die Geräte über das USB-Kabel verbinden.
Der Import von iCloud-Backups funktioniert ganz ähnlich wie mit Samsung Mobile Transfer: Du wählst in der Smart Switch App „Wireless“ und „iOS“. Dann musst du deine Apple ID und das zugehörige Passwort eingeben, um Zugriff auf dein iCloud-Backup zu erhalten. Dort wählst du, was du importieren willst.
Um zwei Smartphones mit USB-Kabel zu verbinden, benötigst du neben dem Lightning-Kabel zusätzlich einen Adapter von USB zu Micro-USB.
Auf den Geräten wird eine Message erscheinen, die dich fragt, ob du der Verbindung vertrauen willst. Ja, du willst. Dann wählst du auf dem Samsung die Dateitypen aus, die du importieren willst.
Fazit
Es gibt verschiedene bequeme Wege, um Dateien vom iPhone auf ein Samsung zu übertragen. Für ein besonders flexibles Dateimanagement auf dem iPhone empfiehlt sich die Software Tenorshare iCareFone. Wenn du nur Dateien ins Samsung importieren willst, ist Samsung Smart Switch die einfachste Lösung.
dann schreiben Sie Ihre Bewertung
Von Johanna Bauer
2025-10-13 / iPhone Datenübertragung Tipps
Jetzt bewerten!