3 Methoden, Videos vom Mac auf iPhone ohne iTunes zu übertragen
Wenn du Videos vom Mac auf dein iPhone übertragen willst, dann wirst du in vielen Fällen iTunes benutzen. Allerdings hat iTunes einige Nachteile. Es ist zum Beispiel nicht ganz einfach, einzelne Videos für die Übertragung auszuwählen; außerdem ist es lästig, wenn man zuerst warten muss, bis iTunes das iPhone fertig synchronisiert hat, bevor man überhaupt etwas tun kann. Einige Benutzer finden iTunes auch ein bisschen kompliziert in der Bedienung. Deshalb stellen wir dir in diesem Beitrag verschiedene Methoden vor, wie du Musik vom Mac auf das iPhone auch ohne iTunes übertragen kannst:
Videos von Mac auf iPhone kopieren mit Tenorshare iCareFone
Das Programm Tenorshare iCareFone ist dazu gemacht, jegliche Art von Medien zwischen Mac und iPhone zu übertragen: Videos, Musik, Notizen, Fotos, iBooks, Kontakte, Lesezeichen. Dabei funktioniert die Übertragung gleichermaßen in beide Richtungen. Selbstverständlich klappt das nicht nur mit dem Mac, sondern auch mit Windows. Hier zeigen wir dir, wie du Videos vom Mac auf das iPhone übertragen kannst.
1. Lädst du iCareFone for Mac auf deinem Computer herutner. Auf dem Mac öffnest du die Software Tenorshare iCareFone. Als Erstes wird dich das Programm auffordern, dein iPhone mit dem Mac zu verbinden.
2. Auf dem Hauptschnittstelle wählst du den Verwalten. Im Programmfenster, dass der Dateimanager jetzt öffnet, siehst du sämtliche Medien, welche das Programm übertragen kann. Klicke hier auf „Videos“.
3. Tenorshare iCareFone lädt jetzt die Liste aller Videoclips auf deinem iPhone. Wenn du auf die Spaltenköpfe klickst, kannst du die Liste nach deinen Bedürfnissen sortieren. Dies kann nützlich sein, zum Beispiel festzustellen, welche Filme am meisten Speicherplatz belegen. Und dann klickst du „Importieren“.
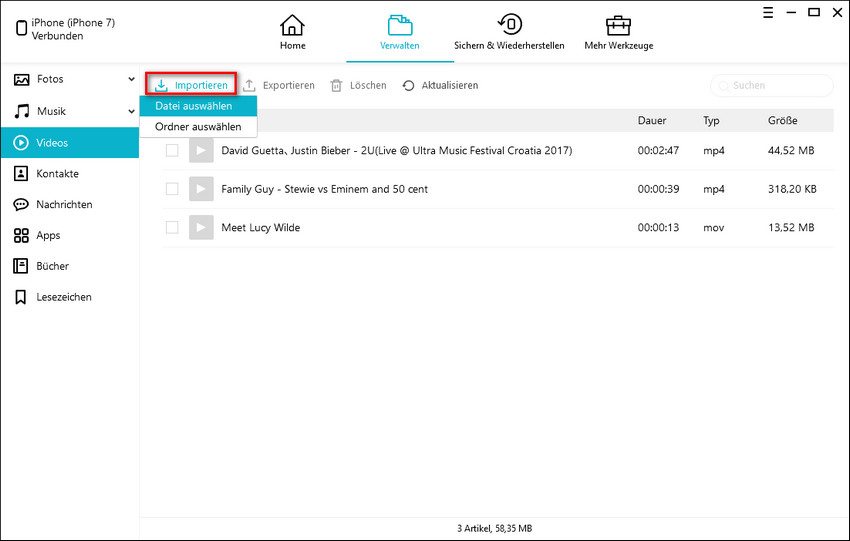
4. Wählst du "Datei auswählen", öffnst du das Speicherziel des Videos, das du in das iPhone legen möchtest, wählst du den Film, den du übertragen möchtest, und klickst du auf die Schaltfläche "Öffnen" unten rechts.
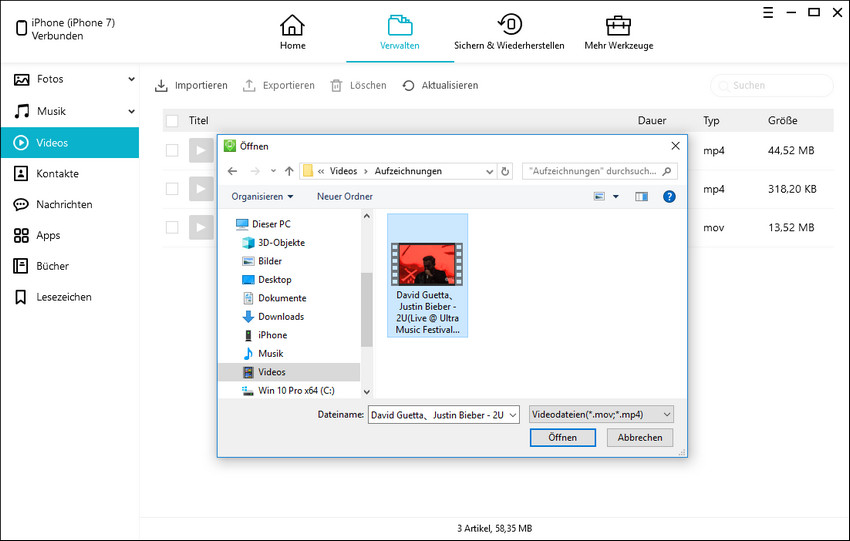
5. Um nun weitere Videos vom Mac auf das iPhone zu laden, klickst du ganz oben auf „Importieren“ > "Ordner auswählen". Jetzt öffnet sich der Finder, damit du die Videos auswählen kannst. Navigiere hier zum Ordner, wo deine Clips gespeichert sind. Natürlich kannst du hier auch mehrere Videos auf einmal markieren.
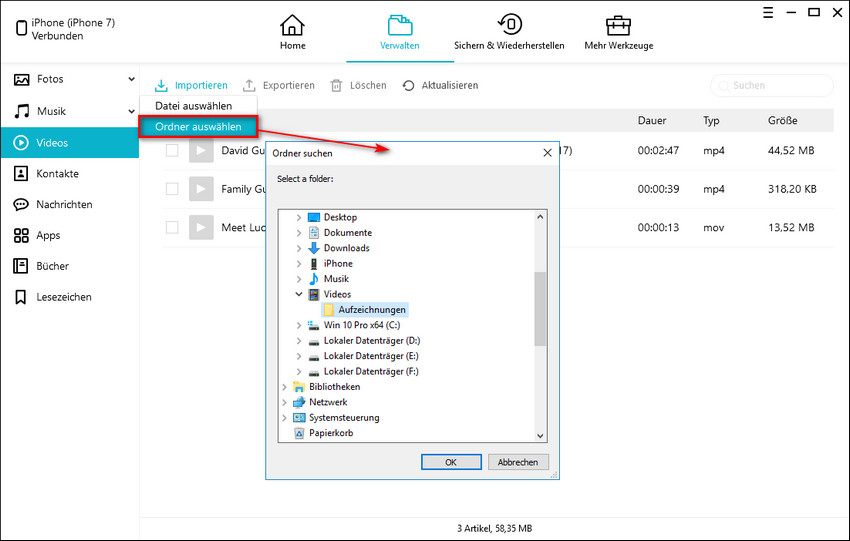
6. Nach dem Start des Imports erscheint eine Dialogbox, welche dir anzeigt, wie viele Videos übertragen werden. Vielleicht wirst du diese Dialogbox auch gar nicht oder nur kurz sehen – den Tenorshare iCareFone überträgt sehr schnell!
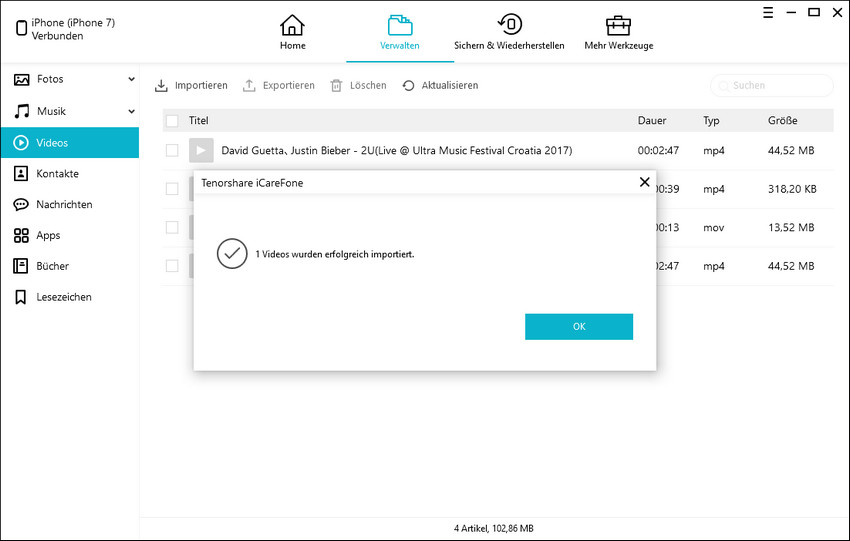
7. Nachdem die Übertragung abgeschlossen ist, sollten die neuen Videos im Dateimanager von iCareFone erscheinen. Sollte dies nicht der Fall sein, klickst du oben auf „Aktualisieren“, damit das Programm die Liste der Videos, die sich auf deinem iPhone befinden, nochmals neu einliest.
8. Fertig. Genieße deine neuen Videoclips auf dem iPhone!
Übertragung mit Airdrop
AirDrop ist eine eigenständige Technologie für Apple Geräte. Sie dient dazu, Medien drahtlos von einem Gerät auf das andere zu übertragen. AirDrop funktioniert nur mit Geräten, die sich nahe beieinander befinden. Ursprünglich wurde AirDrop entwickelt, um Medien unter Freunden zu teilen. Natürlich kannst du aber auch dir selber Dateien senden. Voraussetzung dafür ist, dass du bei beiden Geräten mit deiner Apple-ID angemeldet bist.
Zuerst musst du prüfen, ob beide Geräte für die Übertragung mit AirDrop vorbereitet sind:
- Ist Bluetooth und WLAN auf beiden Geräten aktiviert?
- Ist bei einem der Geräte noch ein Tethering (Hotspot) aktiv? Falls ja, so deaktiviere dies.
- Aktiviere AirDrop, indem du das Kontrollzentrum öffnest und das Symbol für AirDrop antippst. Am besten stellst du AirDrop so ein, dass du "von jedem" eine Verbindung zulässt, da du ja dir selber etwas senden willst und du dich selber wohl kaum in deiner Kontaktliste führst.
Wähle nun auf deinem Mac das Video, das du übertragen willst und teile es via AirDrop mit deinem iPhone. Der Nachteil dieser Methode liegt natürlich darin, dass du nur ein File nach dem anderen übertragen kannst.
Übertragung mit Dropbox
Wenn du über einen Dropbox Account verfügst, kannst du diesen natürlich auch dazu benutzen, deine Videos vom Mac auf dein iPhone zu übertragen. Dazu kopierst du auf dem Mac deine Videos in die Dropbox. Anschließend kannst du sie von dort auf dein iPhone herunterladen, dazu gehst du wie folgt vor:
- Öffne auf dem iPhone die Dropbox App
- Speichere die Videos, die du übertragen willst, als Favoriten, indem du auf den Stern tippst
- Anschließend klickst du auf "In Fotogalerie speichern". Die Videos werden auf dein iPhone heruntergeladen.
Fazit
In diesem Beitrag haben wir dir gezeigt, auf welche Weise du Videos vom Mac auf dein iPhone bringen kannst, ohne dazu iTunes zu benutzen. Eine einfache und schnelle Methode, um einzelne Videos zu übertragen, ist AirDrop. Allerdings wird dies mühsam, wenn du mehr als eine Datei übertragen willst. Dazu eignet sich Tenorshare iCareFone viel besser. Du kannst über den gewohnten Finder zu deiner Videosammlung auf dem Mac navigieren und dort die Files auswählen, die du übertragen willst. Die Übertragung selber erfolgt schnell und reibungslos. Du kannst dir mit diesem Programm auch die auf dem iPhone gespeicherten Dateien anzeigen lassen. Zusätzlich kannst du mit diesem Programm auch verschiedene Wartungsarbeiten auf dem iPhone ausführen, zum Beispiel ein Backup ziehen, Datenmüll beseitigen oder das Betriebssystem reparieren.




