Wie kann man die Videos vom PC auf iPad überträgen?
Wie kann man am einfachsten Video Dateien vom PC auf das iPad übertragen? Als erstes fällt einem dazu natürlich iTunes ein. Diese Software ist der offizielle Weg, um Dateien zu übertragen. iTunes hat aber einige Nachteile, vor allem dann, wenn man nicht gleich eine ganze Bibliothek synchronisieren, sondern nur einzelne Videos aufs iPad kopieren will. Denn ursprünglich ist iTunes nicht für das Kopieren von Medien gedacht, sondern für das Einkaufen von Musik und Filmen und für das Abspielen der Stücke auf dem PC. Daher gibt es für das Hin- und Her-Kopieren von Files einfachere Wege als iTunes.
In diesem Beitrag erklären wir dir die verschiedenen Möglichkeiten, wie du Videos vom PC auf dein iPad übertragen kannst:
Übertragung mit Tenorshare iCareFone
Die Software Tenorshare iCareFone ist dafür bestimmt, alle Arten von Dateien zwischen dem PC und dem iPad zu kopieren: Videos, Musik, Notizen, Fotos, iBooks, Kontakte, Lesezeichen. Die Übertragung funktioniert dabei in beide Richtungen. Selbstverständlich geht das nicht nur mit dem PC, sondern auch mit dem Mac. In diesem Beitrag zeigen wir dir, wie du Videos vom PC auf das iPad übertragen kannst.
Schritt 1. Öffne auf dem PC das Programm Tenorshare iCareFone. Zuerst wird dich iCareFone auffordern, dein iPad via USB mit dem PC zu koppeln. Sofort nach dem Anschließen wird die Software dein iOS-Gerät erkennen.
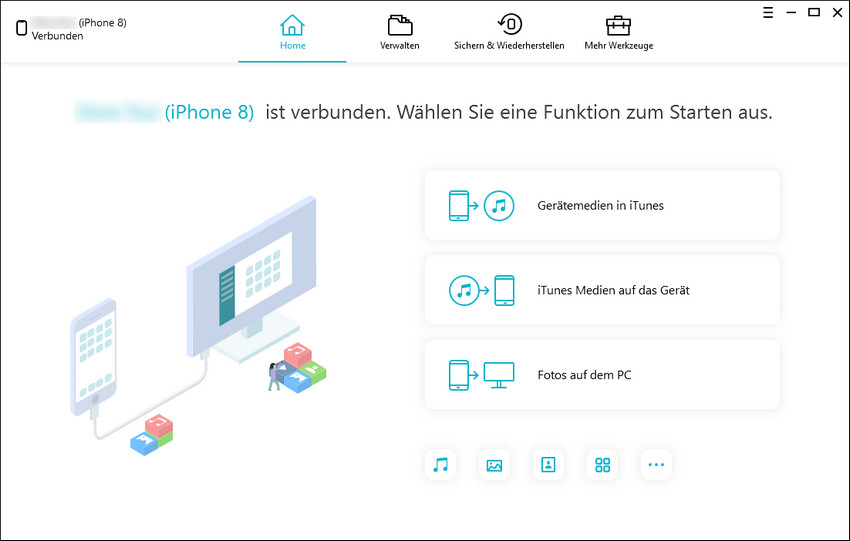
Schritt 2. Klicke auf den "Verwalten". Es öffnet sich das Fenster des Dateimanagers; hier siehst du alle Medientypen, die das Programm verwalten kann. Klicke auf den Button „Video“.

Schritt 3. Das Programm liest jetzt die Liste aller Videos auf deinem iPad ein.
Schritt 4. Um Videos vom PC auf das iPad zu kopieren, klickst du oben auf „Importieren“. Jetzt öffnet sich der Windows Explorer, damit du die Clips auswählen kannst. Navigiere zum Ordner, wo deine Videos auf dem PC gespeichert sind. Du kannst wie gewohnt auch mehrere Videos gleichzeitig selektieren, indem Du beim Markieren die Ctrl-Taste gedrückt hältst.
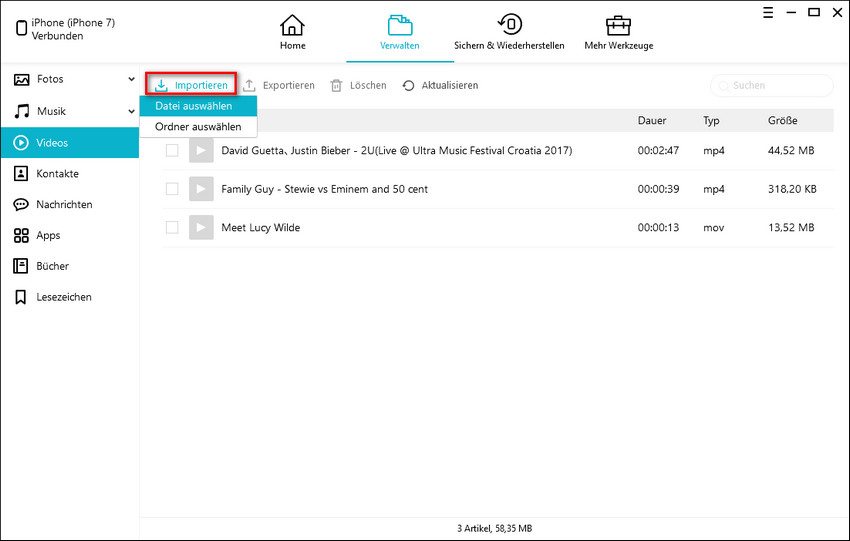
Schritt 5. Beim Import zeigt eine Dialogbox den Fortschritt an. Hier siehst Du, wie viele Videos übertragen werden und wie viel Speicherplatz sie belegen. Diese Dialogbox wird vielleicht nur kurz gezeigt - denn das Programm arbeitet sehr fix.
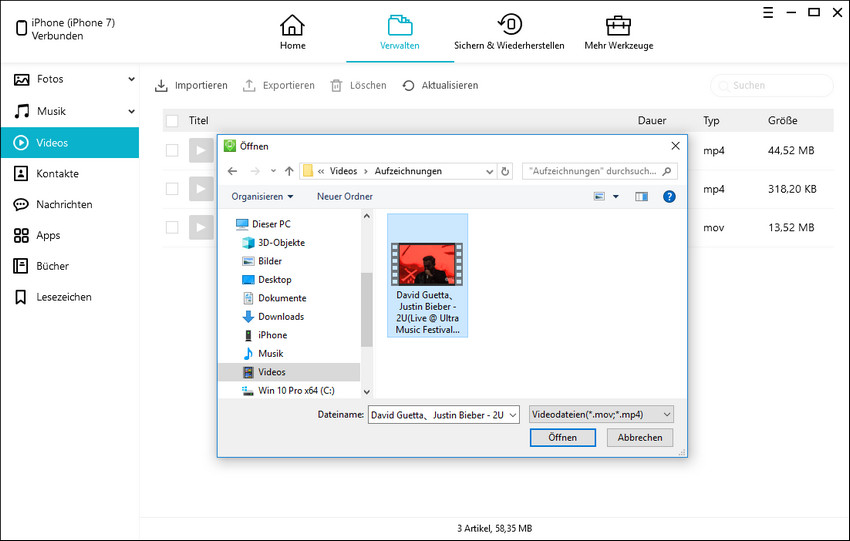
Schritt 6. Wenn die Übertragung abgeschlossen ist, sollten die kopierten Videos im Dateimanager des iCareFone aufgeführt sein. Vielleicht musst du oben auf auf „Aktualisieren“ klicken, damit die Liste der Videos nochmals eingelesen wird.
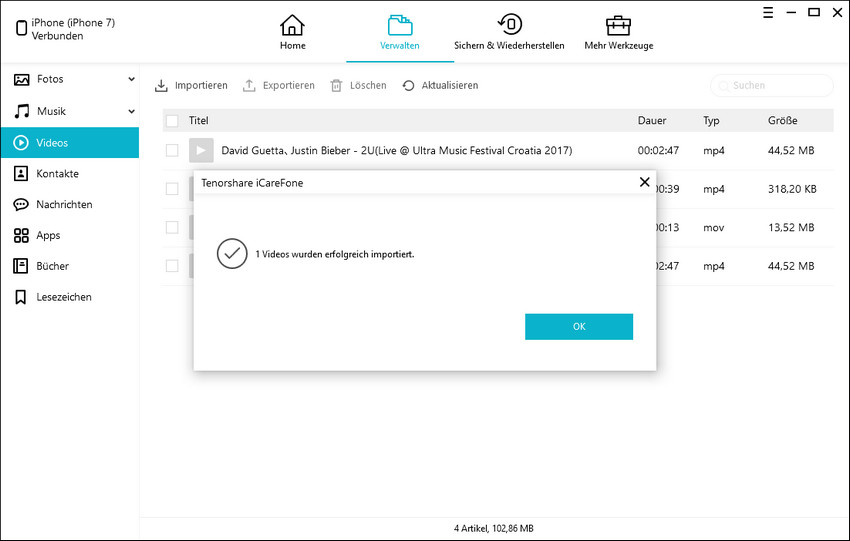
Tenorshare iCareFone besitzt einige Vorzüge, die andere Programme nicht - oder nicht in dieser Kombination - bieten:
- Das Programm kommt mit allen iOS-Geräten zurecht.
- Das Programm ist speziell für das Kopieren von Dateien gemacht.
- Für das Selektieren der Files, die man kopieren will, wird der vertraute Windows Explorer verwendet. So finden sich auch weniger geübte Benutzer schnell in diesem Programm zurecht.
- Mit Tenorshare iCareFone können auch einzelne Files kopiert werden, nicht nur ganze Medienbibliotheken oder Playlists.
- Mit dem Programm kannst du dir die Speicherinhalte des iPads in übersichtlicher Form anzeigen lassen, zum Beispiel die Liste der gespeicherten Videoclips oder Musikstücke.
- Es ist kein Problem, Dateien vom iPad auf den PC zu übertragen. Dies ist beispielsweise mit iTunes nicht so einfach möglich.
Synchronisation mit iTunes
Prüfe zuerst, ob das Format deine Videos von iTunes unterstützt wird. Falls die Videos noch nicht in die iTunes Medienbibliothek importiert wurden, so hole dies nach, und zwar über den Menüpunkt "Datei - Ordner zur Mediathek hinzufügen". Dann schließt du dein iPad an den PC an und wartest die automatische Synchronisation ab. Im Tab "Filme" setzt du den Haken "Filme synchronisieren". Wenn du nicht alle, sondern nur bestimmte Videos übertragen willst, wählst du die Checkbox "Automatisch einbeziehen" ab und selektierst die Videos manuell. Anschließend klickst du unten auf "Anwenden".
Übertragung via Dropbox
Wenn du einen Dropbox Account hast, kannst du diesen dazu verwenden, deine Videos vom PC auf dein iPad zu kopieren. Speichere zuerst deine Videos auf dem PC in den Dropbox-Ordner und warte die Synchronisation ab. Um nun die Videos von der Dropbox auf dein iPad zu bringen, verwendest du die Dropbox App.
- 1. Öffne auf dem iPad die Dropbox App
- 2. Dort siehst du die Videos, die soeben vom PC auf die Dropbox synchronisiert wurden. Markiere die Clips, die du auf das iPad speichern willst, als Favoriten.
- 3. Anschließend klickst du im Favoritenordner auf "In Fotogalerie speichern". Nun werden die Videos auf dein iPad heruntergeladen und lokal gespeichert.
Fazit
In diesem Artikel haben wir dir erklärt, wie du Videos vom PC auf deinen iPad übertragen kannst. Die Standardmethode dazu ist die Synchronisation mit iTunes. Diese Methode ist dann am besten geeignet, wenn du alle Videos auf dem PC auch auf deinem iPad haben willst. Weniger ideal ist iTunes hingegen, wenn du nur einzelne Videoclips kopieren willst. Eine mögliche Alternative ist Dropbox. Allerdings stellt diese Methode einen Umweg dar. Du kannst damit also nicht direkt vom PC auf das iPad übertragen, sondern nur auf dem Umweg über die Cloud. Am bestens geeignet für das Kopieren ausgewählter Videoclips ist Tenorshare iCareFone. Dieses Programm ist einfach verständlich. Du kannst auf dem PC die Videoclips über den gewohnten Windows Explorer selektieren. Die Übertragung ist schnell und problemlos. Die verschiedenen Dateien, die auf deinem iPad gespeichert sind, kannst du dir mit diesem Programm in übersichtlichen Listen anzeigen lassen. Außerdem dient dir Tenorshare iCareFone auch dazu, Dateien zu sichern, das iPad zu beschleunigen, das Betriebssystem zu reparieren und Werbung zu entfernen. Tenorshare iCareFone ist – kurz gesagt – ein universelles Werkzeug für alle iOS Geräte.




