dann schreiben Sie Ihre Bewertung
Kalender vom alten aufs neue iPhone zu übertragen – So funktioniert es!
Immer dann, wenn du wieder einmal dein iPhone durch ein aktuelleres Modell ersetzt hast, stellt sich dir die Frage, welche Dateien du vom alten aufs neue Smartphone hinüberretten willst. Vieles läuft heutzutage über die iCloud, so dass du nichts weiter unternehmen musst. Dennoch: Es gibt nach wie vor Fälle, in denen du selber Hand anlegen musst. Zum Beispiel, wenn du Kalendereinträge, die nur auf dem Gerät gespeichert wurden, noch behalten willst. Wie gehst du vor, um Kalendereinträge zwischen zwei iPhones zu kopieren? Keine leichte Frage.
Eine gute Lösung ist in diesem Fall Tenorshare iTransGo. Dieses Programm ist darauf spezialisiert, Dateien zwischen iOS-Geräten – iPhone, iPad, iPod – zu übertragen.
In diesem Artikel erklären wir dir, wie du Kalender-Einträge vom alten auf das neue iPhone kopieren kannst: Mit der Software von Drittanbietern, mit iTunes und mit iCloud.
1. Die bequemste Software von Drittanbietern
Tenorshare iTransGo basiert auf dem Computer. Dies bedeutet, dass du die Software auf deinem PC, Laptop oder Mac installierst und die beiden iPhones über das Lightning-Kabel dort anschließt. Hier eine Schritt-für-Schritt-Anleitung, wie du mit iTransGo Kalender vom alten auf das neue iPhone transferierst:
Schritt 1. Zuerst lädtst du Tenorshare iTransGo herunter und installierst das Programm auf deinem PC.
Schritt 2. Verbinde nun beide iPhones über das USB-Kabel mit dem PC.
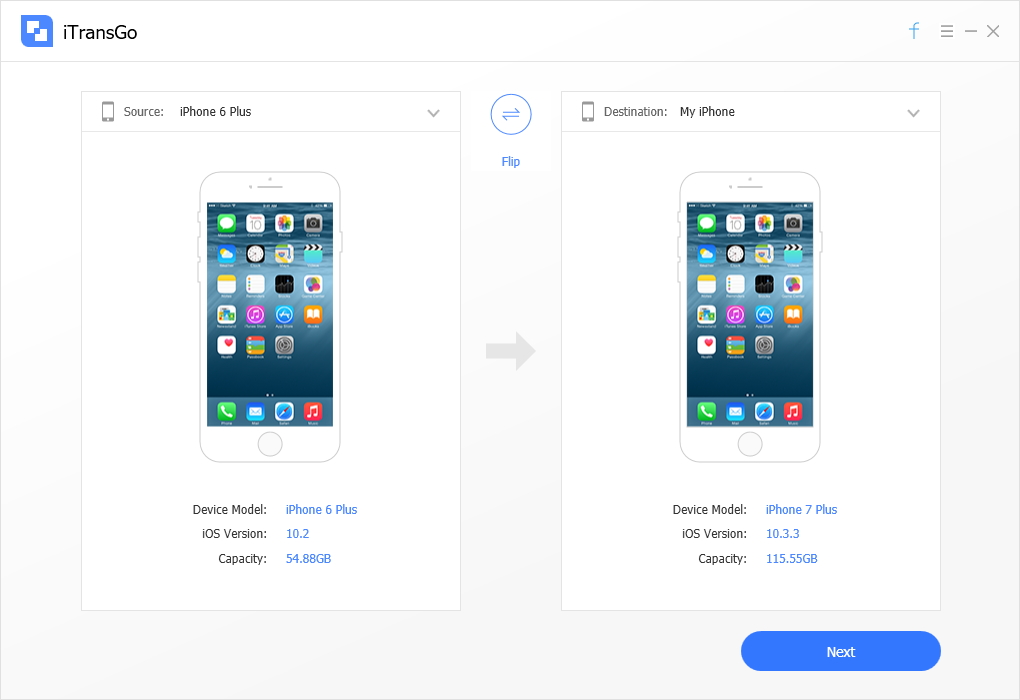
Schritt 3. Tenorshare iTransGo zeigt jetzt beide angeschlossenen Geräte im Startfenster des Programms nebeneinander an. Links die «Quelle», rechts das «Ziel» der Dateiübertragung. Mit einem Klick auf den Button «Flip» in der Mitte kehrst du die Übertragungsrichtung um. Wenn du bereit bist, klickst du auf «Next».
Schritt 4. Auf dem nächsten Bildschirm, der jetzt erscheint, siehst du auf dem «Quelle»-Gerät einen Verzeichnisbaum, in welchem alle Dateien in Kategorien zusammengefasst aufgelistet werden. Beim «Ziel»-Gerät siehst du eine Statistik über die Speicherplatz-Belegung.
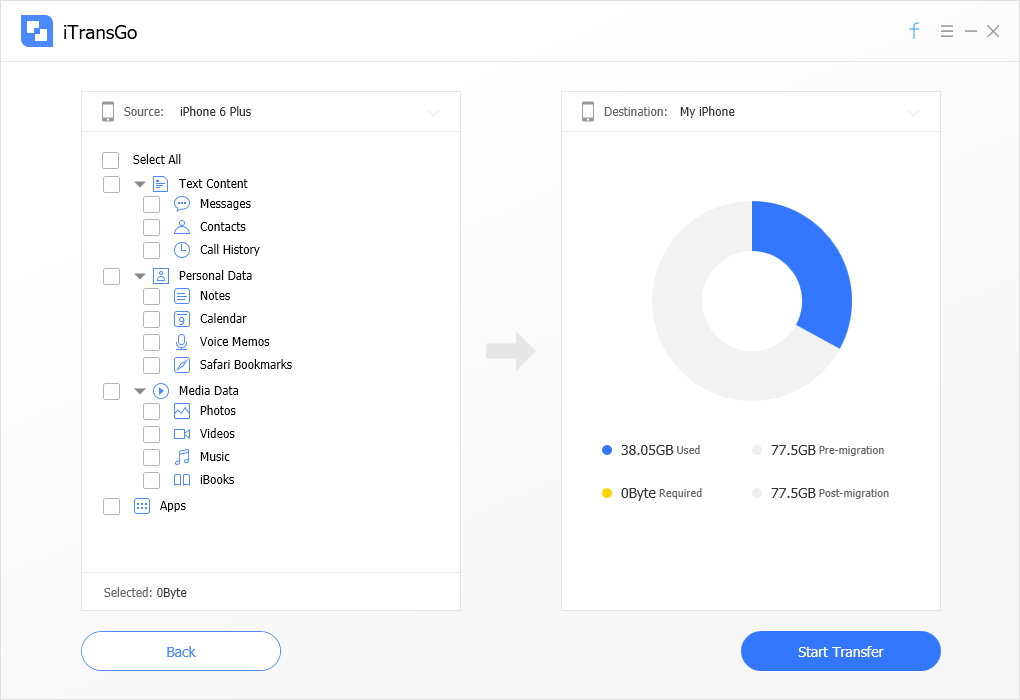
Schritt 5. Klicke nun beim «Quelle»-Gerät die Checkbox «Kalender» an. Tenorshare iTransGo zeigt dir sofort an, wieviel Speicherplatz die gewählten Dateien auf dem Zielgerät belegen werden und wieviel Kapazität nach der Übertragung noch frei sein wird.
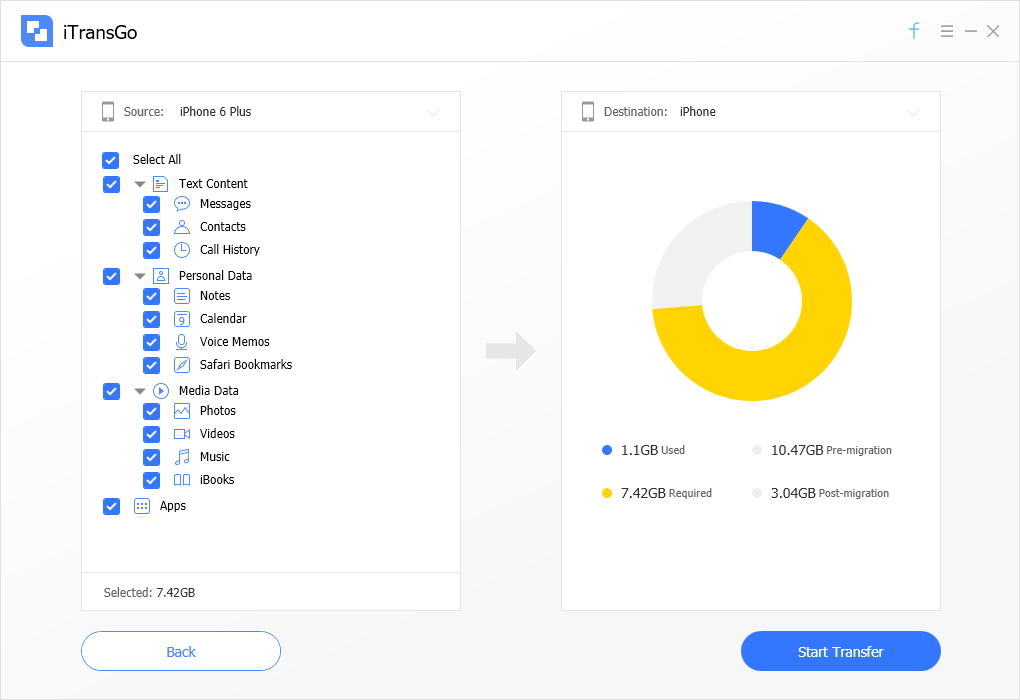
Schritt 6. Wenn du deine Selektion vorgenommen hast, klickst du auf «Start Transfer».
Schritt 7. Warte unbedingt das Ende der Übertragung ab, bevor du die Geräte vom PC abkoppelst. Notfalls kannst du die Übertragung mit dem «Stopp»-Button vorzeitig abbrechen.
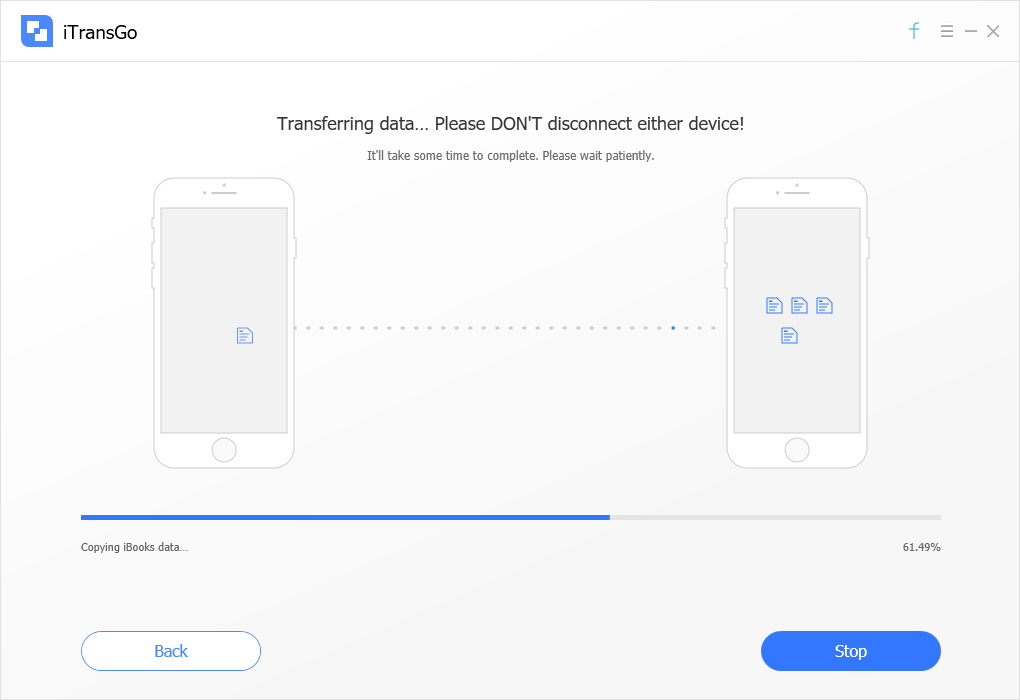
Wenn du nun auf dem neuen iPhone die Kalender-App öffnest, findest du die Kalender vor, die vorhin auf dem alten iPhone waren. So einfach geht das! Tenorshare iTransGo hat jedoch noch weitere Fähigkeiten. Hier eine kurze Liste der Funktionen dieser Software:
- Tenorshare iTransGo kann selektiv einzelne Dateitypen zwischen iPhones kopieren. Also neben Kalendern zum Beispiel auch Fotos, Videos, Musik, Notizen, Textdateien, iBooks, WhatsApp-Nachrichten und Apps.
- Die Software kann sogar Daten von einer höheren auf eine niedrigere iOS-Version übertragen und umgekehrt – und zwar ohne Datenverlust.
- Viele der Dateitypen kann Tenorshare iTransGo übertragen, ohne dass auf dem Zielgerät der Speicher überschrieben wird.
- Tenorshare iTransGo ist nicht auf zwei iOS-Geräte beschränkt; man kann auch Dateien zwischen drei oder mehr Geräten austauschen. Vorausgesetzt, man hat ausreichend USB-Anschlüsse an seinem PC!
2. Übertragung via iTunes…
Du kannst den Inhalt des alten iPhones auf das neue übertragen, indem du mit iTunes ein Backup erstellst und dieses auf dem neuen Gerät zurückspielst. Hier eine Schritt-für-Schritt-Anleitung dafür:
Schritt 1. Starte iTunes und aktualisiere die Software auf die neuste Version. Dies ist für jedes wichtige Backup empfohlen, da Apple bei einem Update der iOS-Version in der Regel auch an iTunes einiges anpasst, um die Kompatibilität sicherzustellen.
Schritt 2. Verbinde dein altes iPhone mit dem PC
Schritt 3. Wähle dein Gerät in der iTunes-Navigation (falls es nicht automatisch identifiziert wird). Wenn das Backup nicht automatisch startet, setzt du es manuell in Gang.
Schritt 4. Schließe das neue iPhone an den PC an. Stelle sicher, dass iTunes das neue Gerät erkennt und spiele das soeben erstellte Backup zurück.
iTunes transferiert alle Dateien des alten iPhones auf das neue Gerät. Anders als bei Tenorshare iTransGo kannst du bei iTunes nicht auswählen, was übertragen wird und was nicht. Du musst damit leben, dass der gesamte Inhalt des alten Gerätes auf das neue übertragen wird.
3. …oder via iCloud
iCloud-Backups funktionieren ganz ähnlich wie iTunes. Nur brauchst du dazu keinen PC, dafür aber eine stabile WLAN-Verbindung. Auch mit iCloud erstellst du im ersten Schritt ein Backup vom alten iPhone und spielst dieses auf dem neuen Gerät zurück. Auch bei dieser Methode wird der gesamten Inhalt des alten Gerätes auf das neue übertragen.
Fazit:
Dateien von einem iPhone auf das andere zu übertragen, hört sich leichter an, als es in Wirklichkeit ist. Denn Apple hat für iOS-Geräte keinen Dateimanager wie den Mac Finder oder den Windows Explorer vorgesehen. Die Standardlösung, die oft empfohlen wird, ist das Verwenden eines Backups, welches man entweder mit iTunes oder mit iCloud erstellt und auf dem Zielgerät wieder installiert. Diese Methode ist eindeutig ein Notbehelf und nicht dafür gedacht, einzelne Datei-Kategorien – wie zum Beispiel Kalenderdaten – zu kopieren. Zum Glück steht mit Tenorshare iTransGo eine Software zur Verfügung, welche genau auf diese Aufgabe spezialisiert ist: Gezielt einzelne Dateikategorien zwischen iOS-Geräten zu kopieren.


Von Lukas Hofmann
2025-10-13 / iPhone Datenübertragung Tipps
Jetzt bewerten!