iCareFone - Kostenloses iOS Backup-Tool & Einfacher Datenmanager
iOS-Daten mit wenigen Klicks sichern/übertragen/wiederherstellen/verwalten
iOS-Daten einfach sichern/verwalten
iOS-Daten einfach sichern und verwalten
Hast Du bereits einmal versucht, einzelne Musiktitel, die Du auf Deinem iPhone hast, auf den PC zu kopieren? Dann weißt Du, wie kompliziert das sein kann. Apples Standard-Programm iTunes ist jedenfalls nicht dafür gemacht. Vielmehr eignet sich iTunes hauptsächlich dafür, den gesamten Inhalt des iPhones mit der auf dem PC gespeicherten Medienbibliothek zu synchronisieren. Allerdings funktioniert die Übertragung standardmäßig nur in eine Richtung, nämlich vom PC zum iPhone. Dumm also, wenn Du aus irgend einem Grund die Medienbibliothek nicht mehr auf dem PC hast (zum Beispiel wegen eines Festplatten-Crash) und nun vom iPhone zurück auf den PC laden willst. Denn iTunes würde im Normalfall die Dateien auf dem iPhone löschen, wenn Du versuchst, Deine leere Medienbibliothek auf dem PC mit dem iPhone zu synchronisieren. Mit einigen Tricks ist es aber trotzdem möglich, iTunes zu überreden, die auf dem PC nicht vorhandenen Musiktitel vom iPhone zu holen. Wir zeigen Dir das Vorgehen in diesem Beitrag.
Eine andere Methode bietet Apple theoretisch mit AirDrop an. Diese Drahtlos-Übertragung wurde erfunden, um Inhalte zu teilen. Leider arbeitet AirDrop nur mit Geräten aus der Apple-Welt zusammen, nicht mit Windows-Rechnern. Eine Alternative zu AirDrop für Windows stellen wir Dir hier vor. Die dritte Möglichkeit ist die Verwendung einer Drittsoftware anstelle von iTunes: Tenorshare iCareFone. Damit lassen sich Mediendaten jeglicher Art zwischen Deinem PC und dem iPhone austauschen, und zwar sowohl einzeln ausgewählte Files wie auch ganze Medienbibliotheken.
Im Normalfall synchronisiert iTunes das iPhone mit dem PC automatisch. Wenn also Musiktitel nur auf dem iPhone, nicht aber auf dem PC vorhanden sind, dann versucht iTunes, diese Musiktitel zu löschen! Du kannst dies verhindern, indem Du wie nachfolgend beschrieben vorgehst.
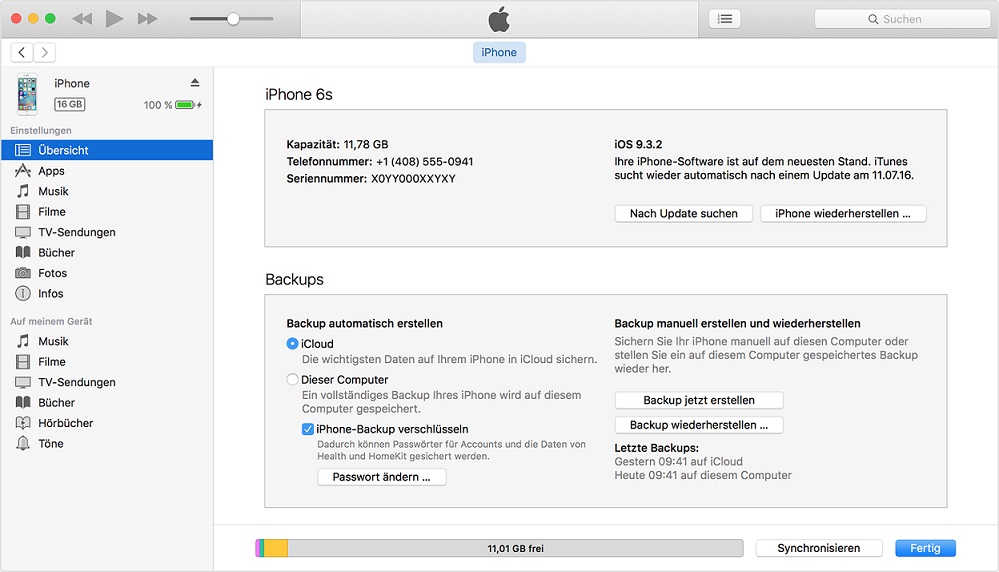
Zuerst nochmals die Warnung: Mit Apples AirDrop lassen sich Musikdateien nicht auf den PC übertragen. AirDrop funktioniert nur innerhalb der Apple Welt. Aber für Windows gibt es Drittprogramme, die Ähnliches leisten. Eines davon ist Filedrop. So geht es:
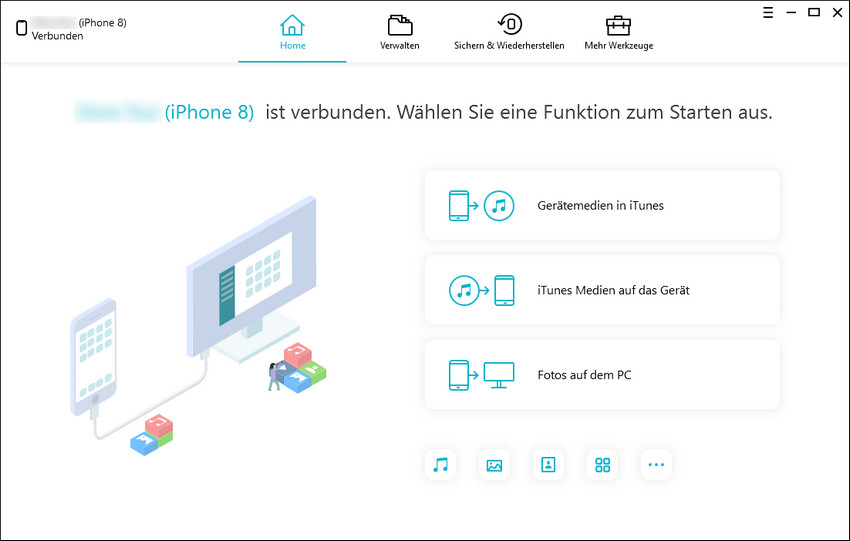
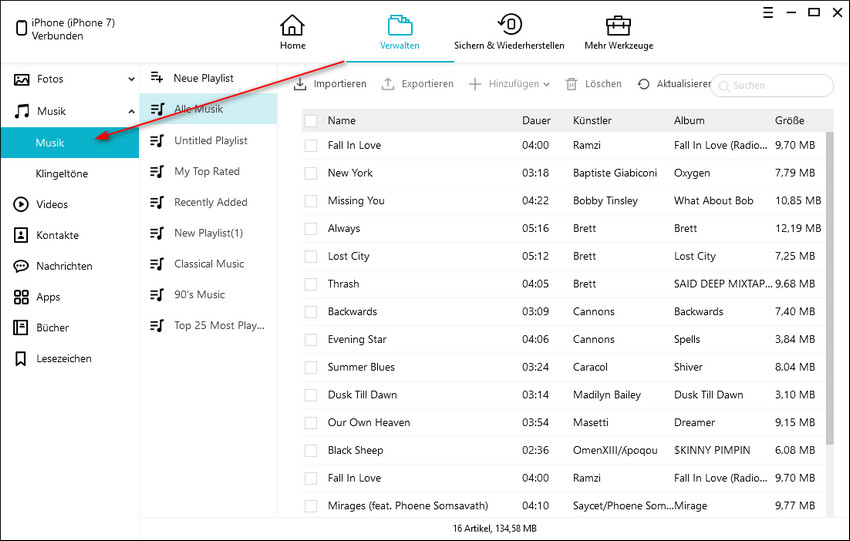
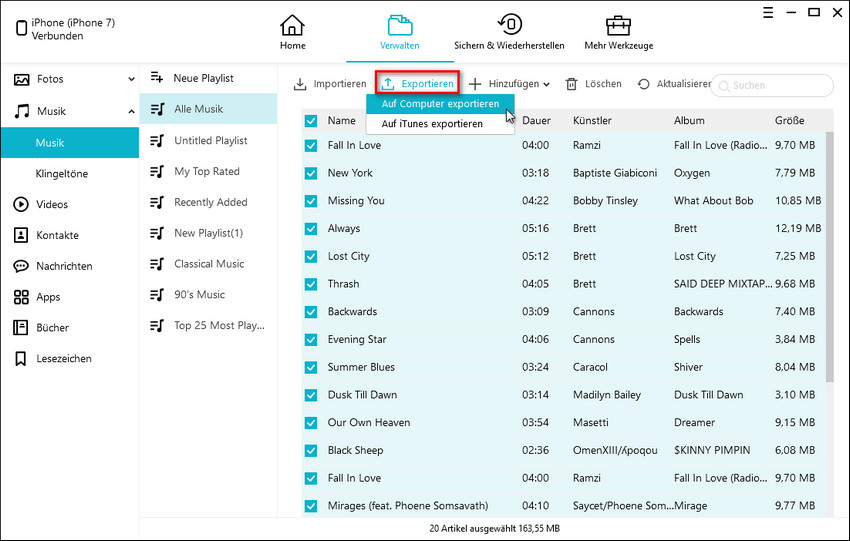
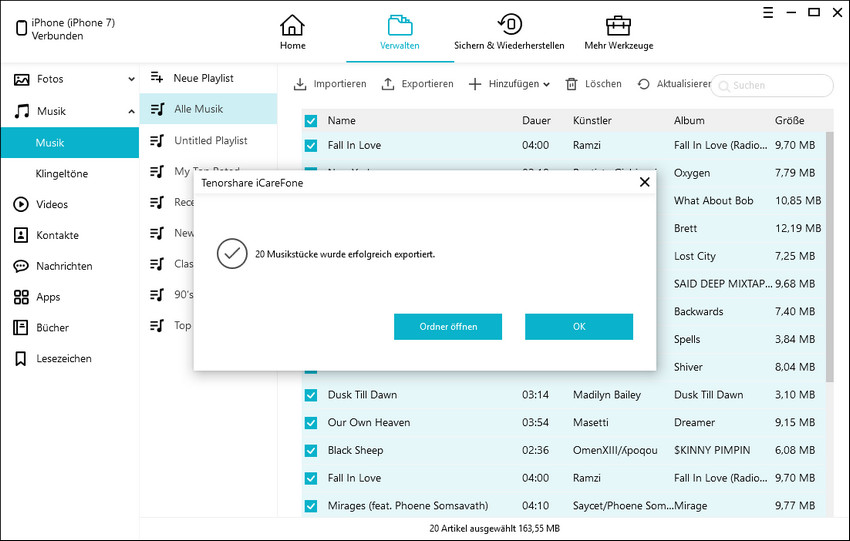
Fazit
Eigentlich hatte Apple nicht vorgesehen, dass Musik vom iPhone auf den PC kopiert werden können. Denn man wollte vermeiden, dass ein User von einer "fremden" Medienbibliothek - zum Beispiel ein ausgeliehenes oder gebraucht gekauftes Gerät - Musiktitel auf seinen PC überträgt. Deshalb wurde iTunes als Einweg-Synchronisierung konzipiert, überträgt also nur vom PC auf das iPhone, nicht umgekehrt. Nun gibt es jedoch in manchen Fällen auch ein legitimes Bedürfnis für eine solche Übertragung vom iPhone auf den PC. Zum Beispiel, wenn die Festplatte den Geist aufgibt und damit die gesamte Musiksammlung vernichtet. In einem solchen Fall möchte man nur ungern zusehen, wie iTunes nun auch noch die Musik vom iPhone löscht…Glücklicherweise sind Dritthersteller in diese Lücke gesprungen. Insbesondere die Multifunktions-Software Tenorshare iCareFone kopiert Dateien zwischen iPhone und PC (oder Mac) genauso unkompliziert und sicher wie der Windows Explorer. Auch die Bedienung ist dank der Anlehnung an vertraute Standards einfach und klar. Ein Programm, das definitiv Lust macht, die Medien auf dem iPhone aktiver zu managen.
dann schreiben Sie Ihre Bewertung
Von Lukas Hofmann
2025-10-21 / iPhone Datenübertragung Tipps
Jetzt bewerten!