Wie kann ich iPhone Daten ohne iTunes sichern?
Alle iPhone-Nutzer haben dies bereits erlebt: Du schließt dein iPhone an den Computer an. iTunes startet. Teilt dir mit, dass du warten sollst, bis das Backup bzw. die Synchronisation abgeschlossen ist. Du wartest. Und wartest. Und wartest.
Warum tust du dir das an? Du willst doch nur schnell deine Dateien sichern? Die wenigen unersetzlichen Daten, auf die es dir ankommt – Musik, Bilder, Kontakte, usw. –, sind ja nur ein paar Gigabyte groß. Geht das nicht schneller als mit iTunes? Doch, es geht.
In diesem Beitrag zeigen wir dir dreieinhalb Möglichkeiten, wie du deine iPhone-Daten auch ohne iTunes sichern kannst.
- Der einfachste Weg zur Datensicherung
- Daten mit Google Drive sichern
- Daten mit iCloud sichern
- Daten mit E-Mail sichern
Der einfachste Weg zur Datensicherung
Die Drittsoftware Tenorshare iCareFone dient dazu, alle Arten von Medien zwischen iOS-Geräten und dem Computer hin und her zu kopieren: Fotos, Videos,Musik, Notizen, iBooks, Kontakte, Lesezeichen, Kalender-Einträge und Apps. Das Prinzip ist einfach: Das Programm greift direkt auf den gesamten Benutzer-Speicher des iPhones zu und ermöglicht dir damit das Importieren und Exportieren von und zu dem PC, Laptop bzw. Mac.
Um deine Daten vom iPhone auf den Computer zu sichern, gehst du so vor:
Schritt 1. Lade Tenorshare iCareFone herunter und installiere das Programm auf dem Computer. Starte das Programm
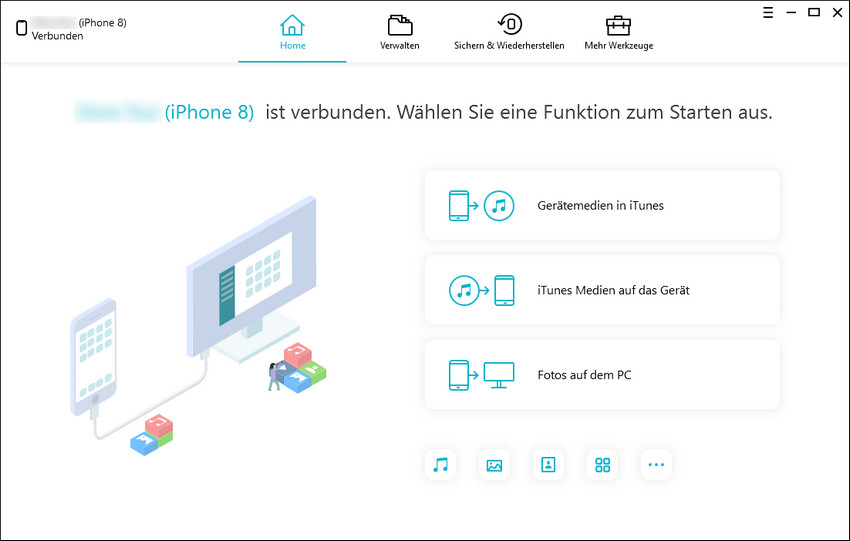
Schritt 2. Ganz oben klickst du auf «Sichern & Wiederherstellen».
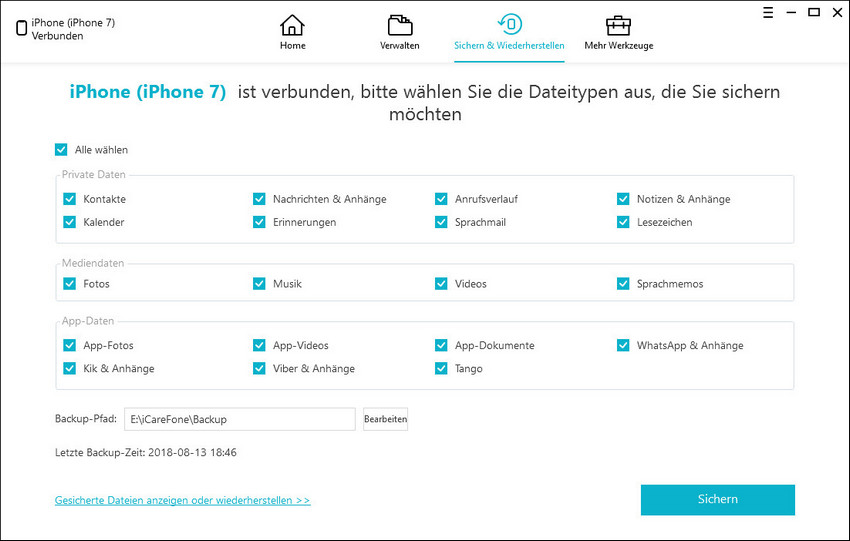
Schritt 3. Nun kannst du wählen, welche Dateitypen du sichern willst. Wenn du nur einzelne markieren möchtest, ist es am einfachsten, wenn du oben links auf «Alle wählen» klickst, so dass alle Kästchen abgewählt werden, und dann das Gewünschte markierst.
Schritt 4. Unten siehst du den Speicherort des Backups. Du kannst diesen ändern, wenn du auf den Button «Bearbeiten» rechts davon klickst. Wenn alles so eingestellt ist, wie du es brauchst, klickst du auf «Sichern».
Schritt 5. Nun kannst du die gesicherten Dateien ansehen oder die Backupliste («Sicherungsliste») aufrufen. Dort ist dein soeben erstelltes Backup zusammen mit allen anderen – auch denjenigen von iTunes – aufgeführt. Wenn du ein Backup markierst, kannst du es mit einem Klick auf das Papierkorb-Symbol rechts löschen. Du kannst das Backup auch anschauen, indem du auf den Button «Anzeigen» klickst.
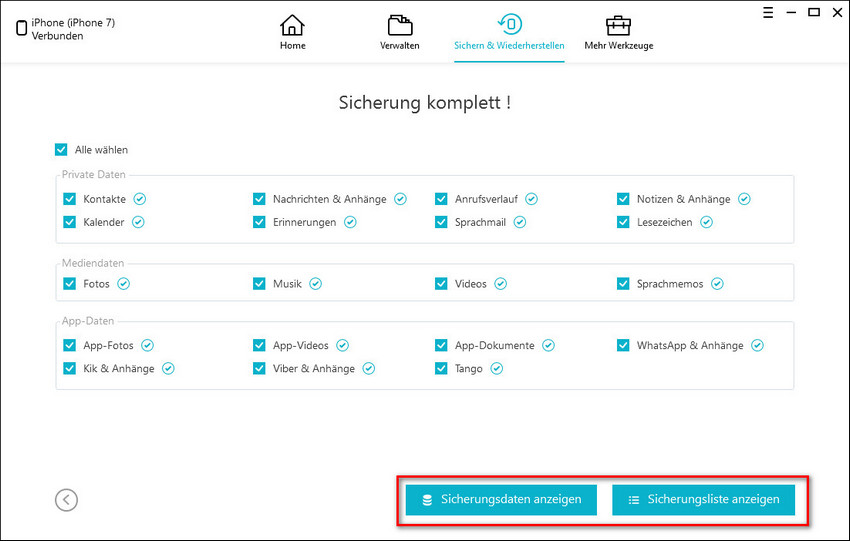
Tenorshare iCareFone speichert die Backups im «Klartext». Du kannst sie also direkt am Speicherort öffnen und anschauen. Du musst dir nur merken, wo sie gespeichert wurden (Schritt 4).
Daten mit Google Drive sichern
Du kannst die Google Drive App auf deinem iPhone installieren und damit Fotos, Kalender und Kontakte in Google Drive sichern. Die Bedienung ist selbsterklärend. Wichtig sind zwei Dinge:
- Google empfiehlt eine WLAN-Verbindung für die Sicherung.
- Es wird nur 1 Backup-Version gespeichert. Bei wiederholtem Backup wird jeweils das vorherige ersetzt.
Daten mit iCloud sichern
1. Gehe zu den Einstellungen (Zahnrad-App) und tippe links auf deinen Namen, dann auf «iCloud».
2. Tippe auf «iCloud-Backup».
3. Tippe auf «Backup jetzt erstellen».
Dein iPhone wird dann täglich die geänderten oder neuen Dateien in iCloud sichern.
Daten mit E-Mail sichern
Diese Methode eignet sich wirklich nur für einzelne Dateien. Deshalb wurde sie in der Einleitung eine «halbe» Methode genannt.
Du kannst jede Datei, die du geöffnet hast, dir selber als E-Mail zusenden lassen. Dazu klickst du oben auf den Export-Pfeil (nach oben weisender Pfeil in einem Quadrat). Dort wählst du das E-Mail-Symbol.Gib deine eigene Mail-Adresse ein und sende das Mail ab.
Fazit: Unter den verschiedenen Methoden, die iPhone-Daten ohne iTunes zu sichern, stechen zwei hervor: Die Sicherung mit iCloud und diejenige mit Tenorshare iCareFone.
Der Vorteil der iCloud-Sicherung liegt darin, dass sie vollautomatisch erfolgt. Du musst nichts tun. Der Vorteil von Tenorshare iCareFone liegt dagegen darin, dass du die Dateien sehr genau bestimmen kannst, die du sichern willst. Du kannst die Dateien sogar einzeln inspizieren und wählen, falls du willst. Hinzu kommt, dass du jederzeit vollen Zugriff auf die gesicherten Dateien auf deinem PC hast. Du kannst sie ganz normal öffnen, genauso wie jede andere Datei im Windows-Explorer auch. Selbstverständlich erfolgt das Zurücksichern auf das Gerät genauso transparent, d.h. du kannst wiederum wählen, welche Dateien du vom PC auf dein iPhone übertragen willst.




