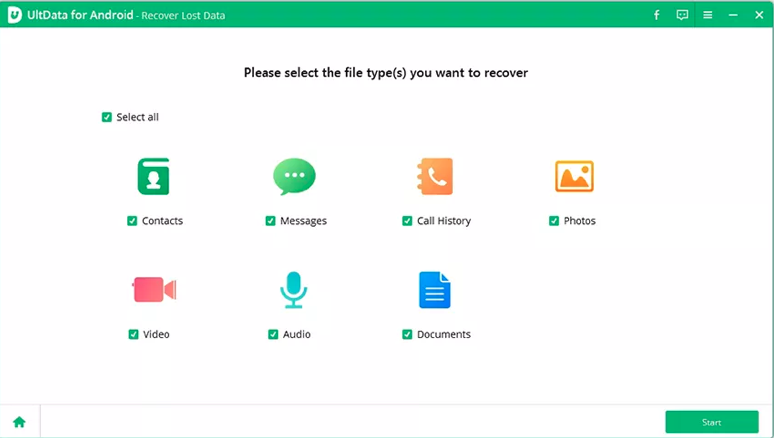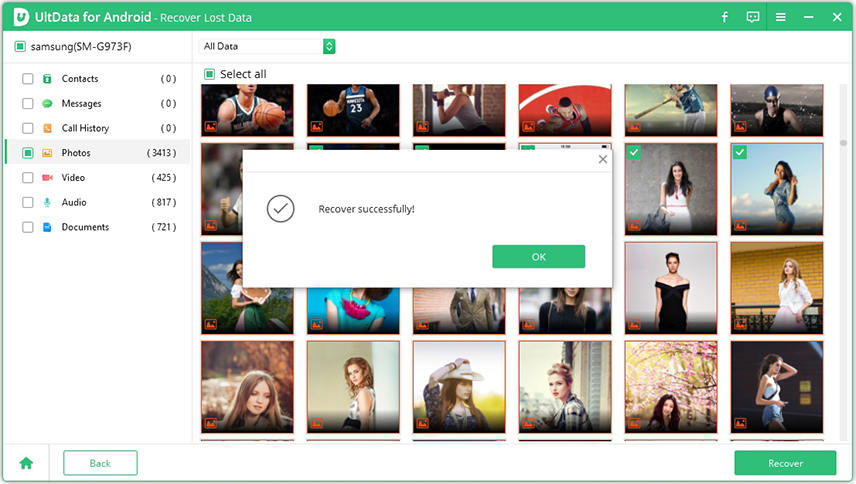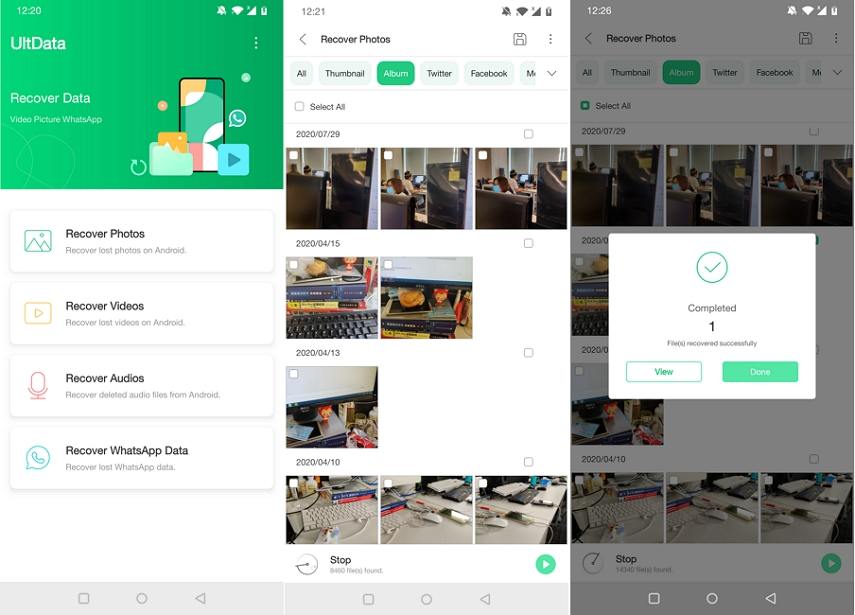Wie man dauerhaft gelöschte Fotos aus der Android-Galerie ohne Backup wiederherstellt
Haben Sie versehentlich Ihre wertvollen Fotos von Android löschen? Machen Sie sich Sorgen darüber, wie man dauerhaft gelöschte Fotos aus der Android-Galerie wiederherstellen können? Der Verlust von Fotos kann ärgerlich und herzzerreißend zugleich sein. Das bedeutet jedoch nicht, dass Sie Ihre Fotos nicht wiederherstellen können. Bisher wurden viele Tools entwickelt, mit denen sich dauerhaft gelöschte Fotos ohne Backup im Handumdrehen wiederherstellen lassen. Ja, das ist richtig. Mit Hilfe von Android-Datenwiederherstellungstools können Sie sogar Fotos nach einem Werksreset von Android ohne Backup wiederherstellen. In diesem Beitrag haben wir die beste Foto-Wiederherstellungssoftware vorgestellt, um Ihre dauerhaft gelöschten Fotos aus der Android-Galerie wiederherzustellen.
- Teil 1: Können Fotos wiederhergestellt werden, nachdem sie dauerhaft gelöscht wurden?
- Teil 2:Wie man dauerhaft gelöschte Fotos aus der Android-Galerie ohne Backup wiederherstellt
- Teil 3: Wie man Fotos nach dem Zurücksetzen von Android ohne Computer wiederherstellt
- Bonus-Tipp: Wie man Fotos auf Android sichert
Teil 1: Können Fotos wiederhergestellt werden, nachdem sie dauerhaft gelöscht wurden?
Ist es möglich, dauerhaft gelöschte Fotos ohne Backup wiederherzustellen? Wie kann ich meine gelöschten Fotos ohne Backup wiederherstellen? Solche Fragen werden oft gestellt, und die Antwort lautet JA. Sie können gelöschte Fotos ganz einfach ohne Backup wiederherstellen. Dazu müssen Sie jedoch Anwendungen von Drittanbietern herunterladen, die die verlorenen Daten auf Ihrem Handy scannen und sie in Kürze wiederherstellen können. Auf dem Markt gibt es eine Vielzahl von Fotowiederherstellungssoftware, die dabei hilft, Fotos ohne Backup wiederherzustellen. Tenorshare UltData for Android sticht aus der Masse hervor, da es die höchste Erfolgsrate bei der Datenwiederherstellung aufweist. Im Folgenden haben wir alles über dieses Tool und seine Funktionsweise bei der Wiederherstellung von Bildern erwähnt.
Teil 2:Wie man dauerhaft gelöschte Fotos aus der Android-Galerie ohne Backup wiederherstellt
Wenn Sie sich Sorgen machen, wie Sie dauerhaft gelöschte Fotos von Android ohne Backup wiederherstellen können, dann wird Tenorshare UltData for Android für Sie arbeiten. Kein Root erforderlich, hilft diese Software gelöschte Fotos von Android wiederherzustellen, auch wenn Sie kein Backup erstellen und es ist kompatibel mit verschiedenen Geräten, einschließlich Samsung, Huawei, Xiaomi, OnePlus, etc. Ist es nicht erstaunlich? Da es einfach zu bedienen ist und über eine benutzerfreundliche Oberfläche verfügt, hat es allgemein positive Bewertungen von seinen Nutzern erhalten. Um dauerhaft gelöschte Fotos ohne Backup wiederherzustellen, folgen Sie der Schritt-für-Schritt-Anleitung unten.
Laden und starten Sie UltData für Android auf Ihrem PC und klicken Sie auf die Option „Verlorene Daten wiederherstellen“.

Auf dem Bildschirm werden verschiedene Dateitypen angezeigt. Wählen Sie Fotos und klicken Sie auf die Option „Start“, um fortzufahren.

Sie haben die Fotos endlich wiedergefunden.

![]()
Hinweis:
Wenn Sie auf der Suche nach dem besten Weg sind, um Fotos nach einem Werksreset von Android ohne Backup wiederherzustellen, folgen Sie einfach der Schritt-für-Schritt-Anleitung oben.
Teil 3: Wie man Fotos nach dem Zurücksetzen von Android ohne Computer wiederherstellt
Wie kann man Fotos nach einem Werksreset von Android ohne Computer wiederherstellen? Wenn Sie Fotos wiederherstellen möchten, aber keinen PC haben, machen Sie sich keine Sorgen. Sie können die Tenorshare UltData for Android-App verwenden, die die gleichen Funktionen wie UltData für PC bietet. Sie erfüllt den Zweck am besten, wenn es um die Wiederherstellung gelöschter Fotos ohne Computer geht.
Im Folgenden finden Sie die Vor- und Nachteile dieser Software.
Vorteile:
- Sie brauchen keinen PC, um die Fotos wiederherzustellen
- Unterstützt viele Dateitypen wie Fotos, Dokumente, Videos und vieles mehr
- Es erfordert keinen Root-Zugang
- Sie können sich die Dateien vor der Wiederherstellung ansehen
Nachteile:
- Sie können keine Dateien aus passwortgeschützten oder sicheren Dateien wiederherstellen.
Video-Leitfaden:
Hier erfahren Sie, wie Sie diese Anwendung verwenden können, um dauerhaft gelöschte Fotos aus der Android-Galerie wiederherzustellen.
- Gehen Sie auf Ihrem Android-Gerät zum Google Play Store, suchen Sie die UltData-App und laden Sie sie herunter.
- Nach der Installation starten Sie die App und klicken Sie auf die Option „Fotos wiederherstellen“.
- Warten Sie, bis die App die gelöschten Fotos gescannt hat. Sobald der Scanvorgang abgeschlossen ist, sehen Sie alle Fotos auf dem Bildschirm.
- Wählen Sie die Fotos, die Sie wiederherstellen möchten, und klicken Sie auf die Option „Speichern“.
Sobald Ihre Bilder wiederhergestellt sind, wird eine Meldung auf dem Bildschirm angezeigt. Klicken Sie auf die Option „Fertig“.

Bonus-Tipp: Wie man Fotos auf Android sichert
Um zu verhindern, dass Ihre Fotos versehentlich verloren gehen, sollten Sie Ihre Fotos regelmäßig sichern, und die Synchronisierung von Fotos mit der Cloud ist eine gute Möglichkeit dafür. Wenn Sie auf der Suche nach dem besten kostenlosen Cloud-Speicher sind, dann ist Google Fotos die perfekte Lösung für Sie.
Google Fotos ermöglicht es Ihnen, Ihre Fotos kostenlos und ohne Einschränkungen zu sichern. Einmal eingerichtet, werden Fotos und Videos automatisch in der Cloud gespeichert und Sie können auf allen Geräten darauf zugreifen. Im Folgenden zeigen wir Ihnen, wie Sie mit Google Fotos Fotos auf Android sichern können.
- Laden Sie die Google Photo-App auf Ihr Telefon herunter, starten Sie sie und melden Sie sich bei Ihrem Google-Konto an.
- Tippen Sie oben rechts auf Ihr Kontoprofil.
- Wählen Sie im Popup-Fenster „Fotoeinstellungen“ und tippen Sie dann auf der Einstellungsseite auf „Sichern und Synchronisieren“.
Um die automatische Synchronisierung zu aktivieren, schalten Sie einfach den Schalter „Sichern und Synchronisieren“ ein.

So sichern Sie Fotos auf Android mit Google Fotos. Sobald die Option „Sichern und synchronisieren“ aktiviert ist, wird die Sicherungsaufgabe sofort gestartet und Ihre Fotos in der Android-Galerie werden mit Google Fotos synchronisiert.
Schlussfolgerung
Wir haben alle möglichen Wege erwähnt, um dauerhaft gelöschte Fotos aus der Android-Galerie ohne Backup wiederherzustellen. Sie können versuchen, Tenorshare UltData for Android für PC herunterzuladen oder die UltData for Android App für Ihre mobilen Geräte zu installieren, wenn Sie Fotos nach einem Werksreset von Android ohne Computer wiederherstellen möchten. Beide Anwendungen sind großartig und liefern erstaunliche Ergebnisse. Und um den Verlust von unvergesslichen Fotos zu vermeiden, empfehlen wir Ihnen, Google Fotos zum Sichern von Fotos auf Android zu verwenden.

Tenorshare UltData for Android
Beste Android-Datenwiederherstellungssoftware
Höchste Datenwiederherstellungsrate