ReiBoot - Nr.1 kostenlose iOS Systemreparatur Tool
Über 150 iOS Probleme beheben ohne Datenverlust & sicher iOS 26 upgraden/downgraden
ReiBoot: Nr.1 iOS Reparatur Tool
Fix 150+ iOS Probleme, kein Datenverlust
Die mit Spannung erwartete iPhone 16/17-Serie ist endlich da, mit allen Hardware-Upgrades und Apple Intelligence Funktionen. Ein häufiges Problem, mit dem viele Nutzer konfrontiert sind, ist der iPhone 16/17 Display reagiert nicht Problem.
In diesem Beitrag erklären wir, warum dieses Problem auftritt und was Sie tun können, um es zu beheben. Bereit? Lassen Sie uns anschauen, wie Sie die Probleme-iPhone 16/17 Display reagiert nicht beheben können.
Es gibt viele Gründe, warum Ihres iPhone 16/17 reagiert nicht auf Berührungen. In diesem Abschnitt gehen wir die häufigsten Ursachen für dieses Problem durch.
Wenn der iPhone 16/17 Display funktioniert nicht, können physische und Umweltüberprüfungen das Problem möglicherweise beheben.

Wenn Ihr iPhone 16/17 nicht auf Touch reagiert, kann ein Neustart oder ein Zwangsneustart oft das Problem lösen. Befolgen Sie diese Schritte:
Neustart des iPhone 16/17/16 Pro/16 Pro Max:
Warten Sie einige Sekunden und drücken Sie dann erneut die Power-Taste, um das Gerät wieder einzuschalten.
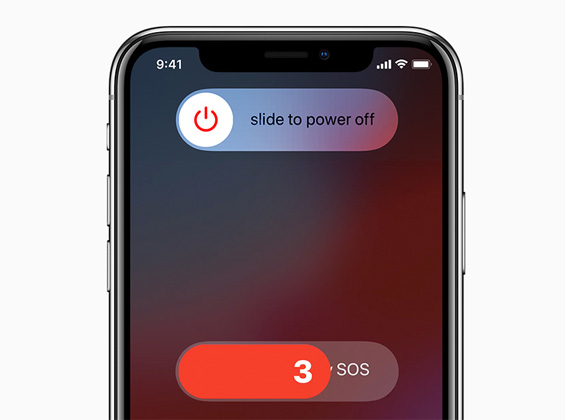
Zwangsneustart des iPhone 16/17/16 Pro/16 Pro Max:

Wenn der iPhone 16/17 Display reagiert nicht, kann das Überprüfen auf iOS 18-Updates helfen, etwaige softwarebezogene Probleme zu beheben. Die Aktualisierung auf die neueste iOS-Version kann Fehler beheben und die Systemleistung verbessern, was das Problem möglicherweise löst. Befolgen Sie diese Schritte:
Wenn ein Update verfügbar ist, tippen Sie auf „Herunterladen und Installieren“ um auf die neueste Version zu aktualisieren.
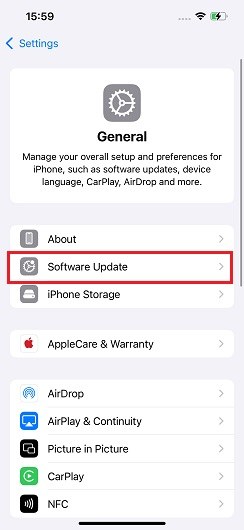
Wenn der iPhone 16/17 Pro Max nicht reagiert, könnte es an einer schwachen Batterie oder einem Stromproblem liegen. Das Aufladen Ihres Geräts mit dem Original-Ladegerät für 30 Minuten könnte helfen. Befolgen Sie diese Schritte:
Wenn der iPhone 15 Display nach einem Update nicht mehr funktioniert, kann das Verwalten des Speichers Ihres iPhone 15 oder 16 helfen. Ein überfüllter Speicher kann zu Leistungsproblemen führen, einschließlich Problemen mit der Bildschirmreaktivität. So können Sie Ihren Speicher bereinigen:
Wenn eine App zu viel Speicherplatz beansprucht, können Sie die App öffnen, in den Einstellungen der App nach einer Cache-Leerungsoption suchen oder, wenn es sich um Fotos handelt, iCloud-Fotos öffnen und Fotos in iCloud iCloud synchronisieren.
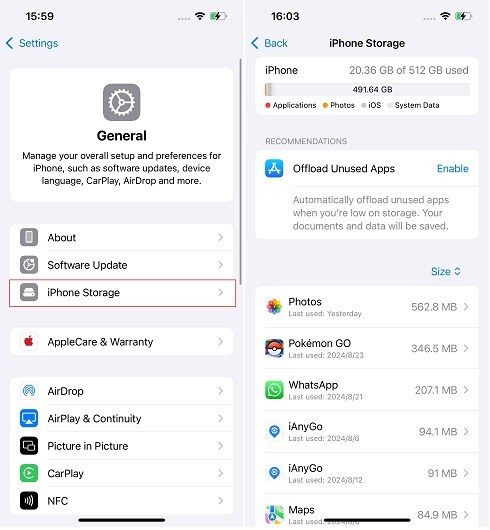
Das Touchscreen-Problem des iPhone 16/17 könnte auch mit einer bestimmten App zusammenhängen, anstatt mit dem Gerät selbst. Das Beheben app-spezifischer Probleme kann helfen, das Problem zu identifizieren und zu lösen. Befolgen Sie diese Schritte:
Wenn der iPhone 16/17 Display nicht mehr reagiert, könnte Überhitzung eine mögliche Ursache sein. Das Verhindern der Überhitzung Ihres iPhone 16/17 kann dazu beitragen, die Touchscreen-Funktionalität aufrechtzuerhalten.
Hier ist, was Sie tun können, um Ihr iPhone 16/17 abzukühlen :
Wenn der Touchscreen Ihres iPhone 16/17 nicht funktioniert und die vorherigen Lösungen nicht geholfen haben, kann es notwendig sein, Ihr iPhone auf die Werkseinstellungen zurückzusetzen. Dieser Vorgang löscht alle Daten und Einstellungen und stellt Ihr Gerät auf den ursprünglichen Zustand zurück.
Bestätigen Sie Ihre Entscheidung und geben Sie Ihren Passcode ein, wenn Sie dazu aufgefordert werden. Folgen Sie den Anweisungen auf dem Bildschirm, um den Vorgang abzuschließen.
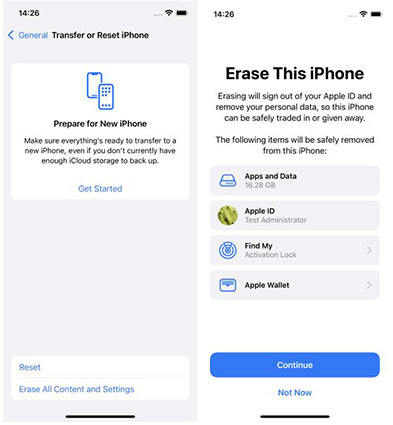
Wenn der iPhone 16/17 Display nicht funktioniert und andere Fehlersuche-Methoden nicht geholfen haben, könnte das Wiederherstellen Ihres iPhones mit iTunes eine Lösung sein (iOS wird neu installiert), obwohl dies zu Datenverlust führen kann. (Sie können auch ReiBoot verwenden, um Ihr iOS-System ohne Datenverlust wiederherzustellen.)
Falls Ihr iPhone von iTunes nach dem Anschluss nicht erkannt wird, überspringen Sie bitte die nächste Methode, um den DFU-Modus einzugeben.
Klicken Sie auf „iPhone wiederherstellen“ und bestätigen Sie die Aktion. Folgen Sie den Anweisungen auf dem Bildschirm, um den Wiederherstellungsprozess abzuschließen.
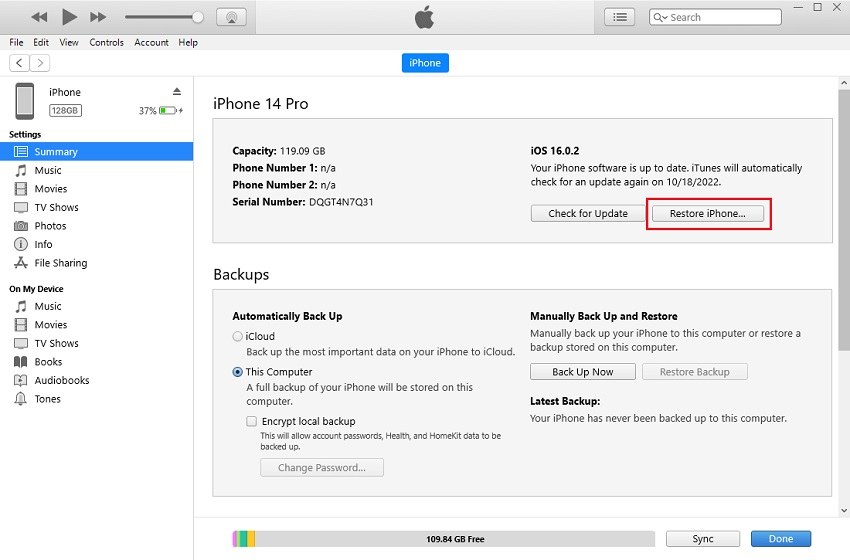
Wenn der iPhone 16/17 Display selbst nach all den oben genannten Methoden nicht funktioniert, kann die Verwendung des DFU-Modus (Device Firmware Update) für eine tiefgreifende Wiederherstellung Ihre letzte Option sein. Dieser Prozess kann tief verwurzelte Softwareprobleme beheben, löscht jedoch alle Daten auf Ihrem Gerät.
Befolgen Sie diese Schritte, um Ihr iPhone im DFU-Modus wiederherzustellen:
Wenn der Bildschirm schwarz bleibt, haben Sie erfolgreich den DFU-Modus aktiviert. iTunes oder Finder wird Ihr iPhone im Wiederherstellungsmodus erkennen.

Befolgen Sie die Anweisungen auf dem Bildschirm in iTunes, um Ihr iPhone im DFU-Modus wiederherzustellen.
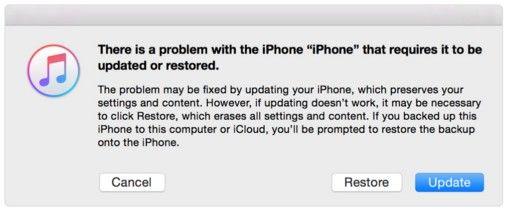
Videoanleitung zum Eingeben des DFU-Modus bei iPhone 16/17:
Wenn Ihr iPhone 16/17 Touchscreen nicht funktioniert und alle Fehlersuche-Methoden gescheitert sind, kann es Zeit sein, einen Apple Store für eine professionelle Bildschirmreparatur aufzusuchen. So gehen Sie vor:
Erklären Sie dem Techniker das Problem und erwähnen Sie die Schritte, die Sie bereits zur Behebung unternommen haben. Der Techniker wird das Problem bewerten und bei Bedarf eine Reparatur oder einen Austausch des Bildschirms empfehlen.

Wenn nichts funktioniert und Sie noch nicht bereit sind, Ihr iPhone zu einem Apple Store zu bringen, ist das Tenorshare ReiBoot iOS Fix-tool Ihre beste Wahl, um das Problem selbst zu beheben, indem Sie das System reparieren. ReiBoot installiert das iOS-System auf Ihrem Telefon vollständig neu und behebt dabei alle Softwareprobleme.
So verwenden Sie das Tenorshare ReiBoot iOS Fix-tool:
Laden Sie ReiBoot auf Ihrem Computer herunter und installieren Sie es, und öffnen Sie es. Schließen Sie Ihr iPhone an und klicken Sie auf die Schaltfläche „Reparatur starten“.
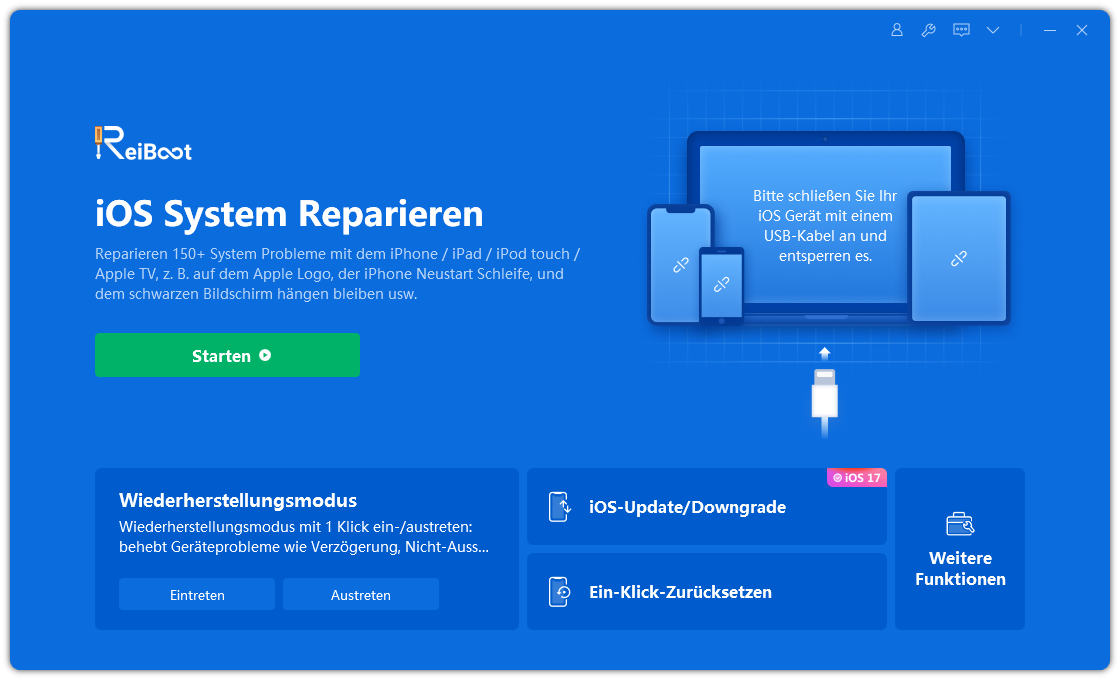
Wählen Sie „Standardreparatur“. Die Standardreparatur verursacht keinen Datenverlust auf dem Telefon.
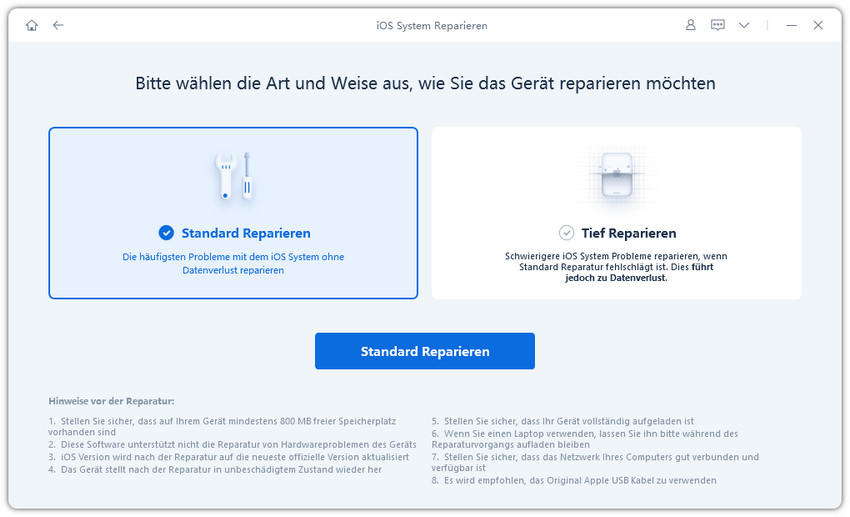
Wählen Sie „Herunterladen“, um die iOS-Installationsdatei herunterzuladen. Der Download-Prozess dauert normalerweise etwa 10 Minuten, abhängig von der Netzwerkgeschwindigkeit. Nachdem die Firmware heruntergeladen wurde, klicken Sie auf „Standardreparatur starten“ und warten Sie.
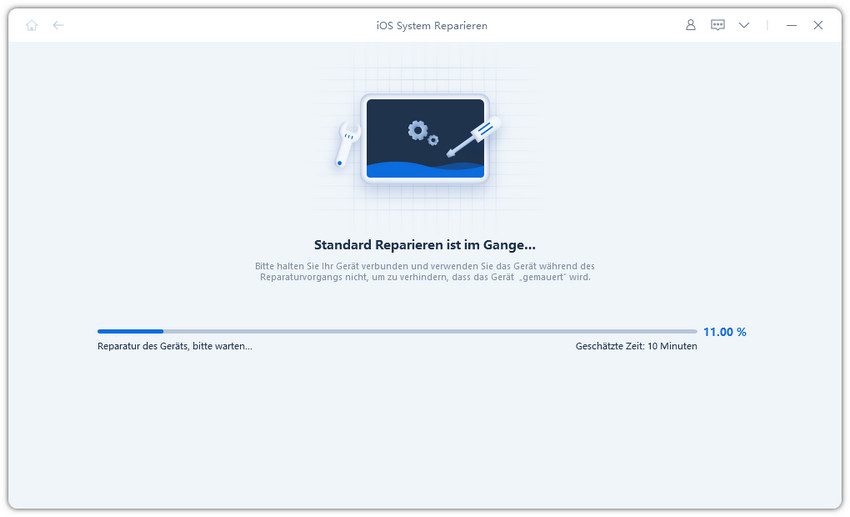
Warten Sie einige Minuten, und Sie sind fertig! Jetzt können Sie Ihr iPhone 16/17 einschalten, und der Bildschirm sollte das „nicht reagierende“ Problem nicht mehr haben.
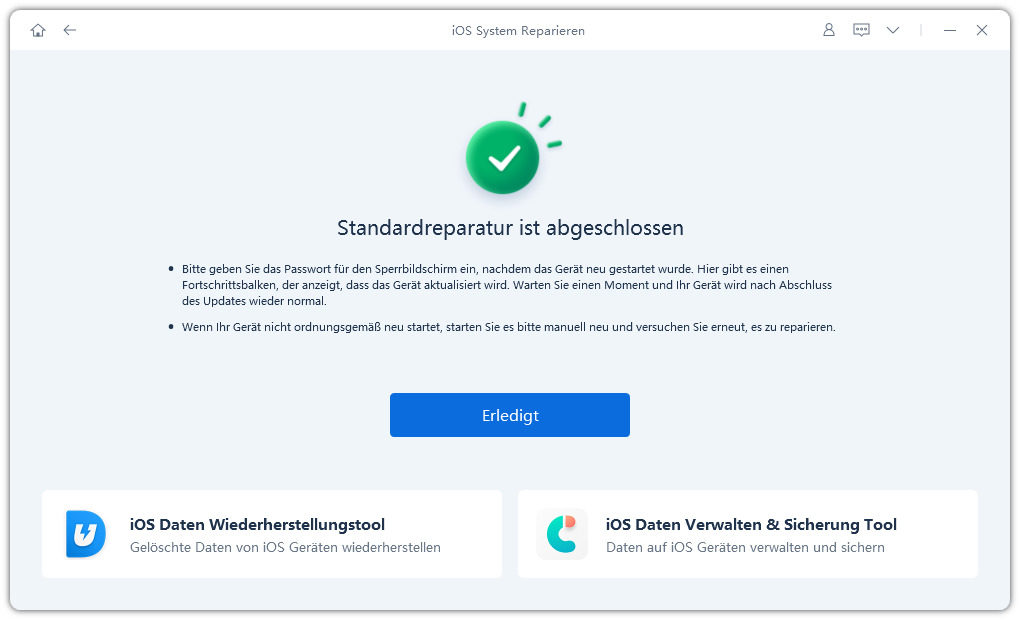
ReiBoot iOS system Reparatur video Anleitung
AppleCare deckt Ihr iPhone gegen Herstellungsfehler, Hardwareprobleme und versehentliche Schäden ab, wobei letzteres möglicherweise eine Selbstbeteiligung für Reparaturen erfordert.
iPhones haben keine manuelle Bildschirmkalibrierungsoption; stattdessen kann das Zurücksetzen aller Einstellungen oder das Durchführen eines Software-Updates die Berührungsempfindlichkeit verbessern.
Ghost Touch bezeichnet, dass der Bildschirm Berührungen oder Bewegungen von selbst registriert, oft aufgrund von Hardwareproblemen oder Softwarefehlern.
Sie können Ihre Fehlersuche damit beginnen, das Case und die Schutzfolie zu entfernen sowie alle Drittanbieter-Zubehörteile abzuziehen.
Versuchen Sie, Ihr Telefon neu zu starten. Wenn das nicht funktioniert, können Sie versuchen, es auf die Werkseinstellungen zurückzusetzen. Wenn nichts hilft, ist Tenorshare ReiBoot Ihre beste Wahl.
dann schreiben Sie Ihre Bewertung
Von Johanna Bauer
2025-10-13 / iphone 16
Jetzt bewerten!