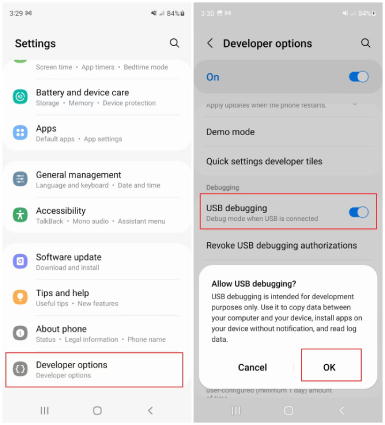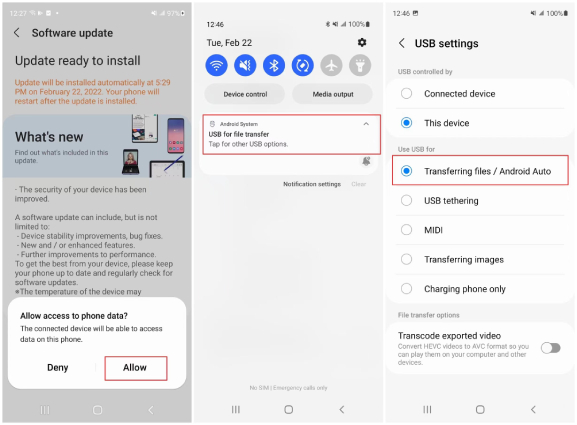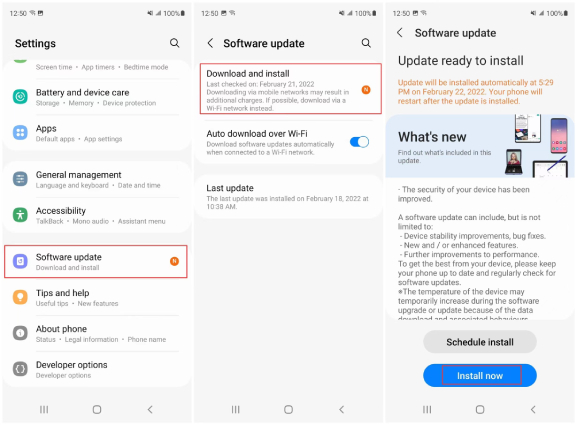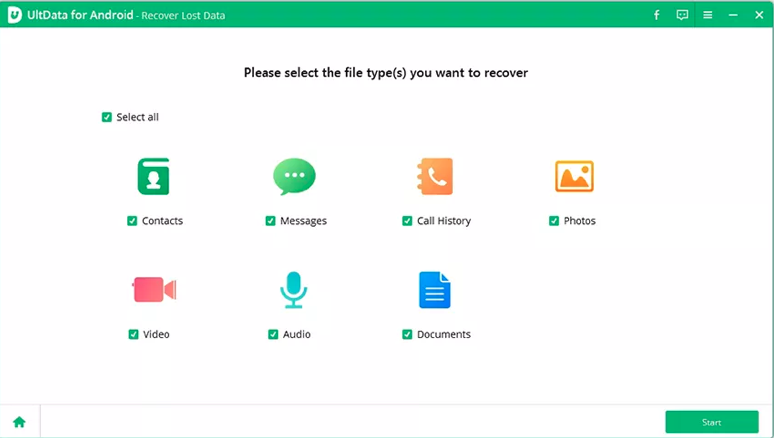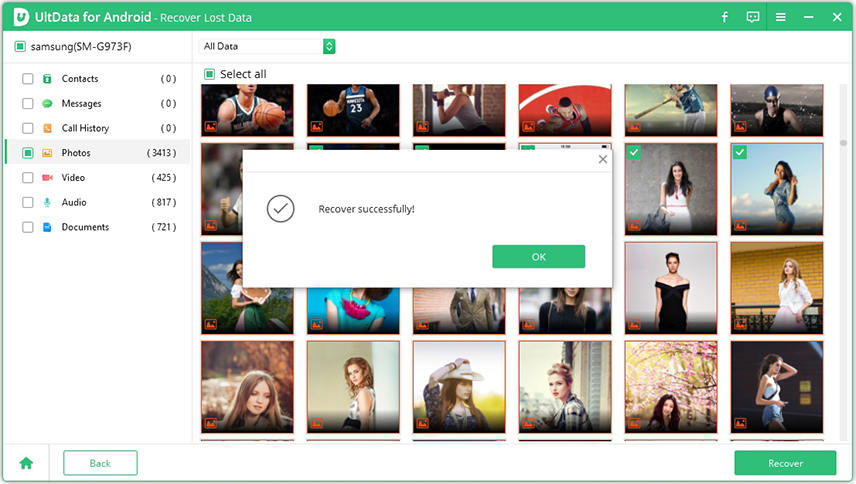So lösen Sie das Problem Android File Transfer Kein Android-Gerät gefunden
Android File Transfer ist berühmt für seine Bequemlichkeit beim Übertragen von Daten zwischen einem Mac-Computer und einem Android-Gerät. In letzter Zeit beschweren sich jedoch einige Benutzer über das Problem, dass bei Android File Transfer kein Android-Gerät gefunden wird. Obwohl das Android-Gerät mit einem USB-Kabel an den Mac angeschlossen wurde, sehen die Benutzer die Fehlermeldung „Kein Android-Gerät gefunden“, so dass sie die Datei nicht übertragen können.
Wenn Sie zu den Nutzern gehören, deren Android File Transfer nicht funktioniert, können Sie die folgenden Lösungen verwenden, um das Problem „Android File Transfer Kein Android-Gerät gefunden mac“ zu lösen. Lesen Sie unten, um mehr zu erfahren.
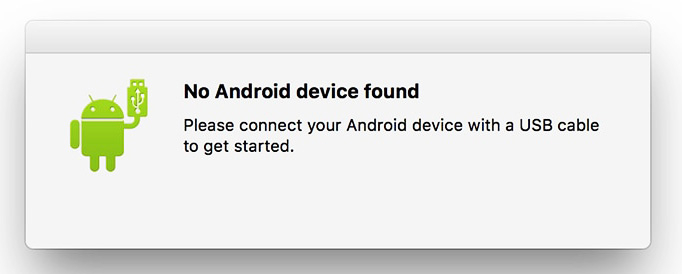
- Methode 1. Prüfen Sie, ob das USB-Kabel richtig angeschlossen ist
- Methode 2. Prüfen Sie, ob Sie das USB-Debugging aktiviert haben
- Methode 3. Aktivieren Sie Dateiübertragung/MTP
- Methode 4. Android File Transfer neu installieren
- Methode 5. Android OS aktualisieren
- Bonus-Tipps: Wie kann man gelöschte Daten von Android ohne Backup wiederherstellen?
Methode 1. Prüfen Sie, ob das USB-Kabel richtig angeschlossen ist
Wenn Sie mit dem Problem „Android File Transfer no Android device found“ konfrontiert sind, könnte ein Fehler mit dem USB-Kabel vorliegen. Prüfen Sie daher als Erstes, ob das Kabel defekt ist. Versuchen Sie, das USB-Kabel an einen anderen Computer anzuschließen, um zu sehen, ob es richtig funktioniert. Wenn nicht, verwenden Sie ein anderes Kabel, um zu sehen, ob das Verbindungsproblem dadurch gelöst wird. Darüber hinaus müssen Sie auch prüfen, ob das Kabel die Geräte an beiden Enden richtig anschließt.
Methode 2. Prüfen Sie, ob Sie das USB-Debugging aktiviert haben
Wenn die Fehlermeldung Android file transfer no device found auftritt, haben Sie wahrscheinlich vergessen, das USB-Debugging auf Ihrem Android-Gerät zu aktivieren. Wenn USB-Debugging nicht aktiviert ist, kann Ihr Gerät vom Computer nicht erkannt werden.
Sie können die folgende Methode befolgen, um das USB-Debugging zu aktivieren, das bei den meisten Android-Telefonen angewendet wird. Hier nehmen wir das Samsung S20 als Beispiel.
- Gehen Sie zu Einstellungen > Über das Telefon > Software-Informationen.
Tippen Sie etwa 7 Mal auf „Build-Nummer“, bis Sie die Meldung „Der Entwicklermodus wurde aktiviert“ sehen.

- Gehen Sie nun zurück zu den Einstellungen und tippen Sie auf „Entwickleroptionen“.
- Sie sollten USB-Debugging in der Liste der Optionen sehen. Tippen Sie auf USB-Debugging, um es einzuschalten.
Wenn eine Meldung erscheint, tippen Sie auf „OK“, um das USB-Debugging zuzulassen.

Verbinden Sie nun Ihr Android-Gerät und den PC wieder mit einem USB-Kabel. Starten Sie Android File Transfer, um zu sehen, ob das Problem gelöst ist oder nicht.
Methode 3. Aktivieren Sie Dateiübertragung/MTP
Wenn Sie ein Android-Telefon mit einem Computer verbinden, können Sie das Android-Gerät in den Modus „Nur Laden", „Dateiübertragung" oder „Mediengerät“ (MTP) versetzen. Um eine erfolgreiche Verbindung zwischen Ihrem Android-Gerät und Ihrem Mac zu gewährleisten, müssen Sie die Dateiübertragungsoption auf Ihrem Android-Gerät (oder MTP auf einigen Geräten) aktivieren, damit die Dateiübertragung über Android File Transfer erfolgen kann.
Folgen Sie den nachstehenden Schritten, um zu erfahren, wie.
- Schließen Sie Ihr Handy mit einem USB-Kabel an Ihren Mac an. Tippen Sie auf „Zulassen“, wenn Sie dazu aufgefordert werden.
- Wischen Sie vom oberen Rand des Telefondisplays nach unten und tippen Sie im Benachrichtigungsfeld auf „USB für Dateiübertragung“.
Wählen Sie auf der USB-Einstellungsseite „Dateien übertragen/Android Auto“.

Öffnen Sie Android File Transfer, um zu sehen, ob der Fehler Android File Transfer No Android Device Found weiterhin besteht.
Methode 4: Android File Transfer neu installieren
Wenn keine der oben genannten Methoden bei Ihnen funktioniert, ist es möglich, dass Android File Transfer beschädigt ist. Sie können versuchen, die App neu zu installieren, um das Problem zu beheben: Android File Transfer no Android Device found on Mac.
Um Android File Tranfer von Ihrem Mac zu deinstallieren, klicken Sie auf Finder und wählen Sie Anwendung. Suchen Sie den Android File Transfer und ziehen Sie ihn einfach in den Papierkorb. Besuchen Sie dann die offizielle Website, um die Anwendung herunterzuladen und auf Ihrem Mac zu installieren. Sobald die App installiert ist, starten Sie sie und schließen Sie Ihr Android-Gerät mit einem verfügbaren USB-Kabel an den Mac an. Prüfen Sie, ob die App Ihr Android-Gerät richtig erkennt.
Methode 5. Android OS und MadOS aktualisieren
Damit die Android File Transfer App richtig funktioniert, benötigen die Benutzer Android Version 3.0 oder höher und Mac OS 10.7 oder höher. Stellen Sie sicher, dass die OS-Versionen ordnungsgemäß aktualisiert werden. Führen Sie die folgenden Schritte aus, um zu erfahren, wie Sie Android OS und MacOS aktualisieren können.
Zum Aktualisieren von Android OS:
- Stellen Sie sicher, dass Ihr Gerät mit einem Wi-Fi-Netzwerk verbunden ist.
- Gehen Sie zu Einstellungen > Über das Telefon > Software-Update.
- Tippen Sie auf „Herunterladen und installieren“ und warten Sie dann, bis das Gerät nach Updates sucht.
Wenn ein Update vorhanden ist, tippen Sie auf „Jetzt installieren“.

Um MacOS zu aktualisieren:
- Gehen Sie zu Systemeinstellungen > Software-Aktualisierung.
Klicken Sie auf „Jetzt aktualisieren“, wenn ein Update verfügbar ist.

Jetzt sind sowohl Ihr Android-Betriebssystem als auch Ihr MacOS auf dem neuesten Stand. Starten Sie Android File Transfer, um zu prüfen, ob die Fehlermeldung "Kein Android-Gerät gefunden" vorhanden ist oder nicht.
Bonus-Tipps: Wie kann man gelöschte Daten von Android ohne Backup wiederherstellen?
Tenorshare UltData for Android wird verwendet, um verlorene Daten von Ihrem Android-Gerät wiederherzustellen. Ohne dass Sie Ihr Android-Gerät verwurzeln müssen, hilft dieses Programm bei der nahtlosen Wiederherstellung verlorener Fotos nach einem Android-Update. Darüber hinaus können Sie gelöschte WhatsApp-Nachrichten auf Android wiederherstellen, auch wenn sie nicht zuvor gesichert wurden oder wenn Ihr Android-Telefon nicht verwurzelt ist.
In der folgenden detaillierten Anleitung erfahren Sie, wie Sie Ihre verlorenen Daten mit UltData für Android wiederherstellen können.
- Laden Sie zunächst das Tool herunter und installieren Sie es auf Ihrem PC.
Öffnen Sie das Programm und schließen Sie Ihr Android-Telefon über ein USB-Gerät an den PC an. Wählen Sie die Option Verlorene Daten wiederherstellen auf dem Hauptbildschirm.

Aktivieren Sie nun das USB-Debugging auf Ihrem Android-Telefon, indem Sie die Anweisungen in der unten stehenden Abbildung befolgen.

Wählen Sie den Dateityp, z. B. Fotos, und klicken Sie dann auf Start. Das Tool wird alle Ihre gelöschten oder verlorenen Fotos auf Ihrem Android scannen. Sie können nun eine Vorschau der Fotos, die sie wiederherstellen möchten.

Wählen Sie die Bilder, die Sie wiederherstellen möchten, und klicken Sie auf die Option Wiederherstellen. Sobald die Wiederherstellung abgeschlossen ist, werden Sie den erfolgreichen Bildschirm sehen.

Schlussfolgerung
Kurz gesagt, Sie hatten gerade einen Blick auf die verschiedenen Methoden, die verwendet werden können, um das Android File Transfer kein Android-Gerät gefunden Problem zu lösen. Mit diesen Methoden können Benutzer das Android File Transfer kein Android-Gerät gefunden mac Problem zu lösen und übertragen Sie die Dateien nahtlos. Sie hatten auch einen Blick auf Tenorshare UltData for Android, das ist die beste Option, um verlorene Daten von Ihrem Android-Gerät wiederherzustellen, ohne die Notwendigkeit, es zu verwurzeln.

Tenorshare UltData for Android
Beste Android-Datenwiederherstellungssoftware
Höchste Datenwiederherstellungsrate