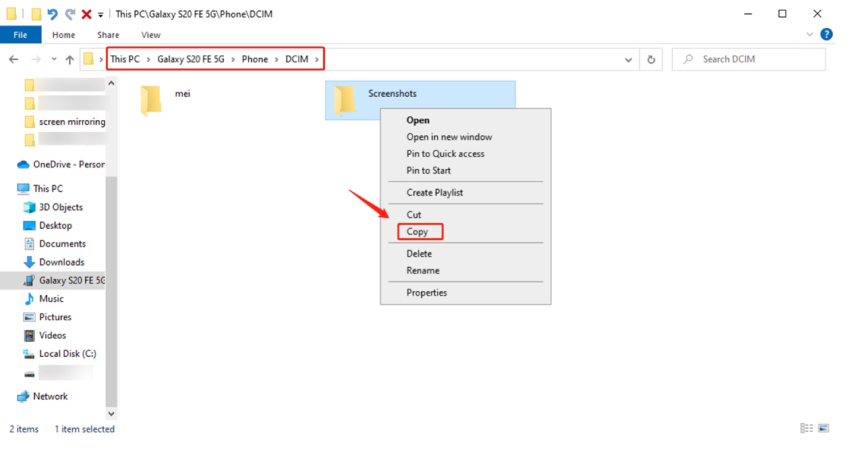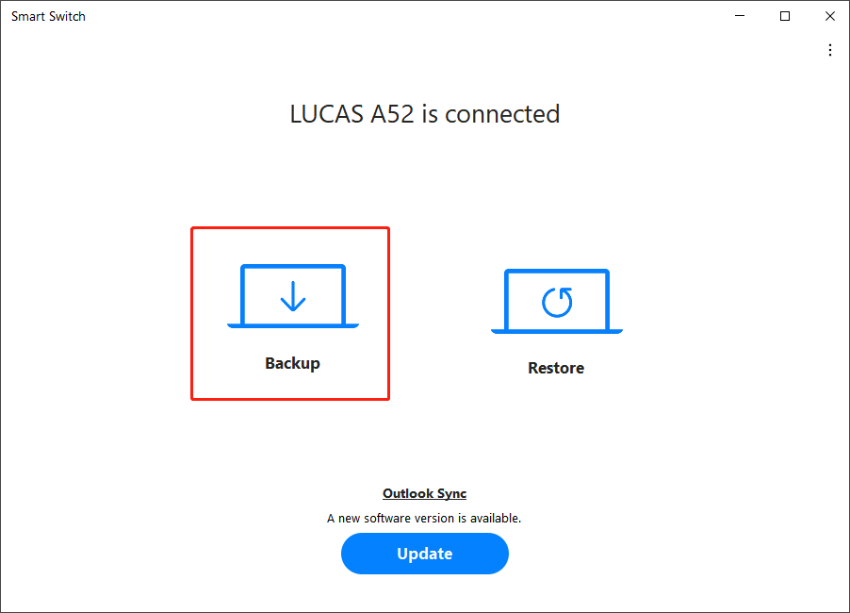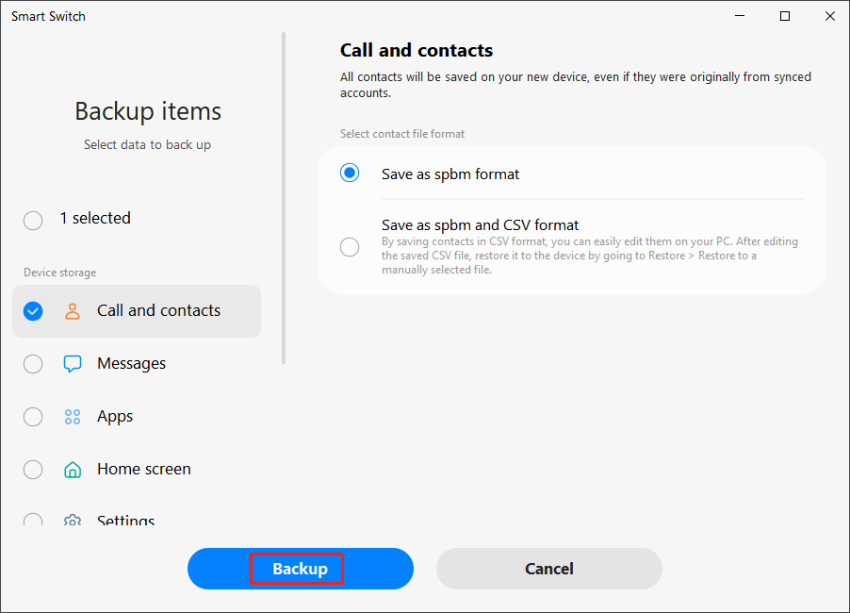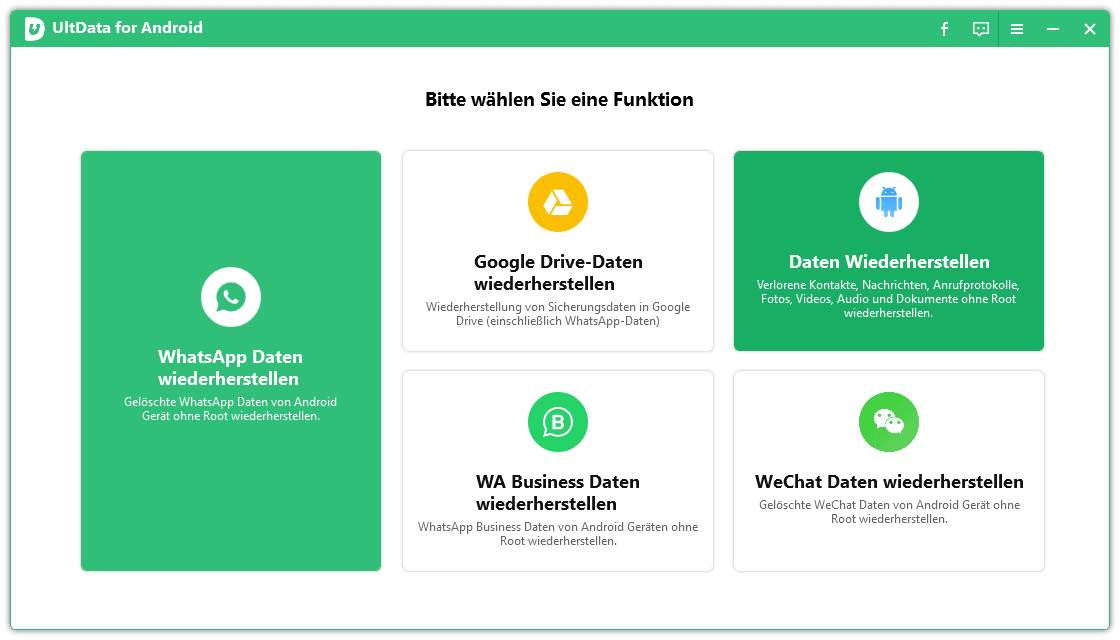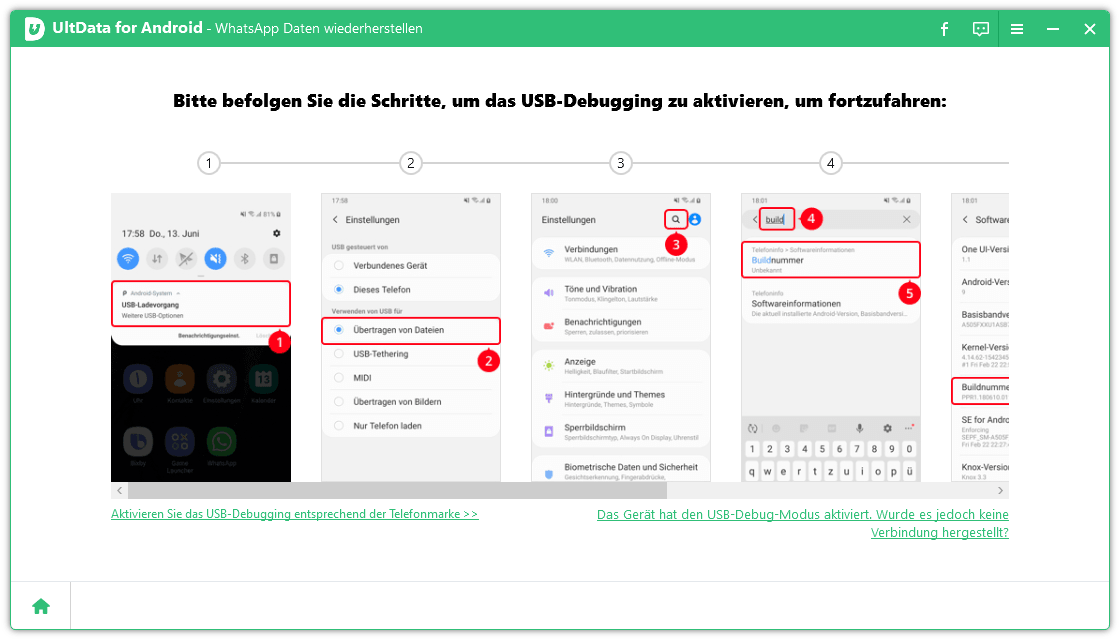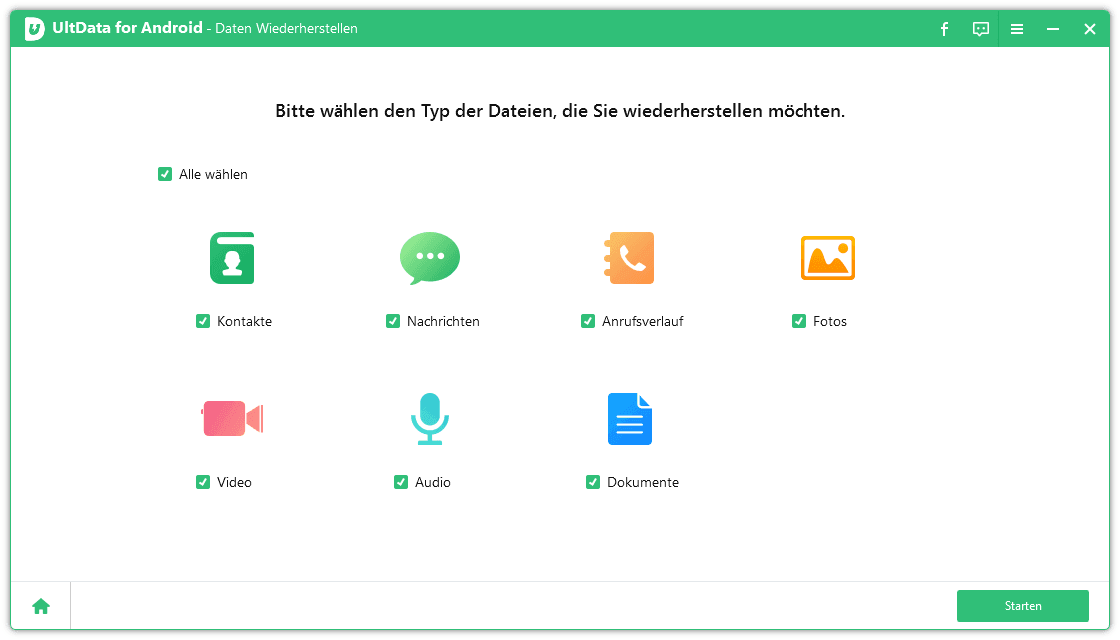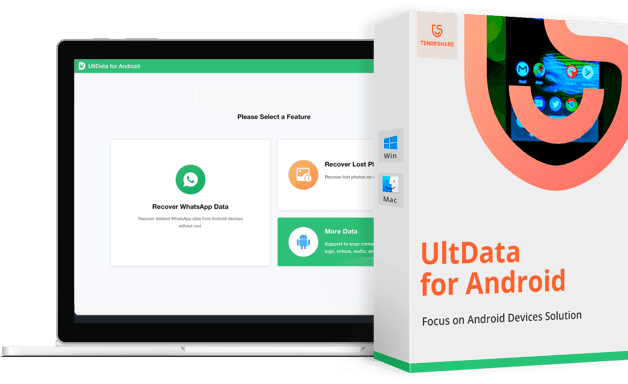Vollständige Anleitung zum Übertragen von Videos von Samsung auf den PC
Die Übertragung von Videos von einem Samsung-Handy auf einen PC kann eine knifflige Aufgabe sein, insbesondere wenn man nicht mit den Feinheiten der Datenübertragung vertraut ist. Das Dateiverwaltungssystem des Android-Betriebssystems kann für viele Benutzer schwer verständlich sein, was die Übertragung von Videos zusätzlich erschwert.
Aber wenn man erst einmal weiß, wie es funktioniert, ist es ein Kinderspiel! In diesem Beitrag stellen wir Ihnen 4 erstklassige Methoden vor, um Videos von Samsung auf den PC zu übertragen. Fangen wir gleich damit an.
- Hintergrundwissen: Speicherort für Bilder und Videos auf Samsung-Handys
- Weg 1: Videos vom Handy auf PC übertragen: Schritte für Samsung mit USB-Kabel
- Weg 2: Videos vom Samsung-Handy auf PC mit Smart Switch übertragen
- Weg 3: Videos vom Samsung-Handy über Google Drive auf den Computer übertragen
- Weg 4: Übertragen von Videos von Samsung auf den PC über Gmail
- Extra-Tipp: Video vom Handy auf PC übertragen [Sicher und einfach]
Hintergrundwissen: Speicherort für Bilder und Videos auf Samsung-Handys
Es gibt zwei Möglichkeiten, wie Sie Ihre Bilder und Videos auf Samsung-Handys speichern können: auf dem internen Speicher oder auf einer SD-Karte. Der interne Speicher ist der feste Speicher, der in Ihrem Handy eingebaut ist. Die SD-Karte ist eine kleine, herausnehmbare Speicherkarte, die Sie zusätzlich in Ihr Handy einsetzen können, um den Speicherplatz zu erweitern.
Um den Speicherort für Ihre Bilder und Videos zu ändern, müssen Sie die Kamera-App öffnen und auf das Einstellungen-Symbol (Zahnrad) tippen. Unter dem Menüpunkt Speicherort können Sie zwischen Interner Speicher und SD-Karte wählen. Wenn Sie die SD-Karte als Speicherort festlegen, werden alle neuen Bilder und Videos automatisch auf der SD-Karte gespeichert.
Sie können auch bereits vorhandene Bilder und Videos vom internen Speicher auf die SD-Karte verschieben oder kopieren, indem Sie die Apps Eigene Dateien oder Galerie verwenden.
Standardmäßig speichern Android-Smartphones die Bilder und Videos in folgenden Ordnern:
- Interner Speicher/DCIM/ (Standard)
- SD-Karte/DCIM/ (falls Sie Ihre Bilder und Videos auf der SD-Karte speichern lassen)
Lesen Sie dazu: Wie Sie den Speicherort von WhatsApp ändern: Tipps & Tricks
Weg 1: Videos vom Handy auf PC übertragen: Schritte für Samsung mit USB-Kabel
Die am häufigsten verwendete Methode ist die direkte Datenübertragung über USB. Sie können Ihr Smartphone mit einem USB-Kabel an einen Computer anschließen und die Videos mit dem Dateimanager übertragen.
Im Folgenden erfahren Sie, wie Sie mit dieser Methode Videos von Samsung auf den Computer übertragen können.
- Verbinden Sie Ihr Handy über ein USB-Kabel mit dem Computer.
Auf dem Benachrichtigungsfeld Ihres Telefons wird eine Benachrichtigung angezeigt, dass es mit einem Computer verbunden ist. Tippen Sie darauf und wählen Sie dann File Transfer Protocol.

- Öffnen Sie auf dem Computer den Datei-Explorer (Windows + E).
- Suchen Sie Ihr Smartphone in der Seitenleiste, und öffnen Sie es.
- Gehen Sie zu Interner Speicher > DCIM.
Kopieren Sie die Videos, die Sie verschieben möchten, und fügen Sie sie an einer beliebigen Stelle auf Ihrem Computer ein.

Weg 2: Videos vom Samsung-Handy auf PC mit Smart Switch übertragen
Um den Nutzern den Datentransfer beim Handywechsel zu erleichtern, hat Samsung eine App namens Samsung Smart Switch entwickelt. Mit Smart Switch können Sie ganz einfach alle Ihre Daten (Kontakte, Fotos, Videos, Musik, Notizen usw.) von Ihrem alten Telefon auf Ihr neues Galaxy-Telefon und sogar auf Ihren Windows-PC übertragen.
Schauen Sie sich die folgende Anleitung an, um zu erfahren, wie Sie Videos von einem Samsung-Handy über Smart Switch auf einen Computer übertragen können.
- Laden Sie Smart Switch auf Ihrem Handy aus dem Google Play Store und auf Ihrem Computer aus dem Microsoft Store herunter und installieren Sie es.
- Öffnen Sie Smart Switch auf beiden Geräten.
- Verbinden Sie das Telefon über ein USB-Kabel mit dem Computer.
Wählen Sie auf dem Computerbildschirm Backup und dann die Art der Daten, die Sie sichern möchten. In unserem Fall möchten Sie Videos auswählen.

Klicken Sie auf Sichern und warten Sie dann, bis die Datenübertragung abgeschlossen ist.

Weg 3: Videos vom Samsung-Handy über Google Drive auf den Computer übertragen
Alternativ können Sie auch Google Drive verwenden, um Videos von Samsung auf den PC zu übertragen. Mit dieser Methode können Sie Ihre Videos von Ihrem Telefon in Google Drive sichern und sie später auf den Computer herunterladen.
Bitte beachten Sie, dass diese Methode eine schnelle Internetverbindung erfordert. Je schneller die Verbindung ist, desto schneller werden Ihre Uploads sein. Vergewissern Sie sich außerdem, dass Sie unbegrenztes WLAN oder einen Datentarif für diese Methode haben. Wenn Sie bereit sind, erfahren Sie hier, wie Sie mit Google Drive Videos vom Samsung-Handy auf den Computer hochladen können,
- Öffnen Sie Google Drive auf Ihrem Handy.
Tippen Sie auf das „+“-Symbol am unteren Rand und dann auf Hochladen.

- Wählen Sie die zu verschiebenden Videos aus und warten Sie dann, bis sie hochgeladen sind.
- Öffnen Sie im Browser Ihres Computers die Google Drive-Webanwendung.
- Melden Sie sich bei Ihrem Google-Konto an.
Wählen Sie die Videos aus, die Sie gerade von Ihrem Handy hochgeladen haben, und laden Sie sie auf Ihren Computer herunter.

Weg 4: Übertragen von Videos von Samsung auf den PC über Gmail
Schließlich können Sie die Videos vom Telefon aus per E-Mail an sich selbst senden und die Anhänge auf Ihren Computer herunterladen. Wie bei der Google Drive-Methode hängt auch diese Methode von Ihrer Internetgeschwindigkeit ab. Außerdem werden dabei so viele Daten verbraucht, wie Ihre Videos groß sind.
Wenn das für Sie in Ordnung ist, können Sie mit dieser Methode Videos von Samsung auf den Computer übertragen.
- Öffnen Sie die Google Mail-App auf Ihrem Telefon und tippen Sie auf die Schaltfläche Verfassen.
- Hängen Sie die Videodateien an die E-Mail an.
- Schreiben Sie in das Feld „An“ Ihre eigene E-Mail-Adresse und senden Sie die E-Mail.
- Öffnen Sie Google Mail auf Ihrem Computer, und wählen Sie die soeben gesendete E-Mail aus.
- Tippen Sie auf das Download-Symbol unter jeder Datei, um sie auf Ihren Computer herunterzuladen.
Extra-Tipp: Video vom Handy auf PC übertragen [Sicher und einfach]
Tenorshare Ultdata for Android ist eine professionelle Software für die Verwaltung von Handydaten, die Ihnen dabei hilft, Videos mühelos zu übertragen. Hier ist, wie es funktioniert.
Laden Sie UltData for Android auf Ihren Computer herunter und starten Sie es.
Schließen Sie Ihr Samsung-Gerät mit einem USB-Kabel an den Computer an. Klicken Sie dann auf der Hauptseite von UltData Android auf Verlorene Daten wiederherstellen.

Aktivieren Sie das USB-Debugging auf Ihrem Telefon. Sie können dazu die Anweisungen auf dem Bildschirm verwenden.

Wählen Sie die Daten, die Sie wiederherstellen möchten. In unserem Fall wählen Sie Video und klicken auf Start.

Vorschau und Wiederherstellung der verlorenen Videos, die Sie wiederherstellen möchten.
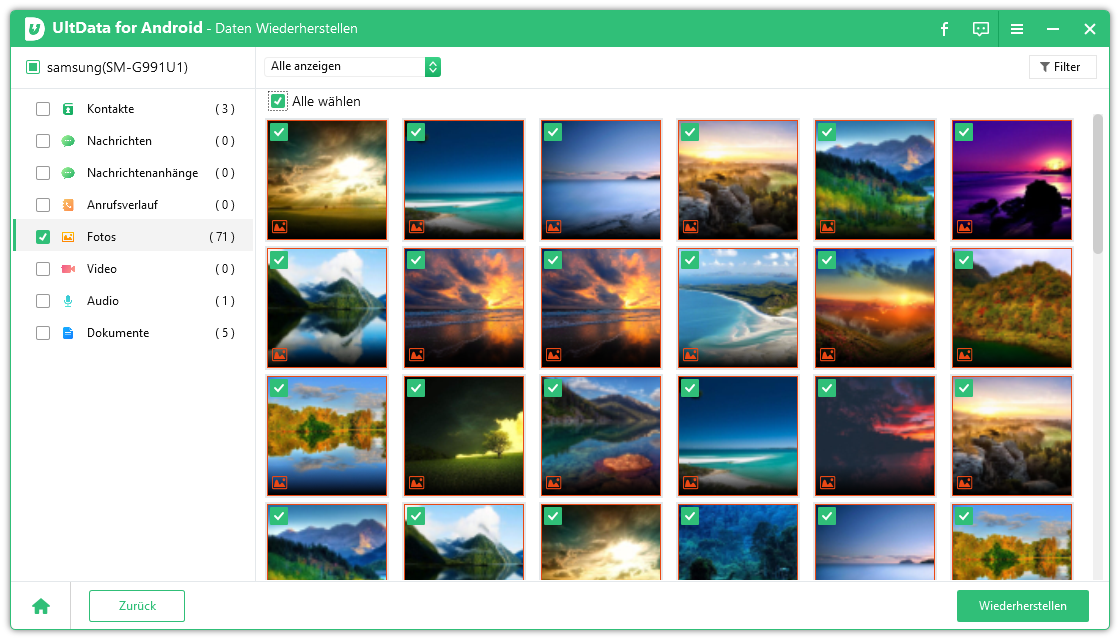
Klicken Sie auf die Schaltfläche „Wiederherstellen" und alle Videos werden im Handumdrehen auf Ihrem Computer wiederhergestellt!
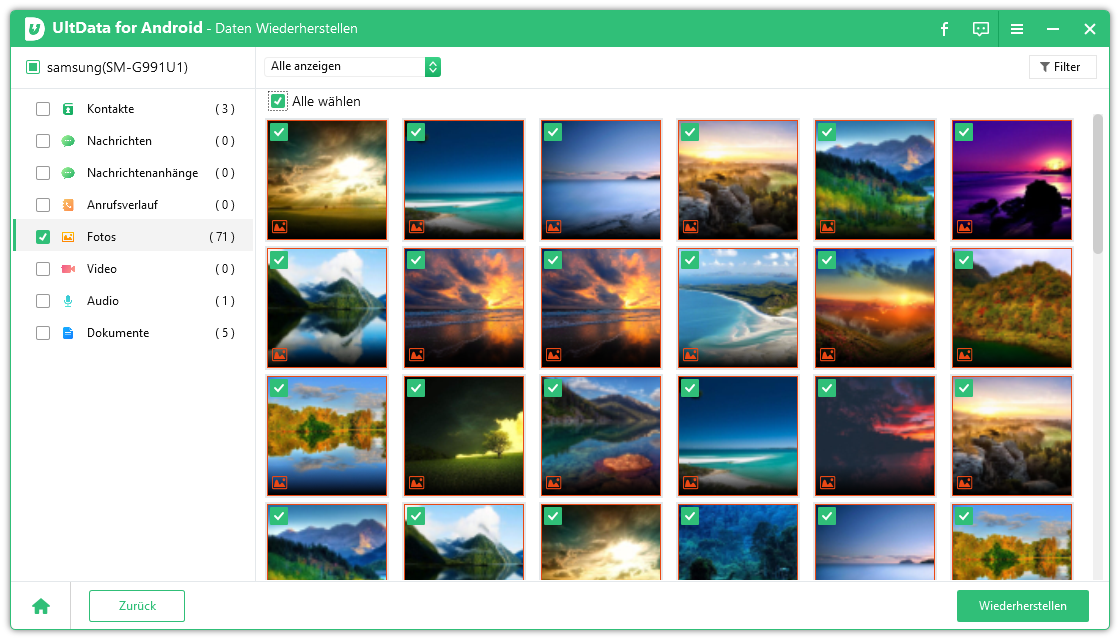
Letzte Worte
Zusammenfassend stehen Ihnen mehrere Möglichkeiten zur Verfügung, um Videos von Ihrem Samsung-Handy auf Ihren PC zu übertragen. Ob Sie nun das USB-Kabel verwenden, Samsung Smart Switch nutzen, Google Drive oder Gmail als Übertragungsmethode wählen – jede Option bietet ihre eigenen Vorteile. Denken Sie daran, den Speicherort Ihrer Videos auf dem Handy zu überprüfen und sicherzustellen, dass Ihr Gerät während des Übertragungsvorgangs verbunden bleibt.
Wählen Sie die Methode, die am besten zu Ihren Bedürfnissen passt, und genießen Sie die mühelose Übertragung Ihrer Samsung-Videos auf Ihren Computer.
- Mehrere Daten auf Android wiederherstellen.
- Optional Vorschau aller gewünschten Daten vor der Wiederherstellung.
- Einfach, schnell und sicher zu bedienen.

Tenorshare UltData for Android
Beste Android-Datenwiederherstellungssoftware
Höchste Datenwiederherstellungsrate