Samsung Smart Switch funktioniert nicht – die 6 besten Lösungen
Smart Switch ist eine tolle App, die dabei hilft, Dateien von einem Gerät auf ein anderes zu ziehen. Mit dieser App können Sie Ihre Daten schnell übertragen, ohne eine Drittanbieter-App zu benutzen. Einige Nutzer beschweren sich jedoch darüber, dass Samsung Smart Switch nicht richtig funktioniert. Außerdem können Sie die App nicht mit ihren Geräten verbinden. Wie bringe ich mein Samsung Smart Switch also zum Laufen? In diesem Artikel zeigen wir Ihnen, wie Sie dieses Problem schnell lösen können.
Teil 1: Samsung Smart Switch funktioniert nicht – Häufige Probleme
Warum funktioniert Samsung Smart Switch nicht? Bevor wir die Lösung finden können, ist es wichtig, die häufigsten Ursachen dieses Problems zu kennen. Es kann viele Gründe geben, warum Smart Switch nicht funktioniert. Die häufigsten haben wir nachstehend aufgelistet.
1. Smart Switch verbindet nicht
Wenn sich Smart Switch nicht mit dem Gerät verbinden kann, bedeutet das, dass die App nicht mit Ihren Samsung-Geräten kompatibel ist. Dass sich Smart Switch nicht kabellos verbinden lässt, kann auch bedeuten, dass Sie eine langsame Internetverbindung nutzen. Wenn Smart Switch nicht funktioniert, während Sie ein Kabel benutzen, besteht eine hohe Chance, dass Ihr USB-Kabel kaputt ist. Dies sind die häufigsten Gründe, weshalb Smart Switch nicht richtig funktioniert.
2. Smart Switch überträgt keine Fotos, Nachrichten oder Apps
Wenn die Applikation keine Nachrichten, Apps und Fotos überträgt, bedeutet das, dass Sie nicht die erforderlichen Berechtigungen erteilt haben. Um die Daten zu übertragen, muss auf die Daten zugegriffen werden, und dafür müssen Sie Ihre Berechtigung erteilen.
3. Smart Switch hat nicht genug Platz
Ihr Smart Switch funktioniert nicht? Es besteht eine hohe Chance, dass Sie nicht genügend Speicherplatz auf Ihrem Gerät haben.
4. Smart Switch stürzt ab
Wenn Smart Switch immer wieder abstürzt, gibt es ein Problem mit der App, oder der Cache ist nicht geleert, was dazu führt, dass die Applikation abstürzt.
Dies waren die häufigsten Gründe, die das Problem ‚Smart Switch funktioniert nicht‘ auslösen, aber die gute Nachricht ist, dass Sie dieses Problem lösen können, indem Sie die folgenden Methoden anwenden.
Teil 2: So lösen Sie das ‚Samsung Smart Switch funktioniert nicht‘-Problem
Samsung Smart Switch funktioniert nicht? In diesem Abschnitt besprechen wir verschiedene Methoden, die Sie ausprobieren können, um das ‚Samsung Smart Switch funktioniert nicht‘-Problem zu lösen. Verschwenden wir keine Zeit und besprechen wir diese Wege einen nach dem anderen.
Weg 1: Überprüfen Sie die Kompatibilität des Geräts
Wenn sich Smart Switch nicht mit dem Gerät verbinden kann, ist die App nicht mit Ihren Geräten kompatibel. Gehen Sie also zur Smart Switch Seite. Dort können Sie ganz einfach die Anforderungen prüfen. Sie müssen nur auf die Option ‚Anforderungen‘ tippen, dann können Sie sich die Anforderungen der App ansehen.
Weg 2: Überprüfen Sie die USB-Verbindung und Kabel
Wenn Smart Switch auch über Kabel nicht läuft, sind hier ein paar Dinge, die Sie tun können, um das Problem zu beheben:
- Achten Sie darauf, dass Ihr USB-Kabel vollständig mit Ihrem PC und Ihrem Gerät verbunden ist.
- Wenn das derzeitige Kabel nicht funktioniert, probieren Sie es mit verschiedenen USB-Kabeln aus, da nicht alle Kabel für die Übertragung von Daten geeignet sind.
- Probieren Sie es mit einem anderen USB-Eingang an Ihrem PC aus.
- Sie können auch ein Typ-C-Kabel benutzen, um Ihre Handys anzuschließen.
Auch lesen: Samsung Smart Switch kann nicht einfach mit dem Gerät verbunden werden
Weg 3: Überprüfen Sie die Internetverbindung
Wenn Smart Switch über WLAN nicht funktioniert, besteht die Chance, dass Ihre Internetverbindung zu schwach ist. Überprüfen Sie also zuerst die Internetgeschwindigkeit, bevor Sie die App nutzen. Sie können verschiedene Speedtest-Websites oder Programme verwenden, um die Geschwindigkeit zu überprüfen. Wenn die Geschwindigkeit in Ordnung ist, starten Sie Ihren WLAN-Router neu und überprüfen Sie die App noch einmal.
Weg 4: Erteilen Sie die erforderlichen Berechtigungen
Wie oben bereits erwähnt: Wenn Smart Switch keine Nachrichten/Apps/Fotos überträgt, bedeutet das, dass Sie nicht die richtigen Berechtigungen erteilt haben. Um dies zu tun, können Sie die nachstehenden Schritte befolgen.
Halten Sie das Smart Switch Appsymbol, bis sich das App-Infomenü öffnet.
Klicken Sie auf das Infosymbol und wählen Sie die Option ‚Berechtigungen‘.
Wählen Sie Speicher, Kontakte, Anrufe, SMS, Dateien und Medien aus dem Menü aus.
- Wiederholen Sie dieselben Schritte auf Ihrem neuen Handy, und dann sind Sie bereit, die Dateien zu übertragen.
Weg 5: Aktualisieren oder installieren Sie Smart Switch neu
Wenn die oben genannten Methoden für Sie nicht funktionieren und Smart Switch nicht mehr funktioniert, liegt das Problem an Ihrer Applikation. Wir empfehlen daher, die App zu aktualisieren und neu zu installieren, um das Problem zu lösen. Befolgen Sie diese Schritte, um Ihre Smart Switch App neu zu installieren:
- Deinstallieren Sie die App zunächst von Ihrem Handy.
- Besuchen Sie nun den Google Play Store und suchen Sie nach der Applikation.
- Klicken Sie als Nächstes auf die Schaltfläche Installieren und laden Sie die App auf Ihre Geräte herunter.
Dies sind die besten Wege, um das Problem, dass Samsung Smart Switch nicht funktioniert, zu beheben.
Weg 6: Reparieren Sie Ihr Android-System, falls Samsung Smart Switch weiterhin abstürzt
Wenn Ihr Samsung Smart Switch weiterhin abstürzt, können Sie sich Tenorshare ReiBoot for Android herunterladen, um dieses Problem zu beheben. Diese Applikation ist einfach in der Handhabung und hat eine benutzerfreundliche Oberfläche. Das bedeutet, dass Anfänger diese Software ganz einfach benutzen können. Außerdem können damit über 50 Android-Systemprobleme behoben werden, wie zum Beispiel beim Samsung-Logo hängen bleiben, abstürzende Apps, schwarzer Bildschirm und so weiter. Hier erklären wir, wie diese App dabei hilft, das Smart Switch Absturzproblem zu beheben.
Downloaden und starten Sie die App. Verbinden Sie als Nächstes Ihr Gerät mithilfe eines USB-Kabels. Klicken Sie danach auf die Option ‚Repair Android System‘.
Klicken Sie danach auf die Schaltfläche ‚Repair Now‘ und wählen Sie die richtige Geräteinformation.
Wenn Sie die Information gewählt haben, klicken Sie auf ‚Next‘.
Bald werden sie dazu aufgefordert, das Firmwarepaket herunterzuladen. Sie können es automatisch von der App herunterladen lassen, oder Sie können das Paket manuell auswählen.
Sobald das Firmwarepaket installiert ist, klicken Sie auf die Option ‚Repair Now‘. Die App beginnt, das Samsung-Gerät zu reparieren.
Bald sind Ihre Samsung Smart Switch Abstürze behoben.
Teil 3: Alternativen zu Samsung Smart Switch
Wenn Smart Switch noch immer nicht funktioniert, schlagen wir vor, eine Alternativapp herunterzuladen, wie Tenorshare Ultdata for Android. Diese Applikation kann verwendet werden, um Daten von Ihrem Samsung-Gerät zu retten und sie auf Ihren PC zu ziehen. Mit dieser Software können Sie verschiedenste Dateien retten, wie Fotos, Videos, Dokumente und mehr. Sobald Sie die Daten gerettet haben, können Sie sie auf Ihr neues Gerät übertragen.
Fazit:
Sie kennen nun alle möglichen Wege, um das Problem ‚Samsung Smart Switch funktioniert nicht‘ zu lösen. Sie können diese Wege einen nach dem anderen ausprobieren und das Problem mit der App so in Minutenschnelle lösen. Für Smart Switch Absturzprobleme können Sie ReiBoot for Android benutzen.
Sprechen Sie Ihre Meinung
Ähnliche Artikel
Alle Themen

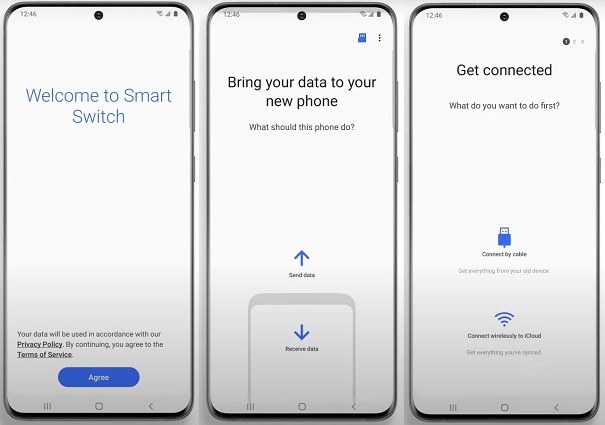



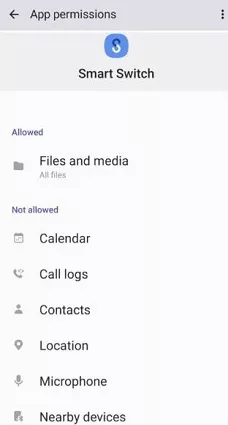


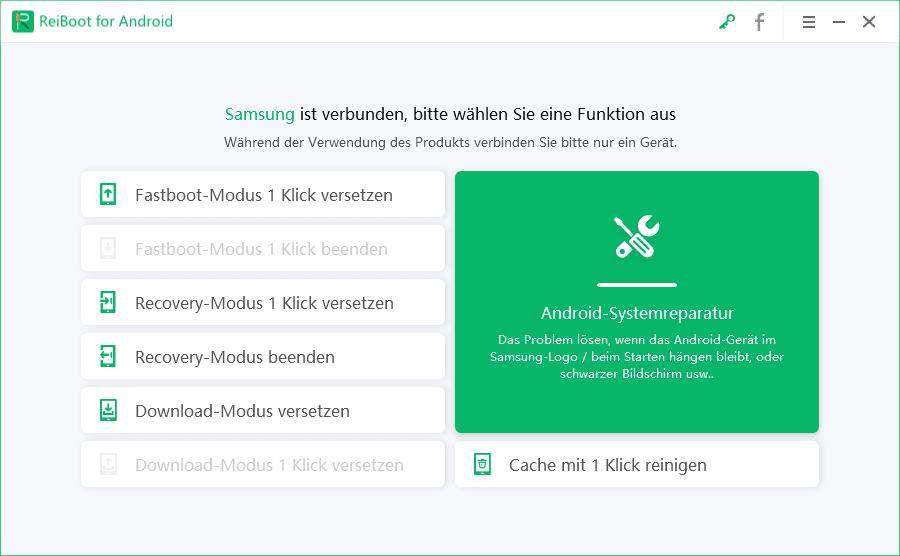
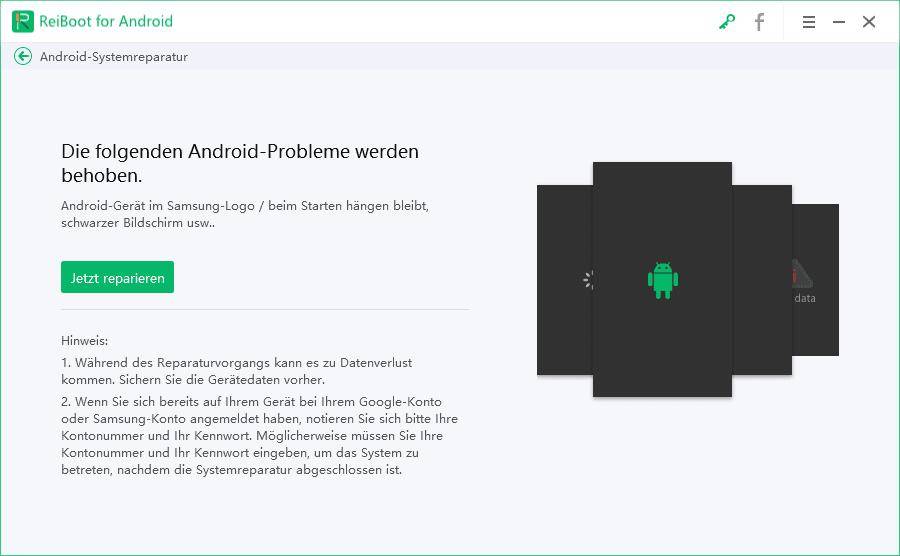


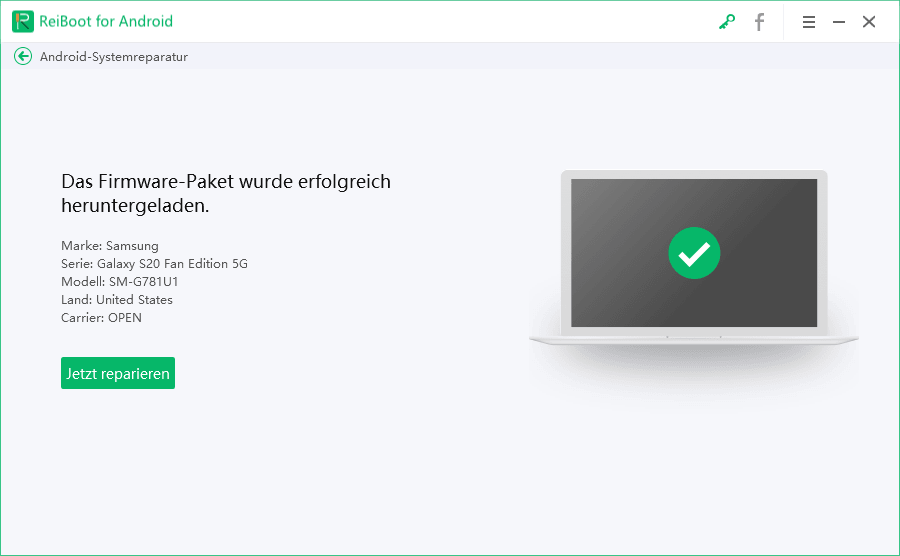


Von Lukas Hofmann
2025-09-29 / Android Reparieren
Jetzt bewerten!