dann schreiben Sie Ihre Bewertung
iCareFone Transfer - Nr.1 Lösung für WhatsApp-Übertragungen
WhatsApp ohne Zurücksetzen übertragen, sichern und wiederherstellen – mit wenigen Klicks
Whatsapp-Chats übertragen
WhatsApp ohne Zurücksetzen übertragen
Samsung Smart Switch gehört zu den herausragendsten Funktionen von Samsung, mit denen Benutzer Daten schnell und einfach von einem alten iPhone / Android-Gerät auf ein neues Samsung-Telefon übertragen können. So aufregend es auch klingen mag, es ist nicht fehlerfrei und in letzter Zeit haben sich viele Benutzer darüber beschwert, dass Samsung Smart Switch die Verbindung immer wieder trennt, während versucht wird, eine Verbindung zwischen Geräten herzustellen.
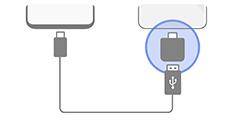
Bevor Sie traurig sein werden, möchte ich Ihnen die gute Nachricht geben, dass Sie dieses Problem nach dem Lesen dieses Artikels mit einfachen Methoden beheben können.
Es könnte verschiedene Gründe geben, warum Ihr Telefon keine Verbindung zu Smart Switch herstellen kann. Einige mögliche Faktoren könnten sein:
Im Folgenden finden Sie eine schrittweise Anleitung zu 5 bewährten Techniken zur Lösung des Smart Switch-Problems mit nicht unterstützter USB-Verbindung. Lesen wir sie nach.
Stellen Sie zunächst sicher, dass die Geräte, die Sie über Smart Switch verbinden möchten, die Mindestsystemanforderungen erfüllen. Das ist:
Möglicherweise funktioniert das USB-Kabel und / oder der USB-Anschluss, den Sie zum Anschließen von Geräten verwenden, nicht richtig oder es ist defekt. Sie müssen also sicherstellen, dass sowohl USB als auch Anschluss gut funktionieren.
Der einfachste Weg, dies zu bestätigen, besteht darin, dass Sie das USB-Kabel wechseln und versuchen sollten, das Kabel an einen anderen Anschluss anzuschließen, um eine funktionsfähige Verbindung herzustellen.
Hoffentlich wird das Problem dadurch behoben, aber wenn Samsung Smart Switch immer noch keine Verbindung zum Gerät herstellen kann, fahren Sie mit der nächsten Lösung fort.
Viele Benutzer von Samsung Smart Switch stoßen auf das Problem, dass sie ihre Geräte nicht miteinander verbinden können. In solchen Fällen könnte ein USB-Adapter erforderlich sein, um eine sichere Verbindung herzustellen.
Ein weiteres mögliches Problem könnte sein, dass die WLAN-Funktion auf den Geräten deaktiviert ist. In diesem Fall sollten Sie die Einstellungen öffnen, zum Abschnitt “WLAN” navigieren und diese Funktion aktivieren. Stellen Sie außerdem sicher, dass Ihre beiden Geräte mit einem gemeinsamen WLAN-Netzwerk verbunden sind. Sie können die WLAN-Funktion auch über den Tab “Benachrichtigungen” aktivieren.
Die Smart Switch App sendet eine Bestätigungsanforderung, um nach dem Zugriff auf Daten auf den Geräten zu fragen. Wenn Sie die Anfrage versehentlich abgelehnt haben oder sie nicht gesehen haben, kann die App einen nicht unterstützten USB-Verbindungsfehler von Smart Switch verursachen.
Klicken Sie aus diesem Grund auf der Popup-Registerkarte „Bestätigen“ auf „Zulassen“, um der App die Berechtigung zum Zugriff auf Ihre Daten zu erteilen. Wenn Sie es zuerst abgelehnt haben, trennen Sie die Geräte und stellen Sie die Verbindung wieder her. Wenn die Popup-Registerkarte angezeigt wird, klicken Sie auf Zulassen.
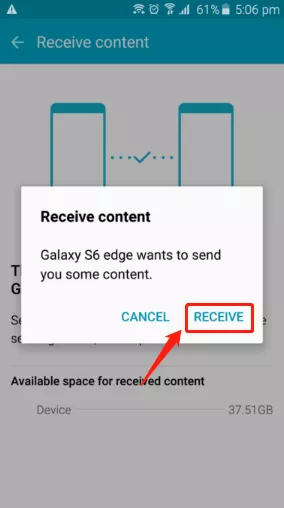
Wie Sie vielleicht bereits wissen, können Sie mit dem Samsung Smart Switch Geräte sowohl über eine USB-Verbindung als auch drahtlos verbinden. Wenn Sie also versuchen, eine Verbindung über USB herzustellen, stellen Sie sicher, dass die USB-Einstellungen auf Ihrem Samsung-Gerät entsprechend eingestellt sind:
Schließen Sie nun die Geräte erneut an, um zu bestätigen, dass der Samsung Smart Switch immer noch keine Verbindung zum Gerät herstellen kann.
Manchmal gibt es einen kleinen Fehler in der Smart Switch-App, der die Verbindung zwischen Geräten behindert. Um das Problem zu beheben, sollten Sie die App neu starten oder die App zuerst auf einem Gerät neu installieren. Wenn das Problem weiterhin besteht, tun Sie dies auch für das andere Gerät.
Dadurch werden alle technischen Fehler in der App behoben, die dieses Problem möglicherweise überhaupt erst verursachen.
Die reibungslose Nutzung von Samsung Smart Switch erfordert ausreichenden Speicherplatz. Um dies zu gewährleisten, können Sie die Speichernutzung der App überprüfen.
Sie können die aktuell verfügbare Speicherkapazität überprüfen, indem Sie zu den Einstellungen gehen und auf „Speicher“ klicken. Um mehr Platz freizugeben, können Sie unbenötigte Dateien löschen oder zu „Einstellungen > Apps“ navigieren, einige ressourcenintensive, aber unwichtige Anwendungen auswählen und unter „Speicher“ auf „Daten löschen“ oder „Cache löschen“ klicken. Dies ermöglicht die Freigabe zusätzlichen Speicherplatzes. Beachten Sie, dass die genauen Menübezeichnungen je nach Ihrem Gerät variieren können.
Wie Sie gesehen haben, kann Samsung Smart Switch von Zeit zu Zeit unerwartete Fehler verursachen. Die gute Nachricht ist, dass dies nicht die einzige Möglichkeit ist, Datengeräte zu übertragen. Wenn Sie WhatsApp Daten von einem alten Samsung-Gerät auf ein neueres Samsung S21 übertragen möchten, ist Tenorshare WhatsApp Transfer der sicherste und schnellste Weg, dies zu tun.
Wenn iCareFone für WhatsApp auf Ihrem Computer installiert ist, müssen Sie sich keine Gedanken mehr über Kompatibilitätsprobleme machen und können einen Großteil der WhatsApp-Daten innerhalb weniger Minuten übertragen.
Führen Sie die folgenden Schritte aus, um WhatsApp Daten mit iCareFone für WhatsApp zu übertragen:
Starten Sie iCareFone für WhatsApp nach der Installation auf Ihrem Computer und verbinden Sie beide Android-Geräte damit. Wenn die Software sie erkennt, klicken Sie auf Übertragen.
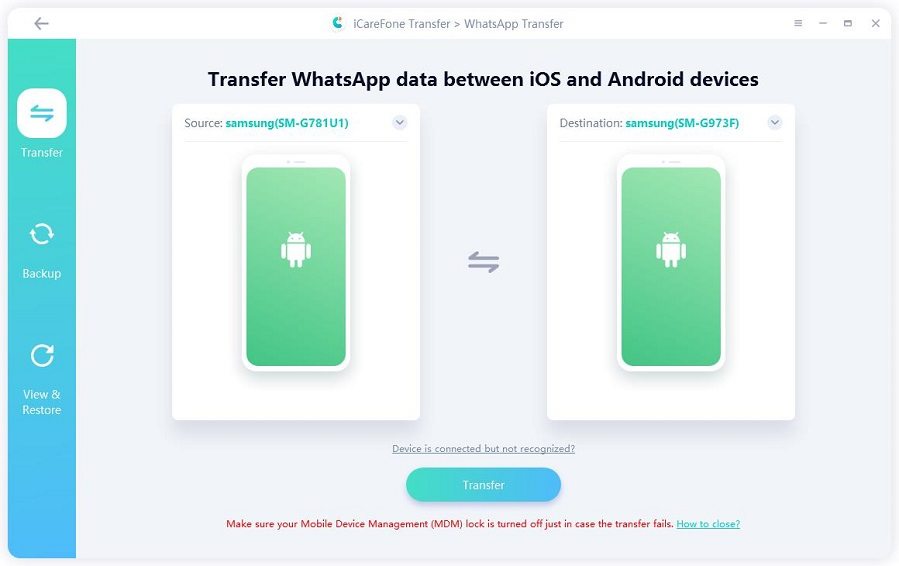
Klicken Sie dann auf der Popup-Bestätigungsregisterkarte auf Ja, um fortzufahren.
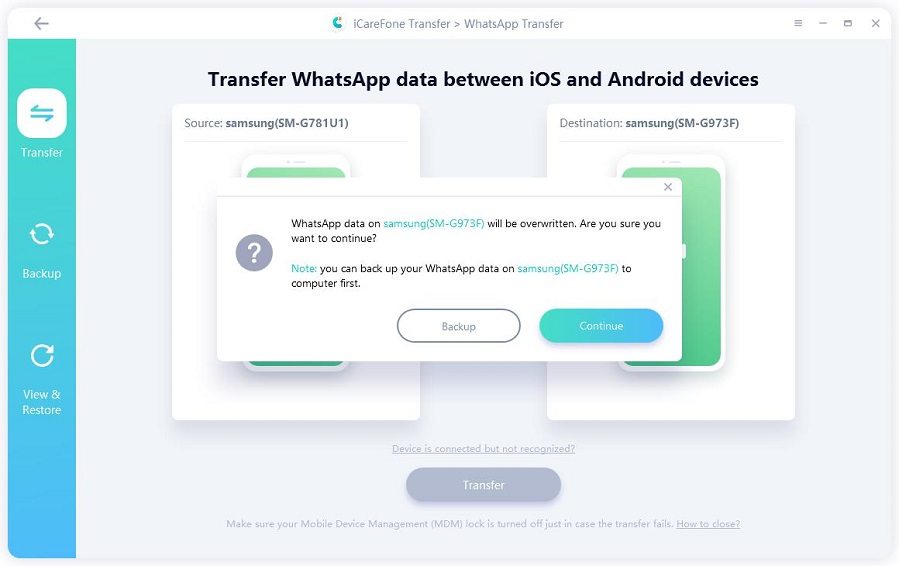
Sichern Sie nun die Daten auf dem Quellgerät, indem Sie den auf dem Bildschirm angezeigten Screenshots folgen. Klicken Sie auf Weiter, wenn die Daten gesichert sind.
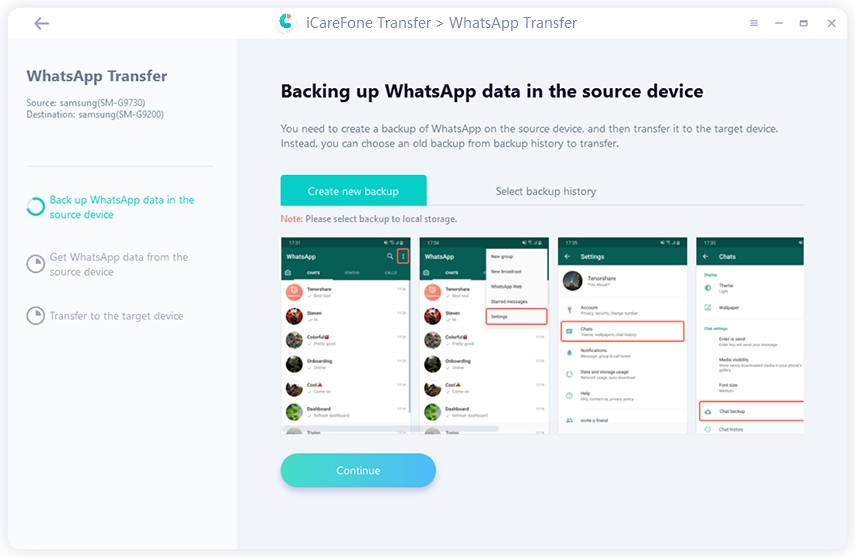
iCareFone Transfer beginnt automatisch mit der Übertragung der soeben gesicherten Daten auf das Zielgerät. Der Vorgang kann je nach Datengröße einige Minuten dauern.
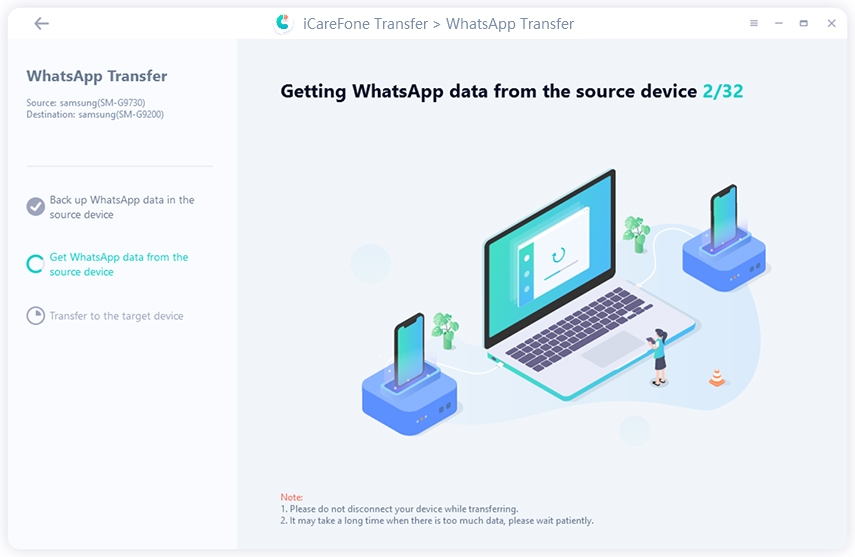
Wenn die Daten erfolgreich übertragen wurden, befolgen Sie die Bildschirmanleitung, um die Daten anzuzeigen.
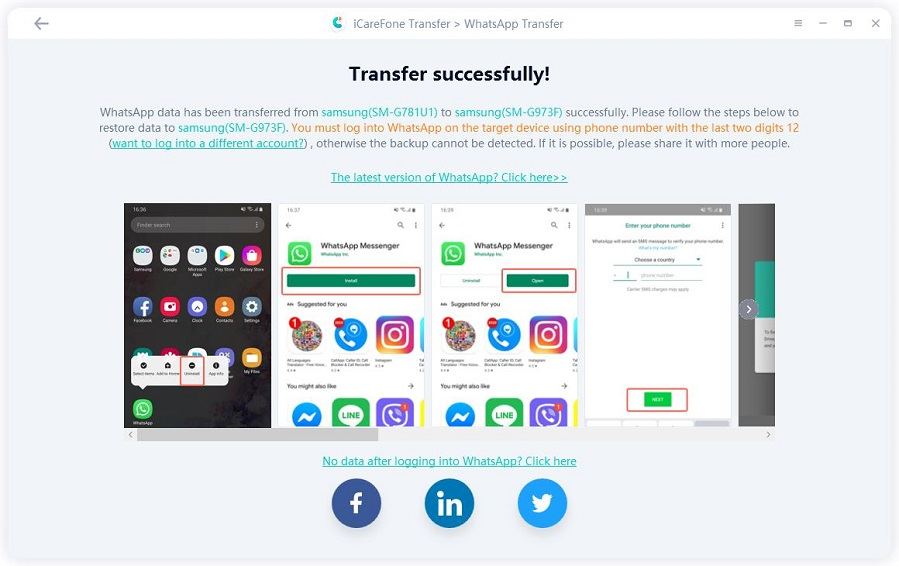
Samsung Smart Switch ist eine nützliche Funktion, funktioniert jedoch in seltenen Fällen auf Ihren Geräten nicht. In diesem Blogpost wurden verschiedene bewährte Methoden ausführlich beschrieben, auf die Sie sich verlassen können, wenn Smart Switch das Problem mit dem Geräte-Mac nicht verbinden konnte.
Außerdem können Sie Tenorshare WhatsApp Transfer Tenorshare WhatsApp Transfer verwenden, um WhatsApp Nachrichten ohne technischen Aufwand von Samsung auf das iPhone zu übertragen.
Die Dauer der Datenübertragung auf ein neues Handy kann variieren und hängt von verschiedenen Faktoren ab, wie der Menge der zu übertragenden Daten, der Geschwindigkeit Ihrer Internetverbindung und der Leistungsfähigkeit Ihrer Geräte. In der Regel dauert es zwischen wenigen Minuten und einer Stunde. Stellen Sie sicher, dass beide Smartphones aufgeladen sind und genügend Speicherplatz vorhanden ist.
Ja, Samsung Smart Switch kann einige Passwörter übertragen. WLAN-Passwörter werden mit Smart Switch übertragen. Allerdings müssen die Passwörter von Drittanbieter-Apps separat eingegeben werden.
Samsung Smart Switch unterstützt eine Vielzahl von Geräten:
dann schreiben Sie Ihre Bewertung
Von Johanna Bauer
2025-09-29 / Android Tipps
Jetzt bewerten!