Google Pixel grüner Bildschirm nach Android 14 Update – die Lösung
Das aktuelle Android 14 Update für Google Pixel Geräte, darunter das Pixel 7 und 7 Pro, führte eine Vielzahl von neuen Funktionen und Verbesserungen ein. Allerdings bringt es auch Mängel mit sich, da einige Nutzer davon berichtet haben, nach dem Update auf Bildschirmprobleme gestoßen zu sein.
Zu den häufigsten Problemen gehört, dass das Google Pixel 7 grün leuchtet, ein flackernder grüner Bildschirm beim Pixel 7 Pro und Fälle, in denen der Bildschirm des Google Pixel grün blinkt. Diese Probleme beeinträchtigen nicht nur die Leistung des Gerätes, sondern beeinflussen auch das Nutzererlebnis erheblich.
In diesem Blogartikel wollen wir diese Probleme behandeln, indem wir umfassende Lösungen anbieten, um die Google Pixel 7 Probleme zu lösen.
Teil 1: Warum tritt ein grüner Bildschirm beim Google Pixel auf?
Das Auftreten von „grüner Bildschirm“-Problemen beim Google Pixel 7 und 7 Pro bringt viele Nutzer dazu, nach Antworten und Lösungen zu suchen. Zwar repräsentieren diese Smartphones die Flagship-Eigenschaften von Google und bieten eine Vielzahl von modernen Funktionen, sind sie nicht immun gegen Glitches und technische Störungen.
Google Pixel 7 Display Probleme, die durch einen auffälligen Grünstich und Flimmern erkennbar sind, sind besonders auffällig seit dem Android 14 Update und wirft in der Pixel-Nutzergemeinschaft Bedenken und Fragen auf.
Warum genau färbt sich also der Bildschirm des Google Pixel grün? Es gibt mehrere potenzielle Faktoren, darunter sowohl Hardware- als auch Software-Anomalien.
- Manche Nutzer haben Google Pixel 7 Display Probleme, insbesondere treten Fälle auf, bei denen der Bildschirm des Pixel 7 Pro grün flackert und das Google Pixel 7 grün blinkt. Dies deutet auf ein weitverbreitetes Problem hin, das verschiedene Modelle der Pixel-Reihe betrifft.
- Hardware-Glitches, wie ein fehlerhaftes Display oder eine Fehlfunktion des Grafikchips, können dazu beitragen, dass das Display eine grüne Färbung hat.
- Softwareprobleme, einschließlich veralteter oder beschädigter Treiber und inkorrekter Einstellungen, spielen ebenfalls eine bedeutende Rolle bei diesem Problem.
- Das aktuelle Android 14 Update scheint diese Probleme noch verschlimmert zu haben, denn seitdem häufen sich die Berichte über die Google Pixel 7 Display Probleme merklich.
Teil 2: So beheben Sie den grünen Bildschirm nach dem Android 14 Update
Wenn Sie Ihr Pixel-Gerät in letzter Zeit auf Android 14 aktualisiert haben und Ihr Bildschirm nun grün gefärbt ist oder grün blinkt, sind Sie damit nicht allein. Nutzer des Pixel 7 und Pixel 7 Pro berichten von ähnlichen Problemen.
In diesem Abschnitt behandeln wir einige Methoden, die Ihnen dabei helfen können, diese Probleme Ihres Google Pixel-Geräts zu beheben.
Methode 1: Starten Sie Ihr Pixel-Gerät neu
Eine einfache und doch effektive Lösung, um Software-Glitches zu beheben, besteht darin, Ihr Gerät neuzustarten. So funktioniert es:
- Finden Sie die An-/Austaste: Suchen Sie die An-/Austaste an Ihrem Pixel-Gerät, diese sollte sich an der Seite oder oben befinden.
- Rufen Sie das Power-Menü auf: Drücken und halten Sie die An-/Austaste, bis das Power-Menü auf Ihrem Bildschirm erscheint.
- Wählen Sie ‚Neustarten‘: Wählen Sie in diesem Menü ‚Neustarten‘.
- Warten Sie auf den Neustart: Ihr Gerät wird sich herunterfahren und dann neu starten. Haben Sie etwas Geduld, bis dieser Vorgang abgeschlossen ist.
Die Nachtlichtfunktion der Pixel-Geräte ändert die Farbtemperatur des Bildschirms, was die Ursache für den Grünstich sein könnte. So beheben Sie das Problem:
Methode 2: Deaktivieren Sie das Nachtlicht
Die Nachtlicht-Funktion von Pixel-Geräten verändert die Farbtemperatur des Displays, was das Problem der grünen Färbung verursachen könnte. Um dies zu beheben:
Das Nachtlicht auszuschalten sollte dabei helfen, den grün blinkenden Bildschirm des Google Pixel zu beheben.
Methode 3: Deaktivieren Sie adaptive Helligkeit und adaptive Farbfunktionen
Adaptive Helligkeit und Farbfunktionen können manchmal die Anzeigeeinstellungen des Bildschirms beeinträchtigen, was zum Problem des grünen Displays führt. So können Sie sie ausschalten:
Diese Funktionen auszuschalten könnte das Problem des grün flackernden Pixel 7 Pro Displays beheben und die normalen Bildschirmeinstellungen wiederherstellen.
Methode 4: Schalten Sie Dunkles Design aus, um Softwareprobleme auszuschließen
Es ist unerlässlich, zuerst mögliche Softwareprobleme auszuräumen, die dazu führen könnten, dass der Bildschirm des Google Pixel grün blinkt. Eine solche Funktion ist das Dunkle Design. Sie müssen Folgendes tun:
Indem Sie das Dunkle Design ausschalten, können Sie prüfen, ob der grüne Bildschirm behoben wurde. Wenn das Display wieder normal aussieht, könnte ein Software-Glitch in Verbindung mit dem Dunklen Design der Grund gewesen sein.
Methode 5: Deinstallieren Sie die fehlerhafte App
Manchmal können bestimmte Anwendungen das Problem der grünen Färbung des Google Pixel verursachen. Um dies zu erkennen und zu beheben:
- Denken Sie darüber nach, welche Apps Sie installiert haben, bevor das Problem auftrat.
- Gehen Sie zu ‚Einstellungen‘ und wählen Sie ‚Apps & Benachrichtigungen‘.
- Finden Sie die fehlerhafte App und wählen Sie ‚Deinstallieren‘.
Die störende App zu deinstallieren sollte helfen, wenn dies der Grund für den grünen Bildschirm war. Achten Sie darauf, Ihr Gerät neuzustarten, nachdem Sie die App deinstalliert haben.
Methode 6: Setzen Sie das Gerät auf Werkseinstellungen zurück
Wenn alles andere fehlschlägt, könnte das Zurücksetzen auf Werkseinstellungen die letzte Möglichkeit sein, um die Google Pixel Bildschirmprobleme zu lösen. Denken Sie daran: Dies löscht sämtliche Daten auf Ihrem Gerät, also vergewissern Sie sich, dass Sie wichtige Daten gesichert haben, bevor Sie fortfahren.
- Gehen Sie zu ‚Einstellungen‘ und wählen Sie ‚System‘.
- Tippen Sie auf ‚Zurücksetzen‘ und wählen Sie ‚Alle Daten löschen (Werkseinstellungen)‘.
- Bestätigen Sie die Aktion und warten Sie darauf, dass sich Ihr Gerät zurücksetzt.
Dieser Vorgang versetzt Ihr Gerät wieder in seinen Originalzustand, wobei Bildschirmflackern oder Grüntöne durch Software-Glitches oder Einstellungen behoben werden kann.
Methode 7: Reparieren Sie das Android-System
Wenn sich der Bildschirm Ihres Pixel-Geräts nach dem Android 14 Update grün gefärbt hat und andere Methoden nicht funktioniert haben, kann es eine brauchbare Option sein, Ihr Android System zu reparieren. Tenorshare ReiBoot for Android ist eine verlässliche Software, die dabei helfen kann, verschiedene Google Pixel Bildschirm-Probleme zu beheben, einschließlich eines grün flackernden Pixel 7 Pro Bildschirms, eines grün flimmernden Google Pixel Bildschirms und einer grünen Färbung des Bildschirms.
Downloaden und installieren Sie ReiBoot for Android auf Ihrem Computer. Wenn das Programm installiert ist, starten Sie es und verbinden Sie Ihr Pixel-Gerät über ein USB-Kabel mit dem Computer. Vergewissern Sie sich, dass USB Debugging auf Ihrem Handy aktiviert ist, dann klicken Sie auf „Repair Android System“.
In der Softwareoberfläche finden Sie einen „Repair Now“-Button. Klicken Sie darauf, um fortzufahren. Mit dieser Option können Bildschirmprobleme beim Google Pixel direkt auf Systemebene angegangen werden.
Als Nächstes müssen Sie die korrekten Geräteinformationen für Ihr Pixel-Handy auswählen. Vergewissern Sie sich, dass Sie das richtige Gerätemodell und weitere Informationen aus den angezeigten Optionen gewählt haben. Wenn Sie sich mit den Informationen nicht sicher sind, nutzen Sie den „?“-Knopf neben der Bildlaufleiste zur Orientierung.
Wenn Sie die korrekten Geräteinformationen ausgewählt haben, fordert Sie das Programm dazu auf, das entsprechende Firmware-Paket herunterzuladen. Achten Sie darauf, dass Sie für diesen Schritt eine stabile Internetverbindung haben, da dies entscheidend für die erfolgreiche Reparatur Ihres Geräts ist.
Sobald das Firmware-Paket heruntergeladen ist, klicken Sie auf „Repair Now“, um die Android-Systemreparatur zu starten. Lesen Sie die angezeigte Benachrichtigung sorgfältig und klicken Sie auf „Continue“. Befolgen Sie die Anweisungen, die auf dem Bildschirm erscheinen, um in den Downloadmodus zu gelangen und den Reparaturprozess zu starten. Der gesamte Vorgang kann etwa 10 Minuten dauern. Es ist wichtig, dass Sie Ihr Gerät während dieser Zeit nicht trennen.
Sobald der Reparaturvorgang abgeschlossen ist, sollte sich Ihr Gerät neustarten und normal funktionieren, ohne das Problem des grünen Bildschirms.
Methode 8: Kontaktieren Sie den Google Pixel Support
Wenn Sie auf Probleme wie einen grün flackernden Bildschirm beim Pixel 7 Pro oder ein grün flimmerndes Google Pixel Display stoßen, kann das frustrierend sein. Diese Google Pixel Probleme, einschließlich der grünen Färbung, können nach einem Android 14 Update auftreten.
Falls keine der oben genannten Methoden bei Ihnen funktioniert, ist es am besten, wenn Sie sich an den Google Pixel Kundendienst wenden.
- Besuchen Sie für sofortige Hilfe das Pixel Phone Help Center. Hier finden Sie Antworten zu häufig gestellten Fragen und potenzielle Lösungen für das Problem des grünen Bildschirms.
- Navigieren Sie zur Pixel-Community, um Ihre Erfahrung zu teilen und eventuell Lösungen von anderen Pixel-Nutzern zu finden, die auf dasselbe Problem gestoßen sind.
- Sie können Ihr Problem an @MadeByGoogle tweeten, Googles offizieller Supportkanal auf Twitter. Dort antwortet man Ihnen schnell und kann Sie durch die Schritte zur Fehlerbehebung leiten.
- Für direkte Hilfe auf Ihrem Pixel-Handy: Öffnen Sie Einstellungen > Tipps & Support > Kontakt. Beschreiben Sie Ihr Problem, fahren Sie mit dem nächsten Schritt fort und wählen Sie Chat. (Hinweis: Die Verfügbarkeit kann je nach den örtlichen Öffnungszeiten variieren).
Fazit
Wir haben verschiedene Methoden besprochen, um das Problem eines grünen Pixel Bildschirms nach dem Android 14 Update anzugehen. Diese Google Pixel 7 Display Probleme können zwar beunruhigend sein, aber es gibt viele Schritte, die Sie unternehmen können, um zu versuchen, sie zu lösen.
Für eine umfassende Lösung, die bei verschiedensten Android-Problemen hilft, darunter auch Display-Probleme, sollten Sie ReiBoot for Android ausprobieren. Dieses Tool behebt Fehler und Probleme, die nach einem Android-Update auftreten können, und sorgt dafür, dass dein Gerät reibungslos funktioniert.
Sprechen Sie Ihre Meinung
Ähnliche Artikel
Alle Themen

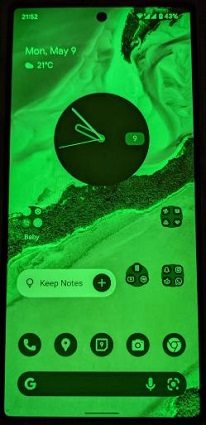
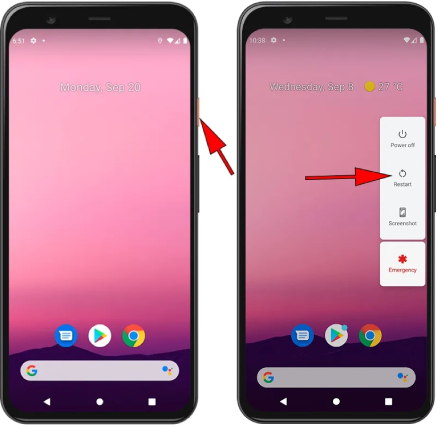
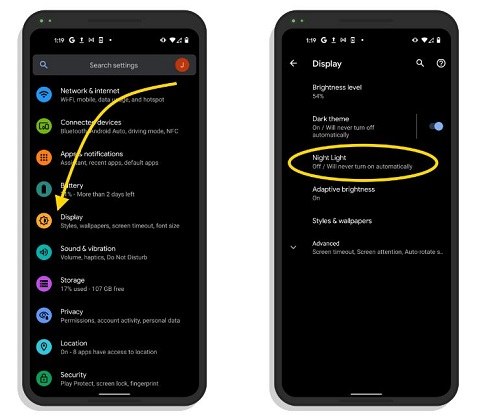

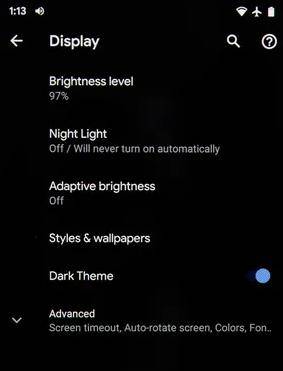


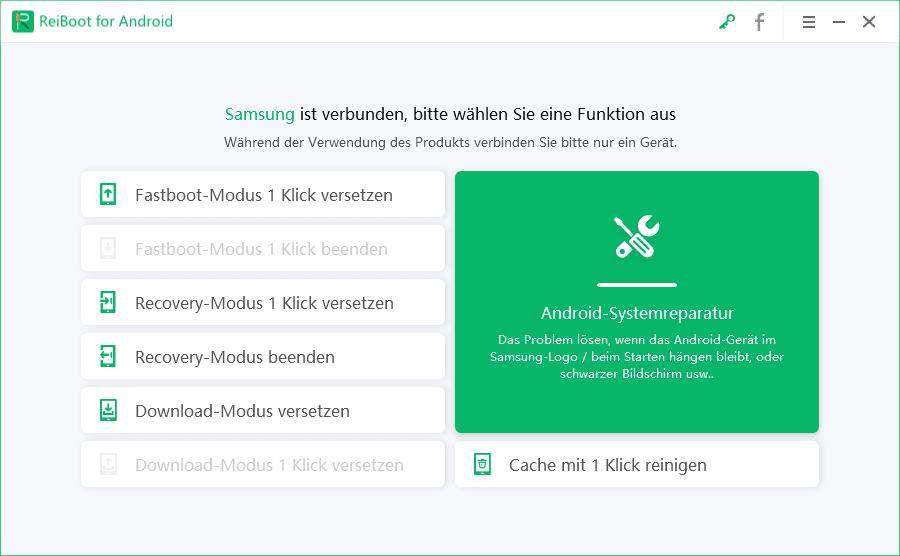
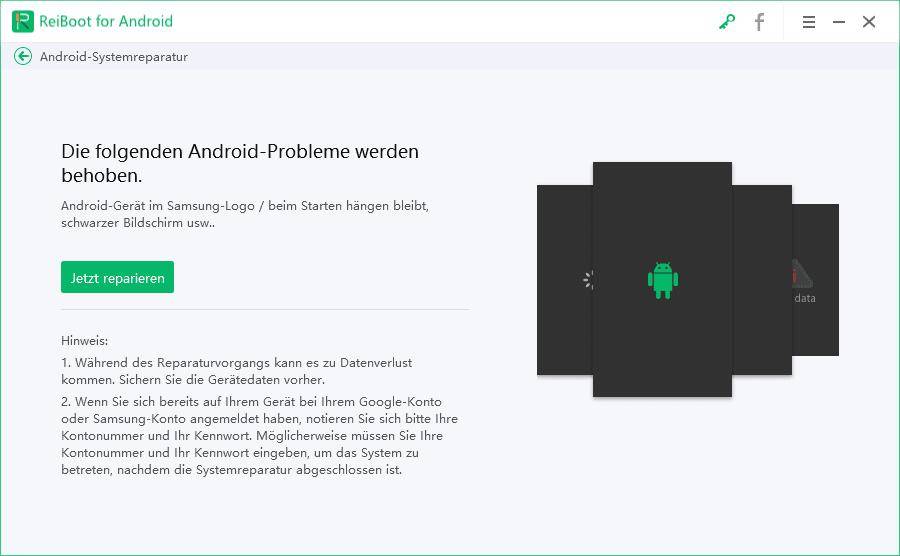


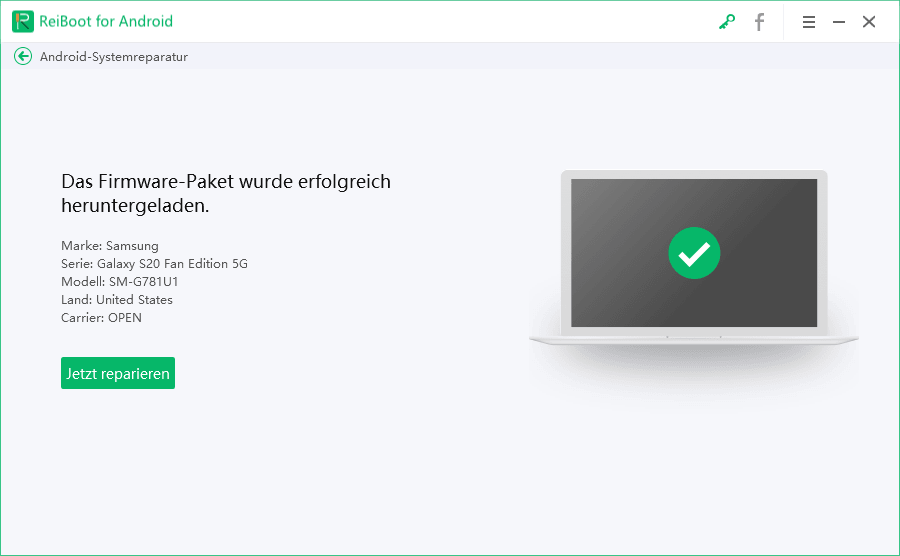

Von Johanna Bauer
2025-10-29 / Android Reparieren
Jetzt bewerten!