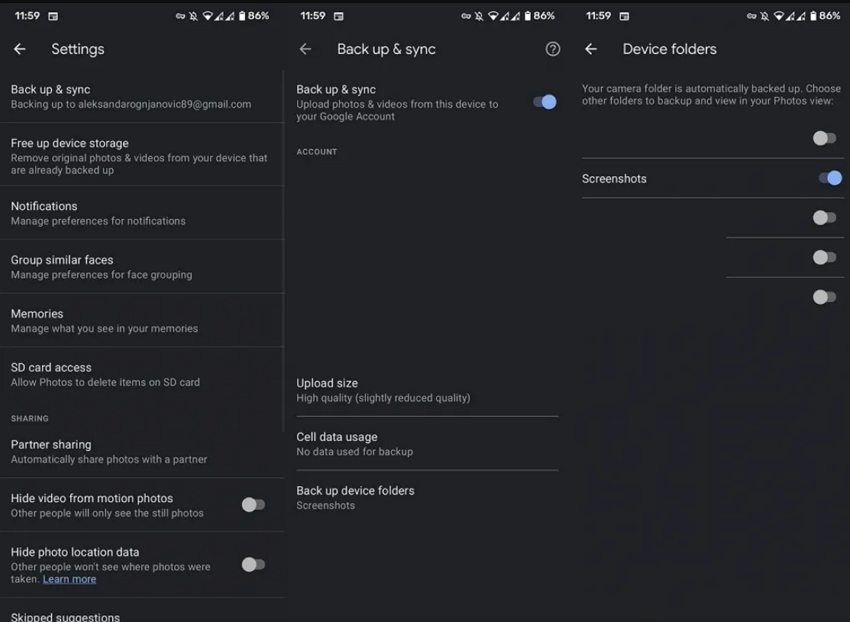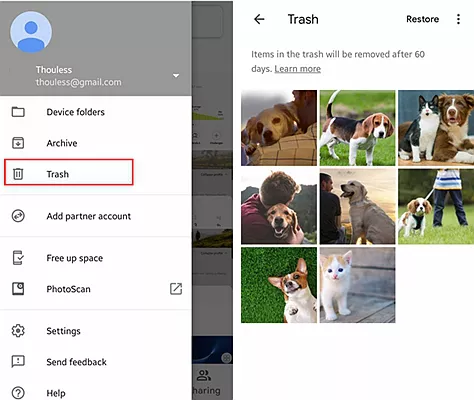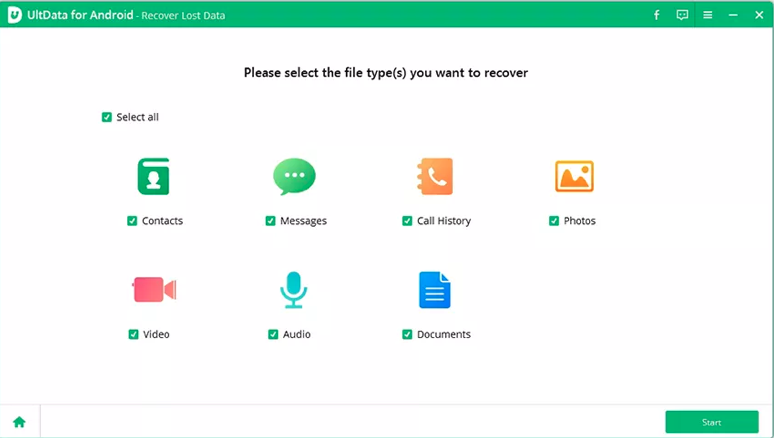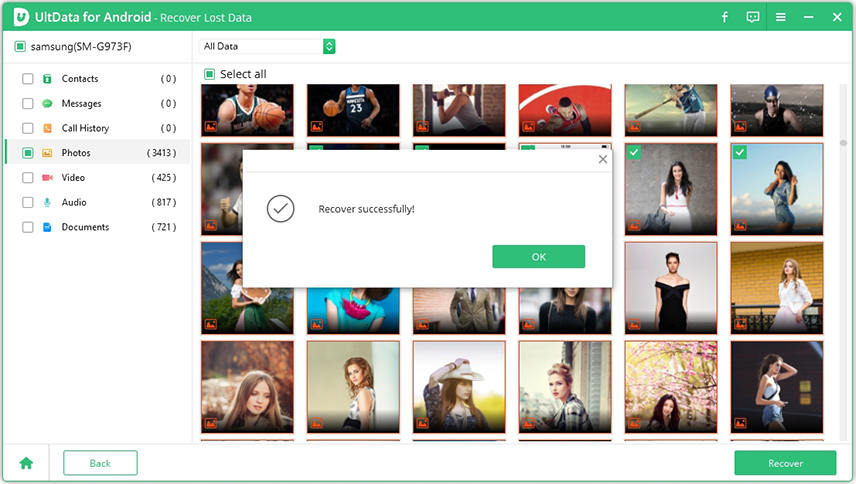[GELÖST] Google Fotos App zeigt nicht alle Fotos an
Google Fotos ist eine der meistgenutzten Apps zum Betrachten und Bearbeiten von Fotos. Aber vor kurzem begannen die Nutzer sich darüber zu beschweren, dass die Google Fotos App nicht alle Fotos anzeigt. Die Nutzer waren nicht in der Lage, alle Fotos auf ihrem Telefon in der Google Fotos-App zu sehen. Wenn Sie einer der Benutzer sind, bei denen die Google Fotos App nicht alle Fotos auf Android anzeigt, dann sind wir hier, um Ihnen zu helfen.
- Teil 1. Warum zeigt die Google Fotos App nicht alle Fotos an?
- Teil 2. Wie behebt man, dass die Google Fotos App nicht alle Fotos anzeigt?
- Extra Tipps. Wie kann man fehlende Fotos auf einem Android-Handy wiederherstellen?
Teil 1. Warum zeigt die Google Fotos App nicht alle Fotos an?
Auch wenn es viele Gründe dafür gibt, dass Google Fotos nicht alle Fotos anzeigt, sind im Folgenden die drei wichtigsten Gründe für dieses Problem aufgeführt.
- Wenn Sie Bilder anklicken oder herunterladen, wird eine kleine Menge an Cache-Speicher erstellt. Dieser Speicher wird mit der Zeit immer größer und erweist sich als Problem. Die Anhäufung von Cache-Speicher kann dazu führen, dass Google Fotos nicht mehr funktioniert und nicht alle Fotos anzeigt.
- Ein weiterer Grund ist, dass Sie möglicherweise die Synchronisierung mit Google Fotos nicht aktiviert haben. Die App zeigt nur Fotos an, die mit der App synchronisiert sind. Wenn Sie mehrere Konten verwenden, stellen Sie sicher, dass Sie das Konto auswählen, in dem die Fotos gesichert sind.
- Zu guter Letzt, wenn Sie keine Berechtigungen für den Zugriff auf die SD-Karte erteilt haben, kann Google Fotos möglicherweise nicht die Fotos auf Ihrer SD-Karte anzeigen. Dies ist der Hauptgrund dafür, dass Google Fotos nicht alle Fotos auf der SD-Karte anzeigt.
Dies sind die 3 häufigsten Gründe, warum sich Nutzer beschweren: Warum kann ich nicht alle meine Fotos in Google Fotos sehen? Lassen Sie uns eine Lösung für dieses Problem finden.
Teil 2. Wie behebt man, dass die Google Fotos App nicht alle Fotos anzeigt?
Im Folgenden finden Sie einige Lösungen, die Ihnen zeigen, wie Sie Google Fotos beheben können, wenn nicht alle Fotos angezeigt werden.
1. Löschen Sie den Cache und die Daten der Google Fotos App
Das Löschen des Cache-Speichers ist die häufigste Lösung, die Benutzer anwenden, wenn sie mit diesem Problem konfrontiert sind. Befolgen Sie die folgenden Schritte, um zu erfahren, wie.
- Gehen Sie zu Einstellungen >> Anwendungsverwaltung >> Google Fotos.
Tippen Sie auf Cache löschen und Daten löschen, um die überflüssigen Daten von Ihrem Gerät zu entfernen.

2. Vergewissern Sie sich, dass Sie die Ordner zum Hochladen aktiviert haben
Ein weiterer Grund kann, wie bereits erwähnt, sein, dass Ihre Fotos nicht mit der App synchronisiert sind. Stellen Sie sicher, dass die Bilder, der Ordner oder das Album synchronisiert sind und die Fotos in die App hochgeladen werden. Ihre Fotos werden in Google Fotos nicht angezeigt, wenn sie nicht hochgeladen und in der Cloud gesichert wurden. Führen Sie dazu die folgenden Schritte aus.
- Gehen Sie zu Google Fotos >> Profil-Symbol.
- Gehen Sie dann zu Fotos Einstellungen >> Sichern & Synchronisieren >> Geräteordner sichern.
Markieren Sie die Ordner, die Sie automatisch synchronisieren möchten.

3. Überprüfen Sie das Archiv der Google Fotos App
Manchmal können Ihre Bilder in den Archivordner verschoben werden, um Speicherplatz in der Bibliothek freizugeben. Sie müssen auch den Archivordner überprüfen. Klicken Sie einfach auf den Ordner „Archiv“ und prüfen Sie, ob Ihre Bilder dort vorhanden sind oder nicht.
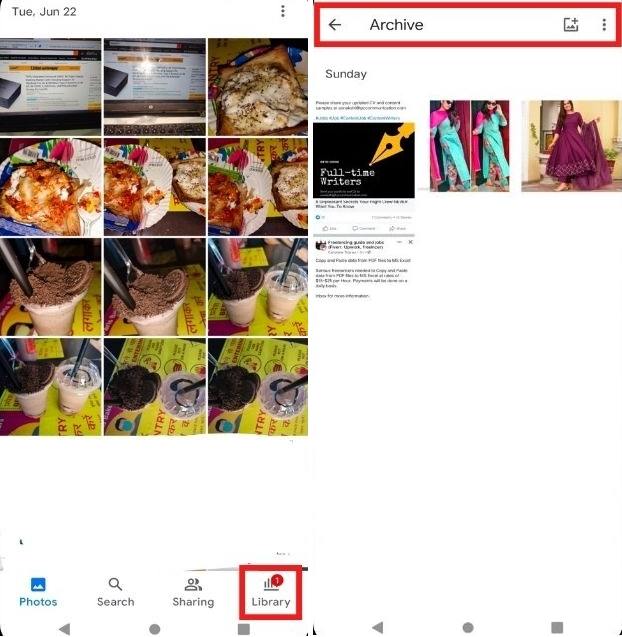
4. Überprüfen Sie den Papierkorb der Google Fotos App
Sie können auch den Papierkorb von Google Fotos überprüfen und sehen, ob die Fotos dort vorhanden sind oder nicht.
- Öffnen Sie auf Ihrem Android-Gerät die Google Fotos-App.
- Melden Sie sich bei Ihrem Google-Konto an.
Klicken Sie unten auf Bibliothek und gehen Sie dann auf Papierkorb.

5. SD-Kartenzugriff aktivieren
Sie können der Google Fotos-App auch Zugriff auf die SD-Karte gewähren. Dies kann wie folgt geschehen:
- Gehen Sie zu Google Fotos >> Profil-Symbol.
- Gehen Sie zu Fotos Einstellungen >> SD-Kartenzugriff.
Folgen Sie den Anweisungen auf dem Bildschirm, um den Zugriff auf die SD-Karte in der Liste zuzulassen.

Extra Tipps. Wie kann man fehlende Fotos auf einem Android-Handy wiederherstellen?
Wenn Sie denken, dass Ihre Fotos dauerhaft von Android-Handy fehlen, dann haben wir das richtige Werkzeug für Sie, die alle verlorenen Daten wiederherstellen kann. Das ist richtig, wir sind über Tenorshare UltData for Android sprechen. Dieses Programm kann gelöschte Fotos wiederherstellen Android internen Speicher innerhalb von Sekunden. Lesen Sie unten, um zu wissen, wie.
Laden Sie das Programm herunter und verbinden Sie Ihr Handy mit dem PC.

Sie müssen das USB-Debugging zulassen. Befolgen Sie dazu die Anweisungen in der Abbildung unten.

Starten Sie die Suche nach dem fehlenden Bild, indem Sie auf Start klicken.

Auf dem nächsten Bildschirm können Sie sich die Dateien vor dem Herunterladen ansehen.

Sobald die Dateien in der Vorschau angezeigt wurden, können sie auf dem PC gespeichert werden.

Schlussfolgerungen
Wir haben uns die verschiedenen Gründe angeschaut, warum die Google Fotos App nicht alle Fotos anzeigt. Darüber hinaus hatten wir auch einen Blick darauf, wie man das Problem Google Fotos App zeigt nicht alle behebt. Als nächstes haben wir gesehen, dass Tenorshare UltData for Android das beste Werkzeug für die Wiederherstellung dauerhaft gelöschte Dateien ist.

Tenorshare UltData for Android
Beste Android-Datenwiederherstellungssoftware
Höchste Datenwiederherstellungsrate