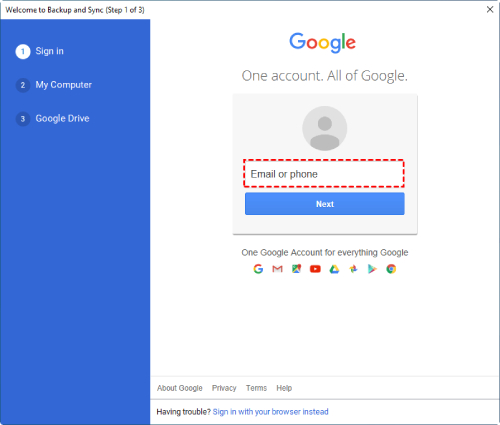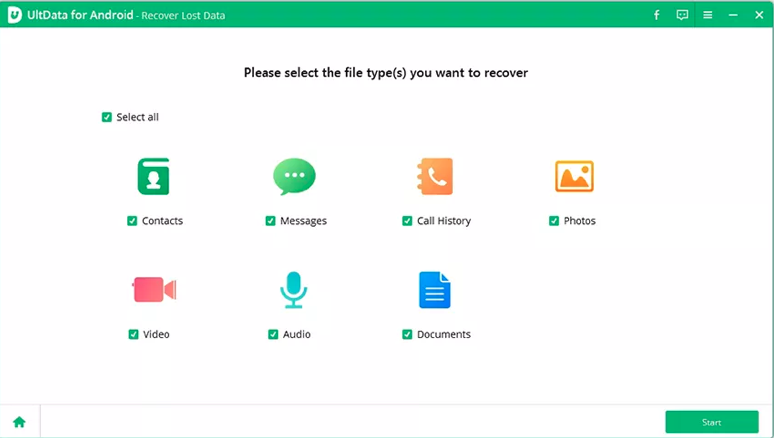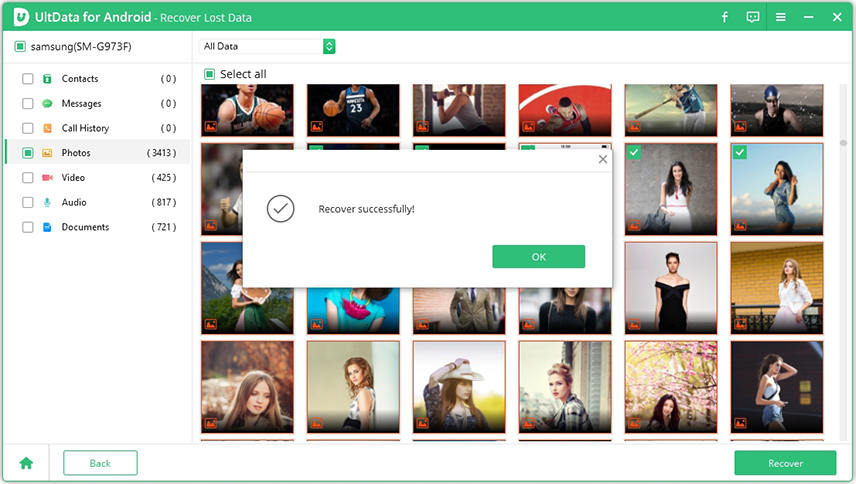Antworten zu Samsung Galaxy S24/S22/S23 Fotogalerie Speichern auf Google Drive 2025
Vielleicht sind Sie glücklich und zufrieden, wenn Sie alle Ihre unvergesslichen Fotos auf dem Speicher Ihres Samsung Galaxy S24/S22/S23 speichern. Wie eines der Sprichwörter, „ein Bild sagt mehr als tausend Worte“ daher ist es wichtig, alle Ihre denkwürdigen Momente sicher an einem zuverlässigen Ort zu halten.
Was aber, wenn Sie alle Ihre Fotos verlieren? Natürlich, es wird herzzerreißend sein, aber Sie müssen sich keine Sorgen machen, wenn Sie eine Datensicherung beibehalten haben. Wenn Sie wissen wollen, wie man Galaxy S24/S22/S23 auf Google Drive sichert, lesen Sie weiter!
- Methode 1. Sichern von Samsung Galerie-Fotos auf Google Drive mit der Samsung Share Option
- Methode 2. Samsung Galaxy S24/S22/S23 Fotos aus der Galerie hochladen und in Google Drive speichern
- Methode 3. Galaxy S24/S22/S23 auf Google Drive mit Google Backup und Sync sichern
- Bonus-Tipps: Wie kann man gelöschte Fotos vom Galaxy S24/S22/S23 ohne Backup wiederherstellen?
Methode 1. Sichern von Samsung Galerie-Fotos auf Google Drive mit der Samsung Share Option
Die erste Methode, die Sie versuchen können, für Samsung Galaxy S24/S22/S23 Foto-Galerie speichern, um Google-Laufwerk ist durch die Verwendung seiner Sharing-Option. Die unten aufgeführten Schritte führen Sie auf, wie Sie die Freigabe-Option für die Datensicherung in Google Drive verwenden.
- Schritt 1: Öffnen Sie Ihre Samsung-Galerie und klicken Sie auf die Option Freigeben, die sich oben auf dem Bildschirm befindet.
- Schritt 2: Klicken Sie nun auf der Pop-up-Seite mit allen Optionen auf Auf Laufwerk speichern.
- Schritt 3: Überprüfen Sie dann das Google-Konto, das Sie für die Fotosicherung verwenden möchten.
- Schritt 4: Klicken Sie anschließend auf das Kästchen unter „Ordner“ und wählen Sie den Ort aus, an dem Sie alle Ihre Fotos speichern möchten.
- Schritt 5: Alternativ können Sie auch auf das Symbol für einen neuen Ordner in der oberen rechten Ecke des Bildschirms klicken, um einen neuen Ordner zu erstellen und Ihre Daten dort zu speichern.
- Schritt 6: Klicken Sie abschließend auf die Schaltfläche „Speichern“ in der unteren rechten Ecke und warten Sie, bis alle Fotos auf das Laufwerk hochgeladen wurden.
Verwandte Lektüre: Samsung sichern und wiederherstellen
Methode 2. Samsung Galaxy S24/S22/S23 Fotos aus der Galerie hochladen und in Google Drive speichern
Die nächste Methode, die auf, wie man Fotos zu Google Drive von Android S24/S22/S23 Gerät hochladen helfen wird, ist durch die folgenden Schritte.
- Schritt 1: Gehen Sie auf dem Startbildschirm Ihres Samsung Geräts zu Google und wählen Sie dann Drive.
- Schritt 2: Wenn Sie das Tutorial ansehen möchten, wischen Sie nach links und drücken Sie auf "Überspringen".
- Schritt 3: Klicken Sie anschließend auf die Dateien oder den Ordner, den Sie öffnen möchten.
Schritt 4: Drücken Sie auf das +Zeichen, um die Dateien hochzuladen, und klicken Sie dann auf Hochladen.

- Schritt 5: Wählen Sie nun den Dateityp, den Sie hochladen möchten, z. B. Bilder.
- Schritt 6: Wählen Sie dann das Album aus, in dem die Bilder gespeichert sind.
- Schritt 7: Wählen Sie abschließend die Bilder aus, die Sie auf Google Drive hochladen möchten.
Bitte beachten Sie, dass Google Drive einen spezifischen Speicherplatz von 15 GB bietet. Wenn Sie mehr Speicherplatz benötigen, müssen Sie möglicherweise zusätzlichen Speicherplatz erwerben.
Methode 3. Galaxy S24/S22/S23 auf Google Drive mit Google Backup und Sync sichern
Die Verwendung von Google Backup & Sync ist eine weitere Möglichkeit, wie Sie Ihre Bilder vom S24/S24/S22/S23 auf Google Drive sichern können. Um zu wissen, wie man Fotos vom Telefon auf Google Drive über den Computer überträgt, folgen Sie diesen Schritten unten.
- Schritt 1: Verbinden Sie Ihr Galaxy S24/S22/S23 über das USB-Kabel mit Ihrem Desktop und suchen Sie den Speicherort des Fotoordners lokal.
- Schritt 2: Laden Sie nun Google Backup & Sync herunter und installieren Sie es auf Ihrem Computer.
Schritt 3: Starten Sie anschließend die App und melden Sie sich bei Ihrem Google-Konto an.

Schritt 4: Tippen Sie dann auf die Option Ordner auswählen, um den Speicherort für Ihre Fotos zu wählen. Sie können auch die Größe der hochgeladenen Fotos und Videos wählen.

- Schritt 5: Klicken Sie abschließend auf Start, um die automatische Fotosicherung auf Google Drive zu starten.
Dies sind also die Methoden, mit denen Sie eine Sicherungskopie aller Ihrer Fotos erstellen können. Aber was ist, wenn Sie vergessen, diese Sicherung zu erstellen und am Ende alle Ihre Bilder verlieren? Nun, die folgende Methode wird Ihnen dabei helfen.
Bonus-Tipps: Wie kann man gelöschte Fotos vom Galaxy S24/S22/S23 ohne Backup wiederherstellen?
Wenn Sie Ihre unvergesslichen Fotos von Ihrem Samsung Galaxy S24/S22/S23 Gerät verloren haben und nicht einmal ein Backup für das gleiche haben, dann gibt es noch einen Weg, um alle Ihre wichtigen Fotos mit Tenorshare UltData for Android zurück zu bekommen. Dieses Datenwiederherstellungstool ist ziemlich einfach zu bedienen und stellt alle Ihre wichtigen Daten in nur wenigen einfachen Schritten wieder her. Es ist in der Lage, eine breite Palette von Daten von mehr als 6000 Arten von Android-Handys und Tablets wiederherzustellen, mühelos! Folgen Sie den unten stehenden Schritten, um zu erfahren, wie Sie verlorene Fotos von Samsung Galaxy S24/S22/S23 mit UltData von Tenorshare wiederherstellen können!
Laden Sie die Tenorshare Ultdata Recovery Software von der offiziellen Website herunter und installieren Sie sie auf Ihrem Desktop-Gerät. Führen Sie nun die Software aus und klicken Sie auf die Option „Recover Lost Data“.

Schließen Sie danach Ihr Galaxy S24/S22/S23 an und aktivieren Sie das USB-Debugging, indem Sie den Anweisungen auf dem Bildschirm folgen. Klicken Sie auf Ok, wenn Sie ein Fenster zum USB-Debugging sehen.

Nun sehen Sie eine Liste von Dateien, scannen Sie diese zuerst. Klicken Sie dann auf Start, um den Scanvorgang zu starten.

Sobald der Scanvorgang abgeschlossen ist, wählen Sie die wiederherzustellenden Fotos auf der linken Seite aus und klicken dann auf die Schaltfläche Wiederherstellen, um die Wiederherstellung zu starten.

Jetzt werden die Fotos erfolgreich wiederhergestellt.

Schlussfolgerung
Ihre Fotos können aus irgendeinem Grund verloren gehen, z. B. durch versehentliches Löschen, physische Beschädigung, Betriebssystem-Update/Absturz usw. Daher müssen Sie wissen, wie Sie Fotos von Ihrem Telefon auf Google Drive hochladen können, um alle Ihre Erinnerungen sicher aufzubewahren. Die oben genannten einfachen Methoden werden Ihnen helfen, alle Ihre Bilder zu sichern, so dass Sie sie nie verlieren. Aber, wenn Sie irgendwie scheitern, um Ihre Daten zu sichern und verlieren sie diese aufgrund einer zufälligen Grund dann vergessen Sie nicht, UltData für Android von Tenorshare verwenden, um mühelos Ihre Bilder zurück zu erhalten!

Tenorshare UltData for Android
Beste Android-Datenwiederherstellungssoftware
Höchste Datenwiederherstellungsrate