dann schreiben Sie Ihre Bewertung
Wie man Daten von Android auf iPhone 15/16/17 schnell und einfach überträgt
Das iPhone 15 von Apple ist da, und die Leute nehmen ihre neuen iPhones jetzt in die Hand.
Dies stellt die Herausforderung dar, alle Inhalte vom alten Handy auf das neue Handy zu übertragen. Da Sie diesen Beitrag lesen, wissen wir, dass Sie ein Android-Gerät verwenden und Daten von Android auf iPhone 15/15 Plus/15 Pro/15 Pro Max übertragen möchten. Hier sind alle Arbeitsmethoden, die Sie für diese Aufgabe verwenden können.
Vorbereitung: Erstellen eines Backups
Bevor wir beginnen, sollten Sie eine Sicherungskopie all Ihrer wichtigen Daten auf Ihrem alten Android-Gerät erstellen, damit Sie sie nicht verlieren, falls etwas passiert. Um Ihre Fotos und Videos zu sichern, können Sie einfach Google Fotos verwenden. Sie können auch andere Daten und Dateien mit Google Drive sichern.
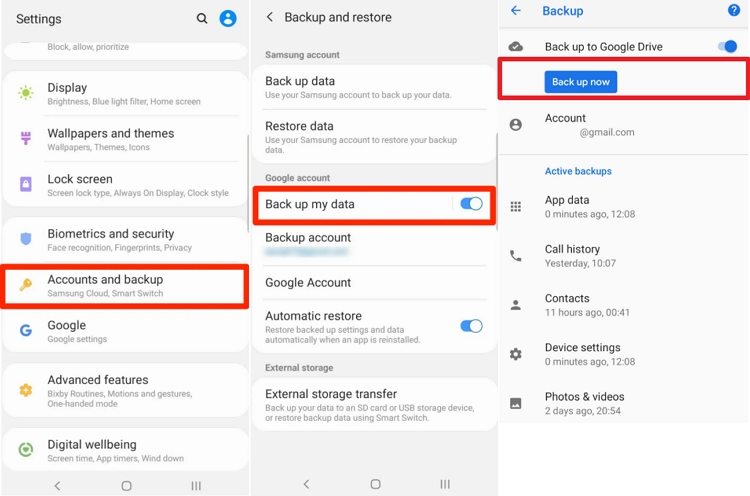
Teil 1: Daten von Android auf iPhone 15 übertragen über Move to iOS
Move to iOS ist die Standardübertragungsmethode beim Wechsel von Android auf iPhone 15/15 Plus/15 Pro/15 Pro Max. Es ist eine App, die von Apple speziell für den Zweck der Übertragung von Daten von Android auf iPhone entwickelt wurde.
Allerdings gibt es ein paar Einschränkungen. Am wichtigsten ist, dass sie nur funktioniert, wenn Sie das iPhone 15/15 Plus/15 Pro/15 Pro Max nicht eingerichtet haben. Sie müssen sich auf dem Einrichtungsbildschirm befinden, damit es funktioniert. Außerdem ist die Erfolgsquote gering. Viele Leute beschweren sich, dass Move to iOS einfach nicht funktioniert und ihre Daten nicht überträgt. Sie müssen es mehrere Male versuchen, bis es funktioniert.
Vergewissern Sie sich, bevor Sie Move to iOS verwenden:
- Vergewissern Sie sich, dass ein schnelles und stabiles WLAN-Netzwerk vorhanden ist.
- Schalten Sie WLAN auf Ihrem Android-Gerät ein.
- Laden Sie Ihr altes Android-Gerät und Ihr neues iPhone 15/15 Plus/15 Pro/15 Pro Max zu mindestens 80 % auf.
Nachdem das geklärt ist, erfahren Sie hier, wie Sie mit dieser Methode Daten von Android auf iPhone 15/15 Plus/15 Pro/15 Pro Max übertragen können:

- Installieren Sie Move to iOS auf Ihrem Android-Handy aus dem Play Store und öffnen Sie es dann.
- Starten Sie den Einrichtungsprozess auf Ihrem iPhone 15/15 Plus/15 Pro/15 Pro Max und rufen Sie den Bildschirm Apps und Daten übertragen auf.
- Wählen Sie auf diesem Bildschirm die Option zur Übertragung von einem Android-Gerät.
- Öffnen Sie die App Move to iOS.
- Geben Sie den auf Ihrem iPhone 15/15 Plus/15 Pro/15 Pro Max angezeigten Code in der Move to iOS-App ein.
- Folgen Sie zum Abschluss den Anweisungen auf dem Bildschirm.
Was wird mit Move to iOS übertragen? Kontakte, Nachrichtenverlauf, Kamerafotos und -videos, Fotoalben, Dateien und Ordner, Zugriffseinstellungen, Anzeigeeinstellungen, Web-Lesezeichen, E-Mail-Konten, WhatsApp-Nachrichten und -Medien sowie Kalender.
Teil 2: Wie kann man bestimmte Arten von Daten von Android auf iPhone 15/17 nachträglich übertragen?
Viele Leute ziehen es vor, Daten von Android auf iPhone nachträglich zu übertragen - und wir können es ihnen nicht verdenken. Die Datenübertragung ohne Zurücksetzen ist bequemer und weniger riskant. Aber wie genau können Sie das tun? Nun, Sie können Tenorshare iTransGo verwenden, um Daten von Android auf iPhone 15/17 nachträglich zu übertragen.
Mit iTransGo können Sie auch auswählen, welche Daten Sie übertragen möchten. Das heißt, Sie können nur Kontakte von Android auf iPhone 15/17 übertragen. Und iTransGo garantiert eine schnelle Übertragungsgeschwindigkeit von 15 MB/s. Mehr als 8000+ Android-Geräte werden unterstützt.
Hier sehen Sie, wie eine Datenübertragung von Android zu iOS mit iTransGo funktioniert:
-
Nachdem Sie iTransGo auf Ihrem Computer installiert haben, öffnen Sie es. Wählen Sie "Starten" zum Einstieg.
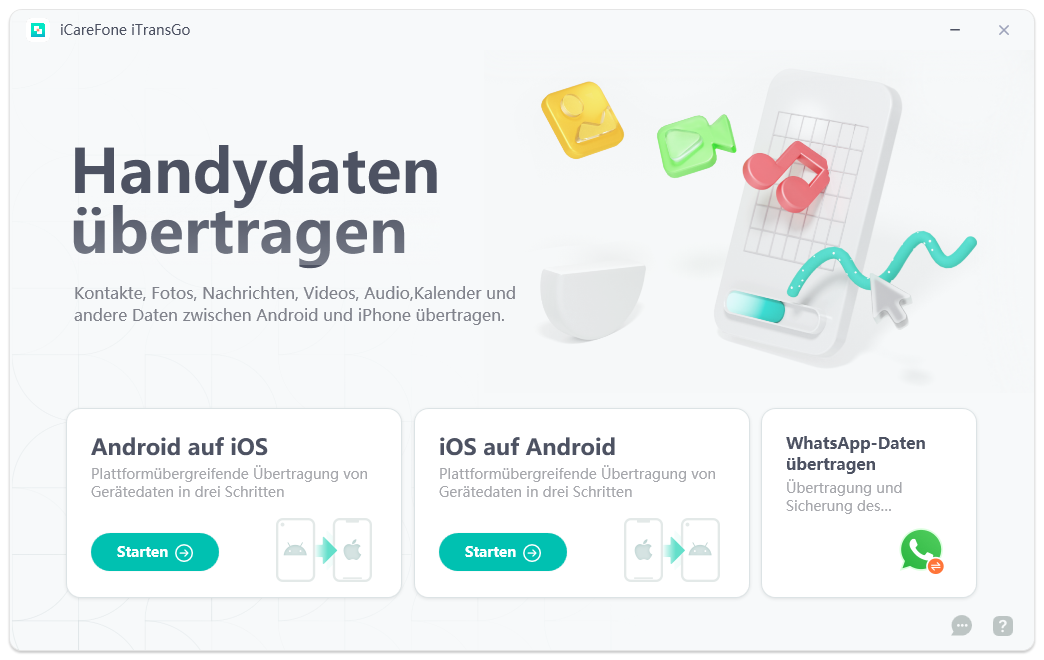
-
Schließen Sie beide Handys mit Datenkabeln an den Computer an. Folgen Sie den Anweisungen auf dem Bildschirm, um USB-Debugging auf dem Android-Gerät zu aktivieren und dem Computer auf dem iPhone 15/15 Plus/15 Pro/15 Pro Max zu vertrauen. Wählen Sie "Starten" und wählen Sie dann aus, was Sie übertragen möchten.
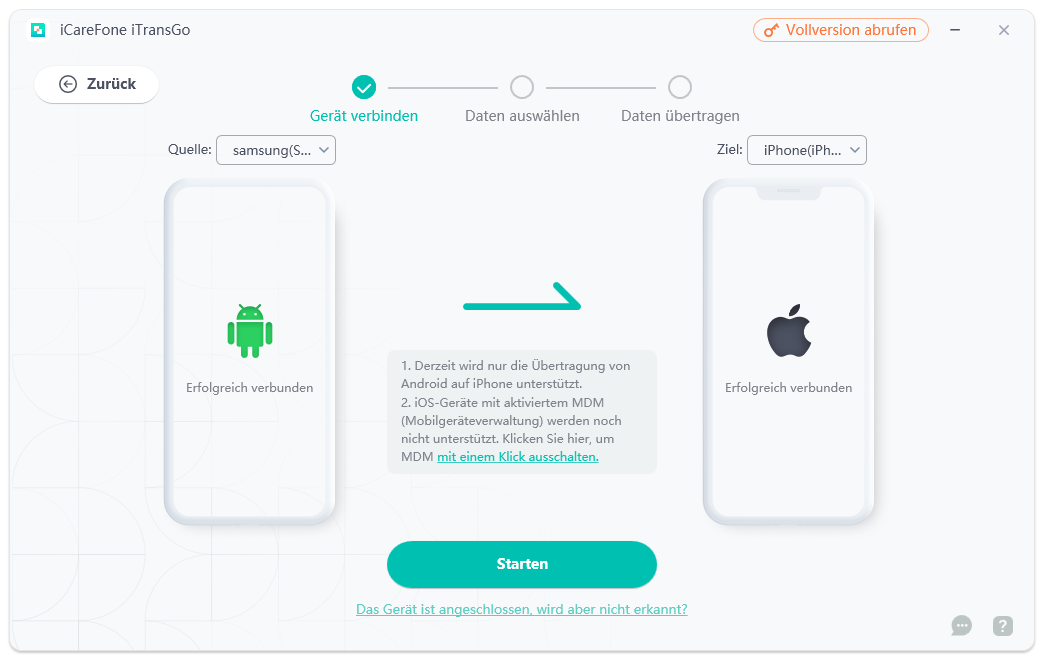
-
Wählen Sie nun die Daten aus, die Sie übertragen möchten, und klicken Sie auf "Scan starten".
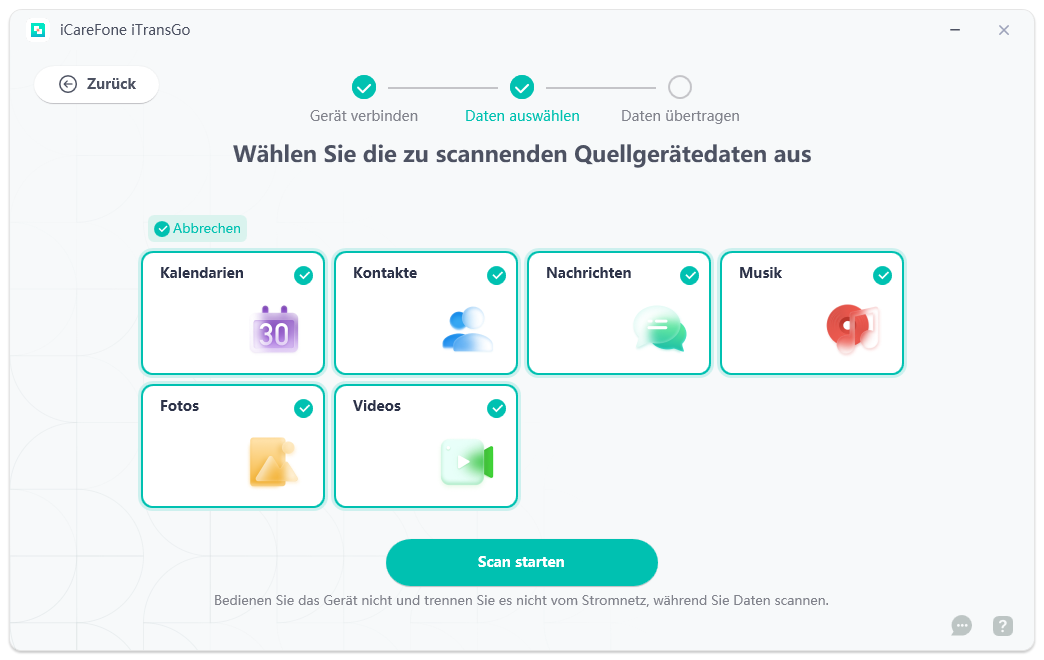
-
Wenn der Scan abgeschlossen ist, sehen Sie genau, wie viele Daten sich auf Ihrem Gerät befinden. Klicken Sie auf "Daten übertragen".
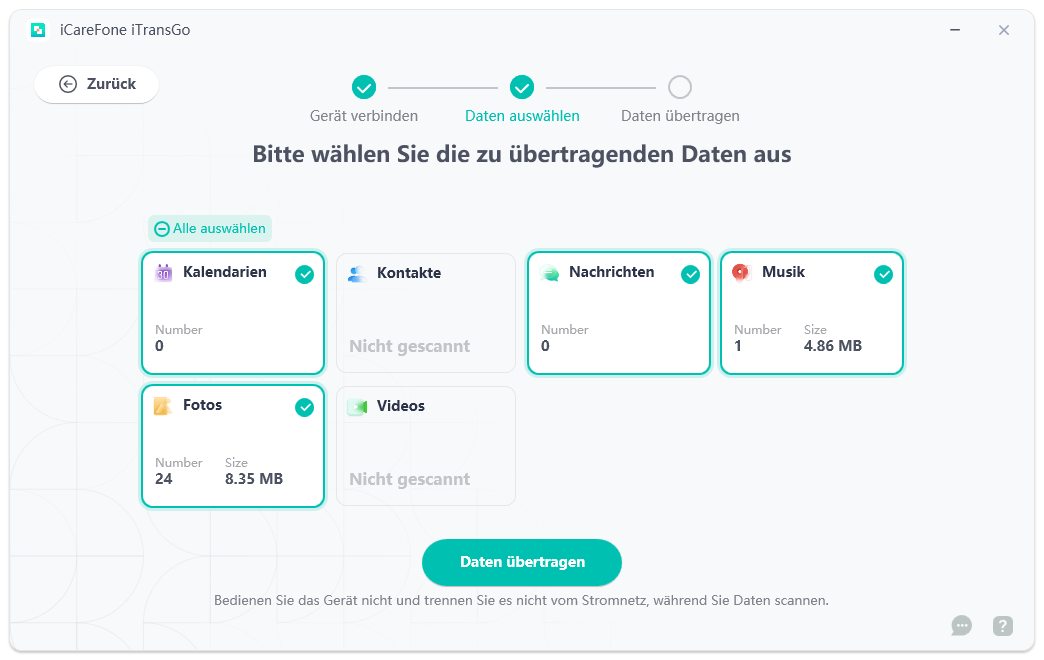
-
Drücken Sie die Übertragungstaste und warten Sie, bis der Vorgang abgeschlossen ist.
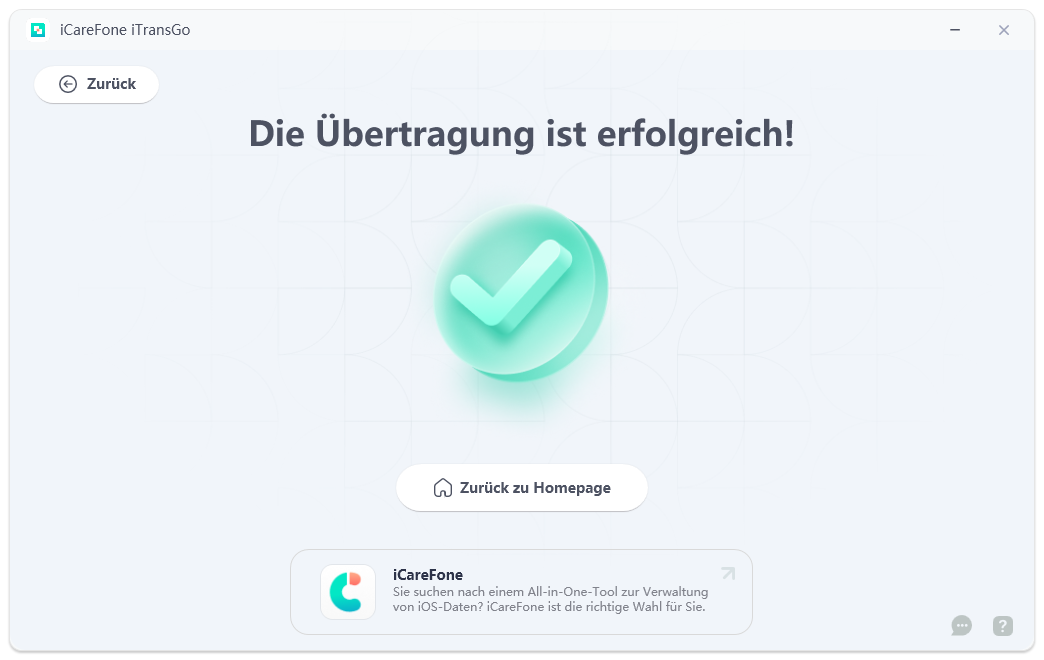
Schauen Sie sich die Videoanleitung an, wie man Daten von Samsung auf das iPhone 15/17 überträgt:
Teil 3: Daten von Android auf iPhone 15/17übertragen mit iTunes/Finder
Sie können auch Ihren Computer verwenden, um eine Samsung-zu-iPhone-Übertragung/Android-zu-iPhone-Übertragung manuell durchzuführen. Aber bedenken Sie, dass diese Methode ziemlich mühsam ist. Denken Sie auch daran, dass Sie mit dieser Methode keine Daten wie Kalender und Kontakte übertragen können. Sie können iTunes verwenden, um Mediendateien wie Musik, Fotos und Videos zu übertragen.
Wenn Sie einen Windows-PC verwenden, installieren Sie iTunes aus dem Microsoft Store. Wenn Sie ein Mac-Benutzer sind, können Sie einfach den Finder dafür verwenden.
- Schließen Sie Ihr Android-Gerät an den Computer an und übertragen Sie dann alle Dateien, Fotos und Videos vom Telefonspeicher auf den Computer. Wenn Sie einen Mac verwenden, müssen Sie dafür die App Android File File Transfer installieren.
- Ziehen Sie anschließend Ihr Android-Gerät aus der Steckdose und schließen Sie Ihr iPhone 15/17 an.
- Öffnen Sie iTunes/Finder und wählen Sie Ihr Gerät aus.
-
Klicken Sie auf "Musik - Musik synchronisieren", um Android-Musik auf Ihr iPhone 15/17 zu übertragen.
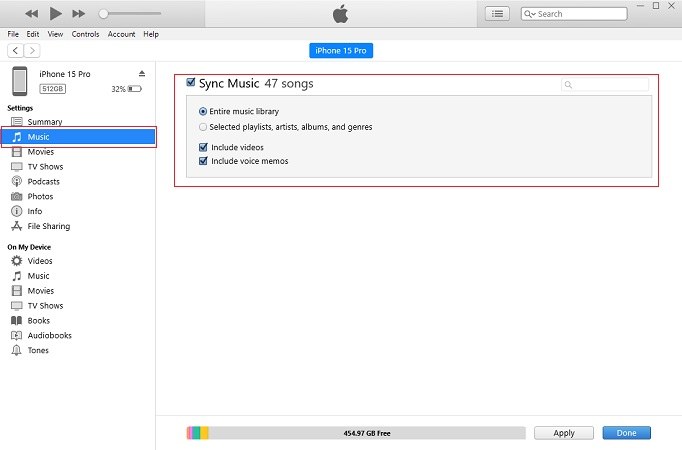
-
Um Fotos/Videos zu übertragen, klicken Sie auf "Fotos - Fotos synchronisieren - Fotos kopieren von - Ordner wählen". Wählen Sie die Fotos/Videos, die Sie gerade von Ihrem alten Android-Gerät exportiert haben.
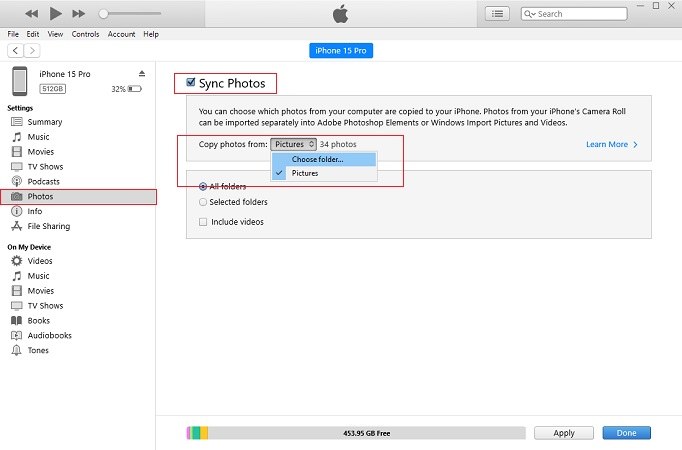
- Warten Sie, bis die Daten importiert sind.
Teil 4: Daten von Android auf iPhone 15/17 übertragen mit SHAREit
Sie können ShareIt auch verwenden, um Fotos von Android auf iPhone 15/17zu übertragen. Sie können es auch für andere Datentypen wie Videos und Dateien verwenden. So geht's.
- Installieren Sie ShareIt auf beiden Handys und öffnen Sie es.
-
Wählen Sie auf dem iPhone 15/15 Plus/15 Pro/15 Pro Max/17 die Option Empfangen und auf Android die Option Senden.
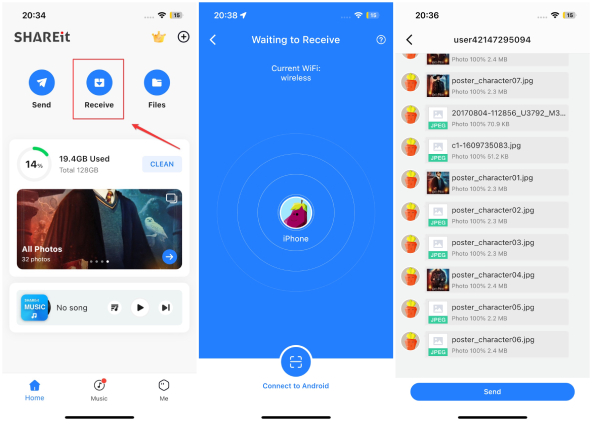
- Verbinden Sie beide Telefone drahtlos, indem Sie die Anweisungen auf dem Bildschirm befolgen.
- Wählen Sie die Daten aus, die Sie übertragen möchten, und warten Sie.
Teil 5: Kontakte von Android auf iPhone 15/Plus/Pro/Pro Max/17 übertragen via Google
Wenn Sie nur Kontakte von Android auf das iPhone 15/15 Plus/15 Pro/15 Pro Max/17 übertragen möchten, erfahren Sie hier, wie Sie dies mit Google tun können.
Ihre Kontakte auf dem Android-Gerät sind standardmäßig in Ihrem Google-Konto gespeichert. Sie können sich einfach mit diesem Konto bei Ihrem iPhone anmelden, um die Kontakte zu importieren.
- Öffnen Sie die App Einstellungen und wählen Sie Kontakte.
-
Wählen Sie Konten und melden Sie sich dann bei Ihrem Google-Konto an.
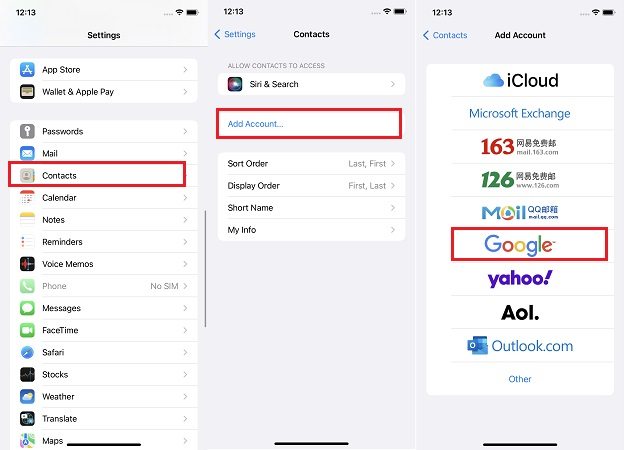
- Achten Sie darauf, dass der Schalter für Kontakte eingeschaltet bleibt.
- Ihre Kontakte werden nun in der Telefon-App angezeigt.
Unbedingt lesen: Umstellung auf iOS nicht auf firmenintern verwaltetem iPhone verfügbar
Wenn Sie Ihr neues iPhone 15/15 Plus/15 Pro/15 Pro Max/17 von Ihrem Unternehmen erhalten haben und es von diesem verwaltet wird, können Sie Ihre Daten nicht mit der Methode "Move to iOS" übertragen.
In diesem Fall müssen Sie nur den Einrichtungsprozess abschließen, ohne die Daten zu übertragen. Aber, Sie können iTransGo verwenden, um von Android auf iPhone 15/15 Plus/15 Pro/15 Pro Max/17 nachträglich zu übertragen.
FAQs zum Verschieben von Android zu iOS
1. Wo befindet sich meine SIM-Karte beim Übertragen? Im Android oder im iPhone?
Wir empfehlen Ihnen, die SIM-Karte aus dem Android-Handys zu entfernen und in Ihr iPhone einzulegen, bevor Sie mit der Übertragung fortfahren.
2. Bleiben die Daten auf meinem Android auch nach der Übertragung erhalten?
Ja. Ihre Daten werden auch nach der Übertragung nicht von Ihrem Android-Gerät gelöscht.
3. Verbleibende Übertragungszeit ca. 1 Minute für immer, was kann ich tun?
In diesem Fall müssen Sie Ihr iPhone zwangsweise neu starten und es erneut versuchen. Wenn Move to iOS wieder und wieder fehlschlägt, verwenden Sie einfach iTransGo.
Fazit
Und das ist alles, was Sie wissen müssen, um Android auf iOS zu verschieben / Android auf iPhone 15/15 Plus/15 Pro/15 Pro Max/17 zu übertragen!
Die Standardmethode für diese Aufgabe ist Move to iOS, aber es ist ziemlich unzuverlässig. So, wir empfehlen mit Tenorshare iTransGo stattdessen gehen.






Von Johanna Bauer
2025-10-13 / iPhone 15 Tipps
Jetzt bewerten!