ReiBoot - Nr.1 kostenlose iOS Systemreparatur Tool
Über 150 iOS Probleme beheben ohne Datenverlust & sicher upgraden/downgraden
ReiBoot: Nr.1 iOS Reparatur Tool
Fix 150+ iOS Probleme, kein Datenverlust
Wenn Sie es gewohnt sind, Apple Pay zum Bezahlen zu verwenden, kann es ärgerlich sein, wenn Apple Pay nach dem iOS 18/17-Update plötzlich nicht mehr funktioniert oder langsam reagiert. Dafür kann es verschiedene Gründe geben. Wie auch immer, wir sind hier, um Ihnen zu helfen.
Wahrscheinlich haben Sie bereits überprüft, ob das Geschäft Apple Pay akzeptiert, bevor Sie es verwenden möchten.
Wenn im Geschäft mehrere Bezahlterminals verfügbar sind, sollten Sie bei Problemen mit Apple Pay zuerst ein anderes Terminal ausprobieren.
Es ist sinnvoll, zuerst zu fragen, ob ein anderes Lesegerät zum Bezahlen genutzt werden kann. Wenn das Terminal das Symbol für elektronische Zahlungsmethoden zeigt, unterstützt es Apple Pay und andere digitale Wallet-Dienste.
Manchmal funktioniert der „Doppelklick zum Bezahlen“ auf dem iPhone nicht. Sie möchten einfach nur mit Apple Pay bezahlen!
Wenn beim Versuch, Apple Pay zu nutzen, nicht „Doppelklick zum Bezahlen“ angezeigt wird, ist diese Funktion eventuell deaktiviert.
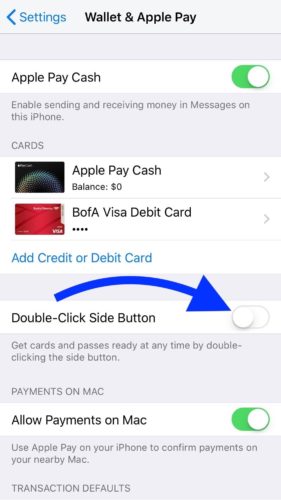
Vergewissern Sie sich, dass der Schalter bei Einstellungen → Apple Pay & Wallet neben „Doppelklick Seitentaste“ aktiviert ist. Wenn der Schalter weiß und nach links zeigt, tippen Sie darauf, um ihn einzuschalten. Grün zeigt an, dass die Funktion aktiv ist.
In den meisten Fällen liegt das Problem, dass Apple Pay nicht funktioniert, an einem Fehler im Gerät. Dies sollte schnell behoben werden, da solche Fehler Ihre Daten und Informationen gefährden können. Dafür benötigen Sie ein effizientes Drittanbieter-Tool zur iOS-Systemwiederherstellung, das das Problem einfach löst, wie Tenorshare ReiBoot. So funktioniert die Anwendung:
Laden Sie ReiBoot auf Ihrem PC herunter und installieren Sie es. Verbinden Sie Ihr iPhone mit dem PC und klicken Sie auf „Start“, um den Vorgang zu beginnen.

Wählen Sie „Standard Reparatur“ und fahren Sie fort.
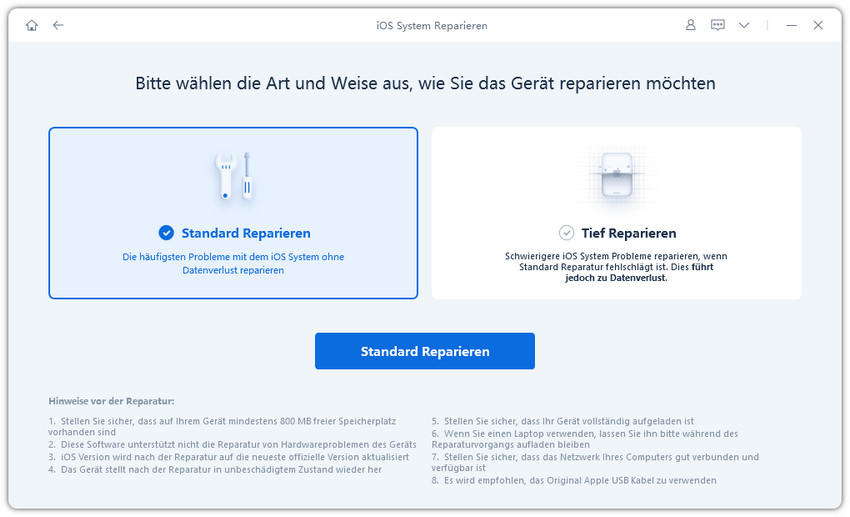
Laden Sie das Firmware-Paket herunter.

Fahren Sie mit der „Standard Reparatur“ fort. Warten Sie, bis der Vorgang abgeschlossen ist. Nun haben Sie das iOS-Systemwiederherstellungstool erfolgreich verwendet, das Ihr Problem behoben hat.

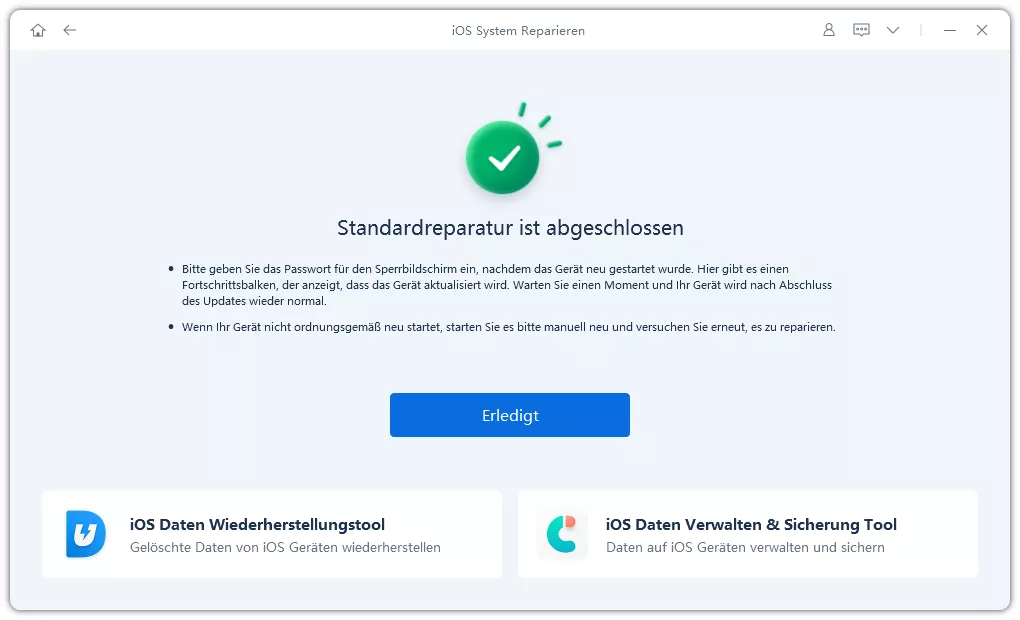
Wenn Apple Pay wegen vorübergehender Probleme nicht funktioniert, kann das Löschen des temporären Speichers und ein Neustart des iPhones das Problem beheben. So starten Sie Ihr iPhone neu:
1. Halten Sie kurz die Lauter- oder Leiser-Taste gedrückt, bis der Ausschalt-Schieberegler erscheint.
2. Schieben Sie den Regler nach rechts, um das Gerät auszuschalten. Warten Sie dann 30 Sekunden, bevor Sie das Smartphone wieder einschalten.

Viele Handyhüllen sind inzwischen NFC-kompatibel, aber manche sind zu dick und blockieren Apple Pay, besonders robuste, klobige Hüllen. Entfernen Sie die Hülle und prüfen Sie, ob das Problem behoben ist.
So erzwingen Sie das Schließen der Apple Pay-App auf einem iPhone mit Face ID:

So erzwingen Sie das Schließen der Apple Pay-App auf einem iPhone mit Touch ID:
Starten Sie die Apple Pay-App danach neu und versuchen Sie erneut, damit zu bezahlen.
Wenn Sie mehrere Karten in Ihrer Wallet haben, folgen Sie diesen Schritten, um die Standardkarte zu ändern.
Schritt 1: Öffnen Sie auf Ihrem iPhone oder iPad die Einstellungen-App.
Schritt 2: Wählen Sie „Wallet & Apple Pay“.
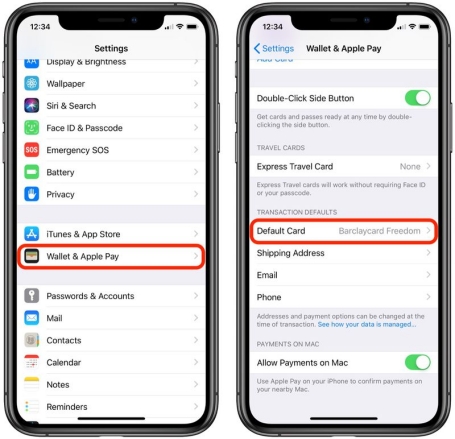
Schritt 3: Tippen Sie unter „Transaktionsstandards“ auf „Standardkarte“.
Schritt 4: Wählen Sie die Kreditkarte aus, die Sie für Apple Pay verwenden möchten.
So löschen Sie eine Zahlungskarte aus Apple Pay und fügen sie erneut hinzu:
1. Öffnen Sie die Einstellungen-App. Wählen Sie „Wallet & Apple Pay“.
2. Tippen Sie auf die nicht funktionierende Karte im Bereich „Zahlungskarten“ und wählen Sie „Diese Karte entfernen“. Bestätigen Sie die Auswahl.
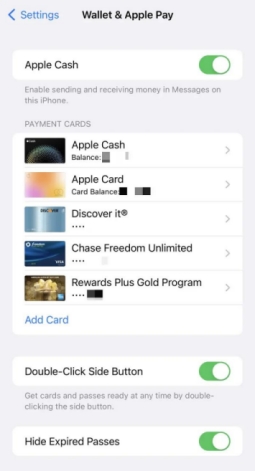
3. Starten Sie Ihr iPhone neu.
4. Gehen Sie zurück zu „Einstellungen“ > „Wallet & Apple Pay“.
5. Tippen Sie im Bereich „Zahlungskarten“ auf „Karte hinzufügen“.
6. Folgen Sie den Anweisungen, um die gleiche Karte erneut hinzuzufügen.
Wenn Sie Ihr iPhone zurücksetzen oder die Kreditkarte ändern, kann es helfen, sich von der Apple ID abzumelden und wieder anzumelden.
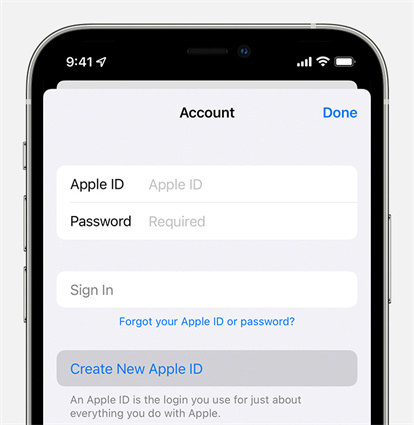
Das Überprüfen Ihrer Transaktionsdetails kann helfen, das Problem besser zu verstehen. So geht's:
Schritt 1: Öffnen Sie die Wallet-App auf Ihrem iPhone und wählen Sie die Apple Card.
Schritt 2: Tippen Sie in den letzten Transaktionen auf eine Buchung, um Details anzusehen.
Die letzte Lösung bei Problemen mit Apple Pay ist das Zurücksetzen aller Einstellungen. So geht’s:
1. Öffnen Sie die Einstellungen und gehen Sie zu „Allgemein“.
2. Wählen Sie „iPhone übertragen oder zurücksetzen“ und dann „Zurücksetzen“.

Wir hoffen, diese Anleitungen haben Ihnen geholfen, Probleme mit Apple Pay nach dem iOS 18/17 Update zu beheben. Für eine einfache iOS-Systemwiederherstellung empfehlen wir Tenorshare ReiBoot, das hervorragend bei der Entfernung von Systemfehlern auf Ihrem iPhone ist.

dann schreiben Sie Ihre Bewertung
Von Johanna Bauer
2025-08-18 / iOS-Anwendung
Jetzt bewerten!