Leitfaden für Tenorshare ReiBoot
Leitfaden für Win
ReiBoot jetzt testen
Tenorshare ReiBoot ermöglicht es Ihnen, macOS einfach zu aktualisieren und einen reibungslosen Übergang ohne Datenverlust zu gewährleisten, um die beste Leistung zu erzielen.
Mit ReiBoot können Sie macOS problemlos aktualisieren oder auf eine frühere Version zurücksetzen, um Zeit und Mühe zu sparen. Einfache Schritte und ReiBoot erledigt den Rest.
Diese Anleitung zeigt, wie Sie Ihre Mac-Geräte aktualisieren. Laden Sie zuerst ReiBoot herunter und installieren Sie es, und folgen Sie dann den Schritten.
Mit ReiBoot können Sie sicher sein, dass Ihr Mac problemlos auf die neueste Version aktualisiert wird, ohne dass Daten verloren gehen oder Ihr System beschädigt wird. Hier erfahren Sie, wie Sie Ihr macOS problemlos aktualisieren können.
Schritt 1 Beide Mac-Geräte oder Mac & Win verbinden
Starten Sie ReiBoot auf Ihrem Computer und verbinden Sie beide Mac-Geräte oder Mac & Win. Sobald die Geräte verbunden sind, klicken Sie auf „Weitere Funktionen“ auf der linken Seite des Panels. Wählen Sie dann "macOS Upgrade/Downgrade".
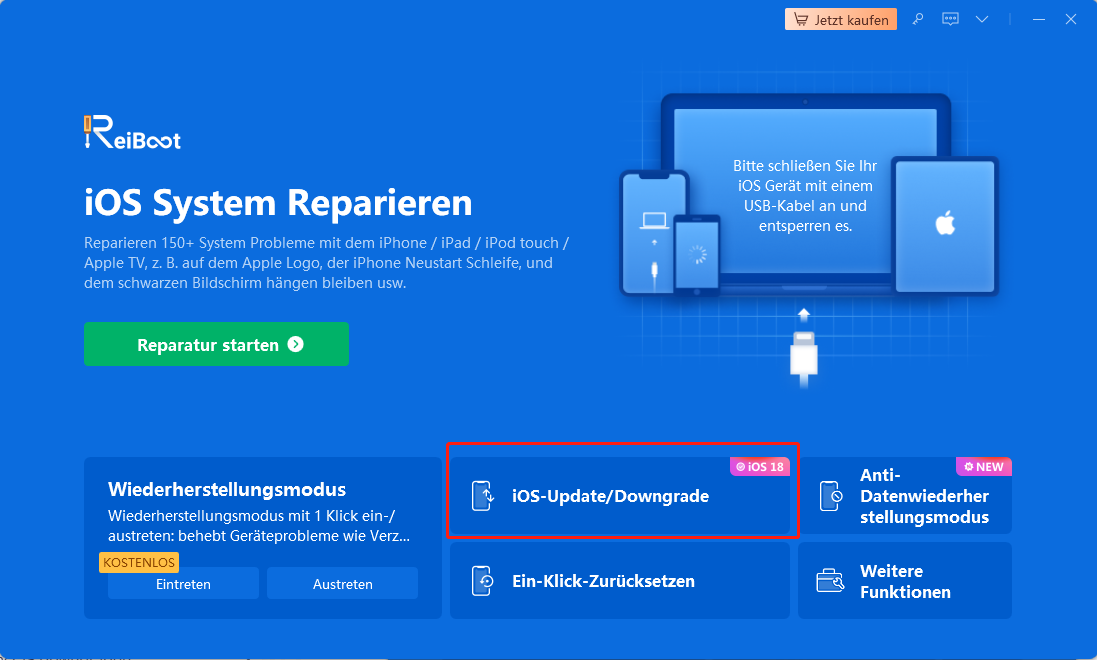
Schritt 2 Upgrade-Systemoption wählen
Wählen Sie den „Upgrade“-Modus, unabhängig davon, ob es sich um eine Beta- oder eine finale Version handelt. Klicken Sie dann auf die Schaltfläche unten.
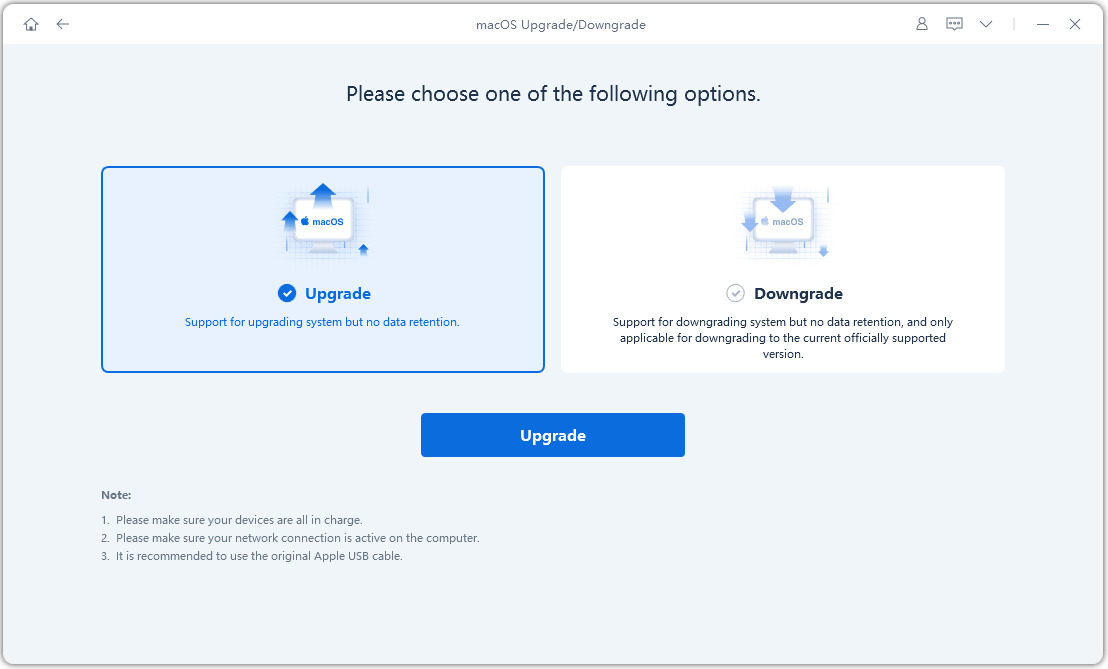
Schritt 3 In den DFU-Modus eintreten
Folgen Sie den untenstehenden Anweisungen, um Ihren Mac in den DFU-Modus zu versetzen. Die Methoden variieren je nach Modell. Stellen Sie sicher, dass Sie das richtige Modell wählen.

Schritt 4 Firmware-Paket herunterladen
ReiBoot erkennt automatisch Ihre macOS-Version und zeigt die verfügbaren macOS-Firmware-Versionen an. Klicken Sie auf „Herunterladen“, um das Paket zu erhalten.

Es kann einige Minuten dauern, die Firmware herunterzuladen.
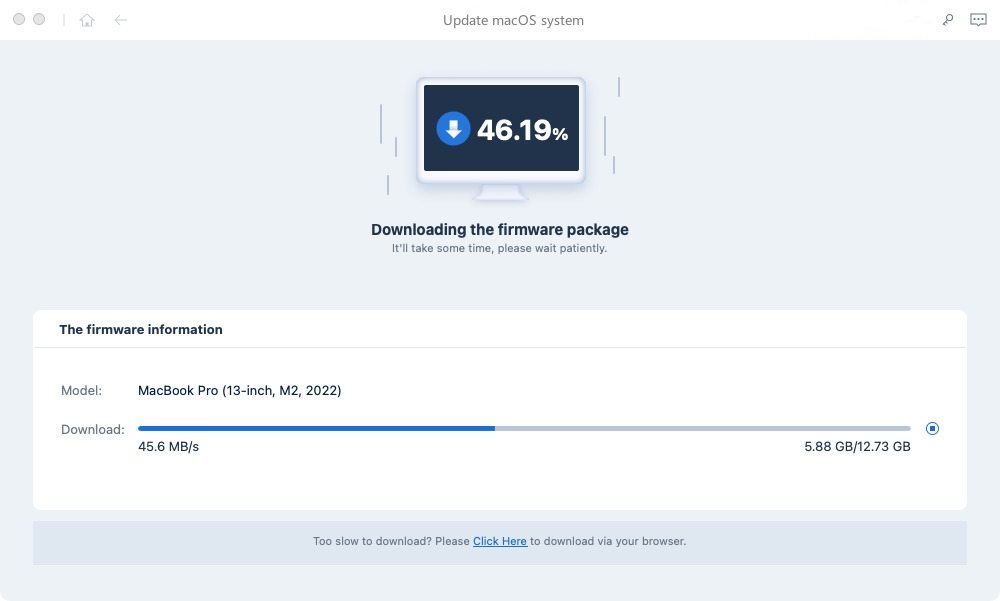
Hinweis:
1. Unsigned IPSWs können derzeit nicht über ReiBoot wiederhergestellt werden. Wenn die macOS-Version nicht zum Upgrade unterstützt wird, zeigt das Programm an, dass keine upgradefähige macOS-Firmware gefunden wurde.

2. Sie können die IPSW-Website besuchen, um zu überprüfen, welche Firmware Apple signiert.
Schritt 5 Upgrade starten
Sobald das Firmware-Paket auf Ihrem Computer heruntergeladen wurde, können Sie auf „Upgrade starten“ klicken, um macOS zu aktualisieren.

Der Upgrade-Vorgang löscht keine Daten. Wenn Sie sicher sind, klicken Sie auf die Schaltfläche „Fortfahren“.
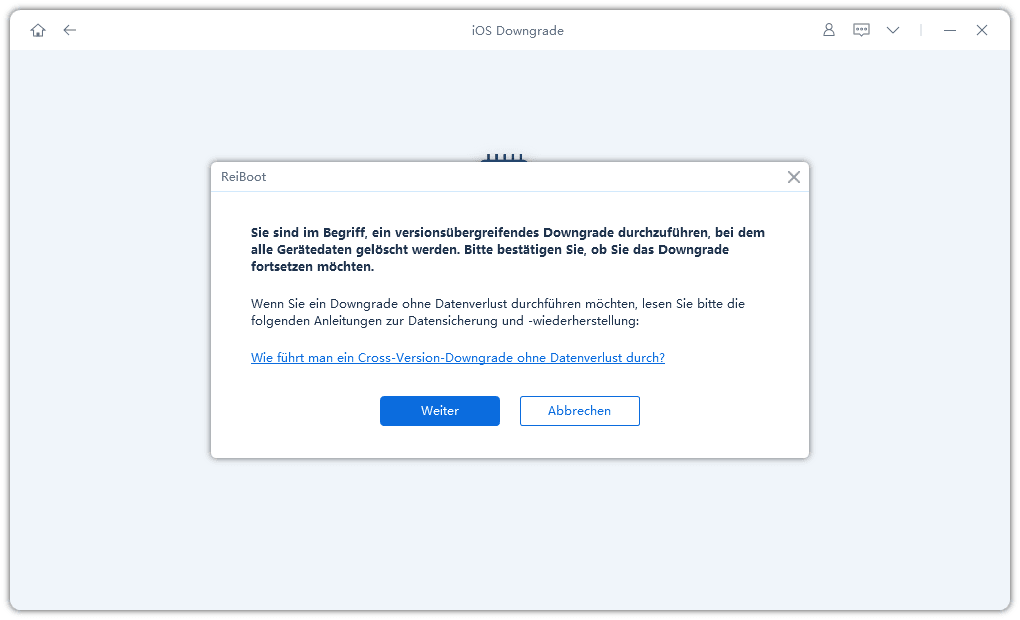
Schritt 6 Upgraden
Das Programm beginnt mit dem Upgrade von macOS. Bitte trennen Sie Ihr Gerät während des Upgrade-Prozesses nicht.

Wenn das Upgrade abgeschlossen ist, sehen Sie die Fertigstellungsseite, und Ihre Mac-Geräte sind auf die neueste Version aktualisiert.
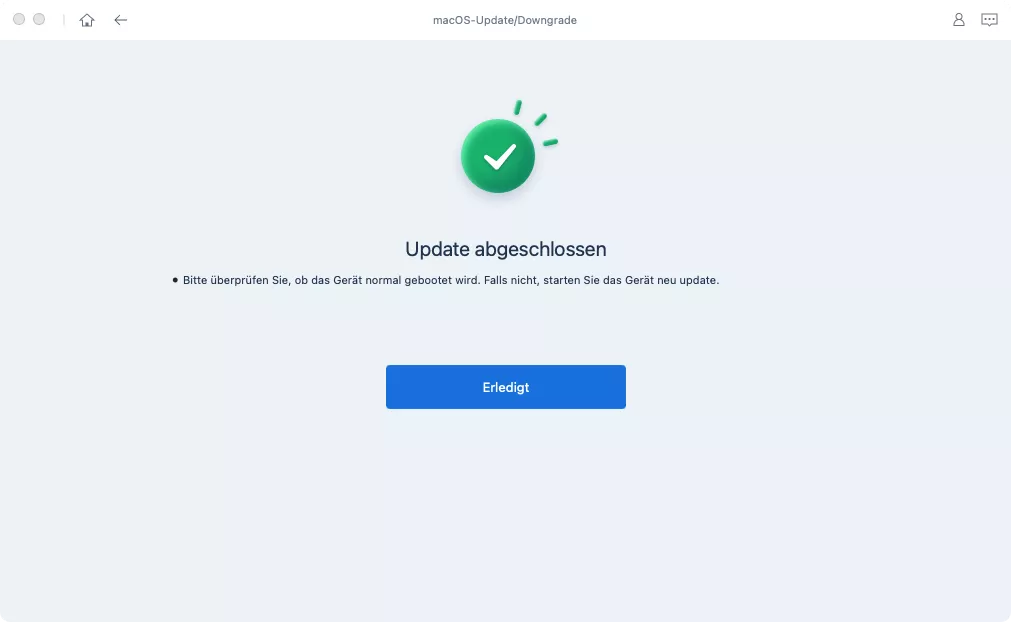
Hinweis:
Wenn Ihr Mac-Modell über den Apple T2-Chip verfügt, sollten Sie vor der Reparatur die folgenden Anweisungen Schritt für Schritt befolgen:


Nachdem Sie alle Schritte abgeschlossen haben, klicken Sie bitte auf die Schaltfläche „Fertig“ und Ihr Mac mit Apple T2 wird erfolgreich upgegradet.

War diese Seite hilfreich?
Brauchen Sie noch Hilfe?
Kontaktieren Sie einfach unser Support-Team, und wir antworten Ihnen innerhalb von 24 Stunden an Werktagen.
Support kontaktieren