Leitfaden für Tenorshare ReiBoot
Leitfaden für Win
ReiBoot jetzt testen
Mit Tenorshare ReiBoot können Sie Ihr iPhone oder iPad ohne Datenverlust auf die neueste Version aktualisieren.
Mit ReiBoot können Sie Ihr Mac problemlos auf die neueste Version aktualisieren, ohne Datenverlust oder Systembeschädigung. Hier erfahren Sie, wie Sie iOS mühelos aktualisieren können.
Schritt 1 iPhone mit dem Computer verbinden
Starten Sie ReiBoot auf Ihrem PC oder Mac und verbinden Sie Ihr iPhone mit dem Computer. Sobald die Geräte verbunden sind, klicken Sie unten links im Panel auf „iOS Upgrade/Downgrade“.

Schritt 2 Upgrade-Option wählen
Wählen Sie im Upgrade-Modus die Option „Upgrade“, egal ob es sich um eine Beta- oder Finalversion handelt. Klicken Sie dann auf die Schaltfläche unten.

Schritt 3 Firmware-Paket herunterladen
ReiBoot erkennt automatisch Ihre iOS-Version und zeigt das verfügbare iOS-Firmware-Upgrade an. Klicken Sie auf „Herunterladen“, um das Paket zu erhalten.
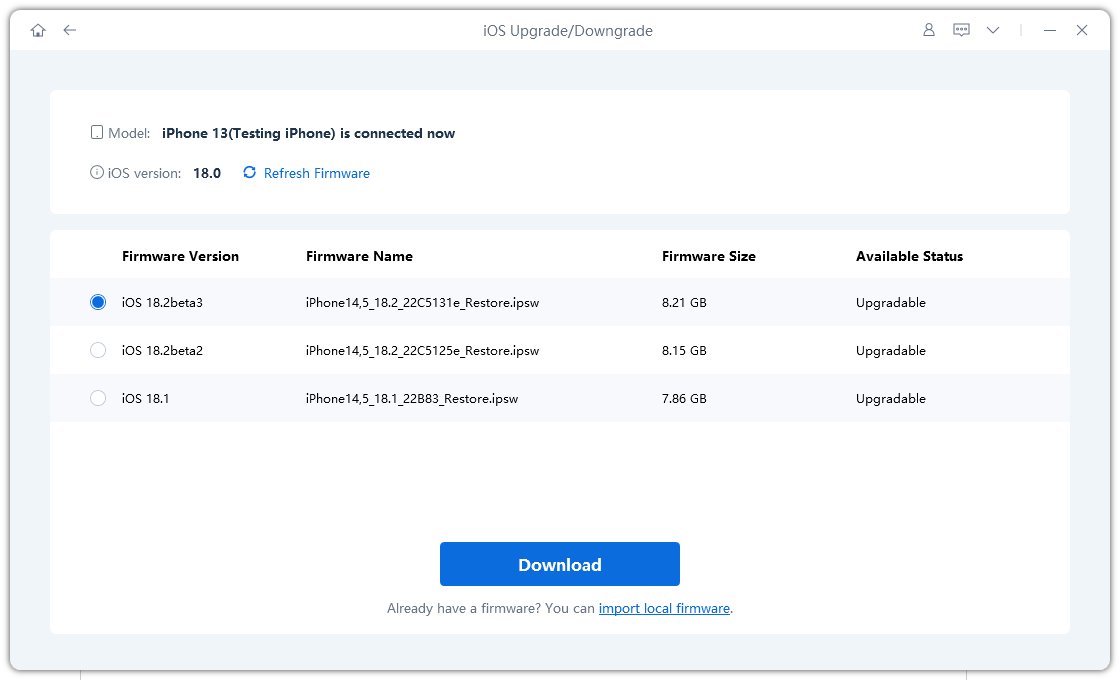
Der Download des Firmware-Pakets kann einige Minuten dauern.
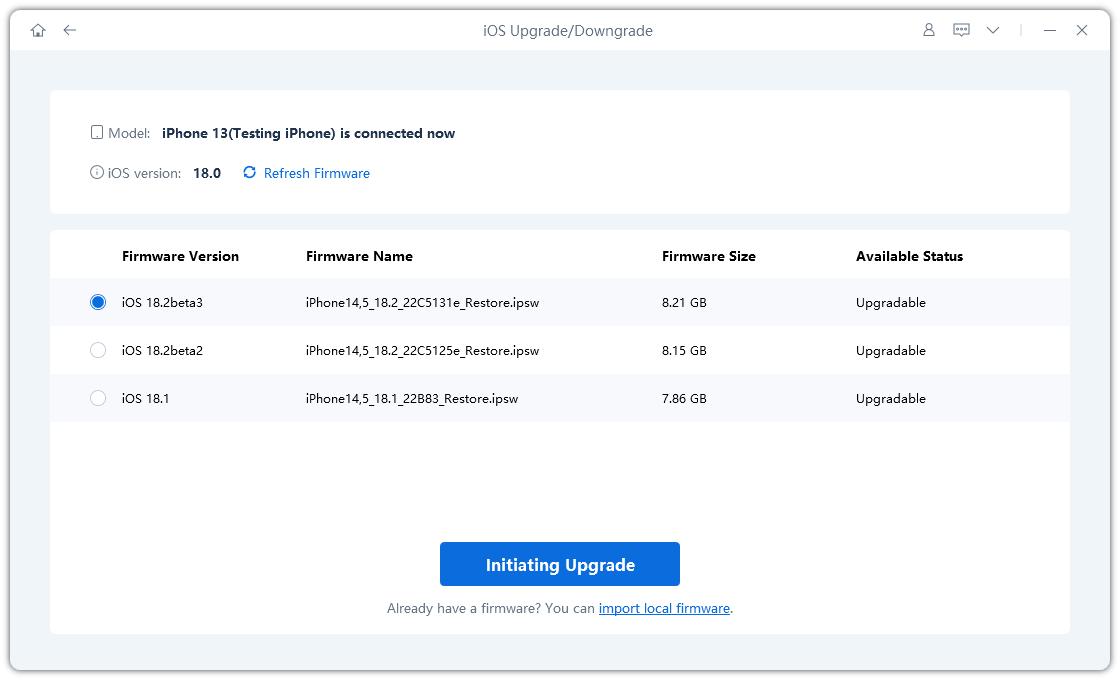
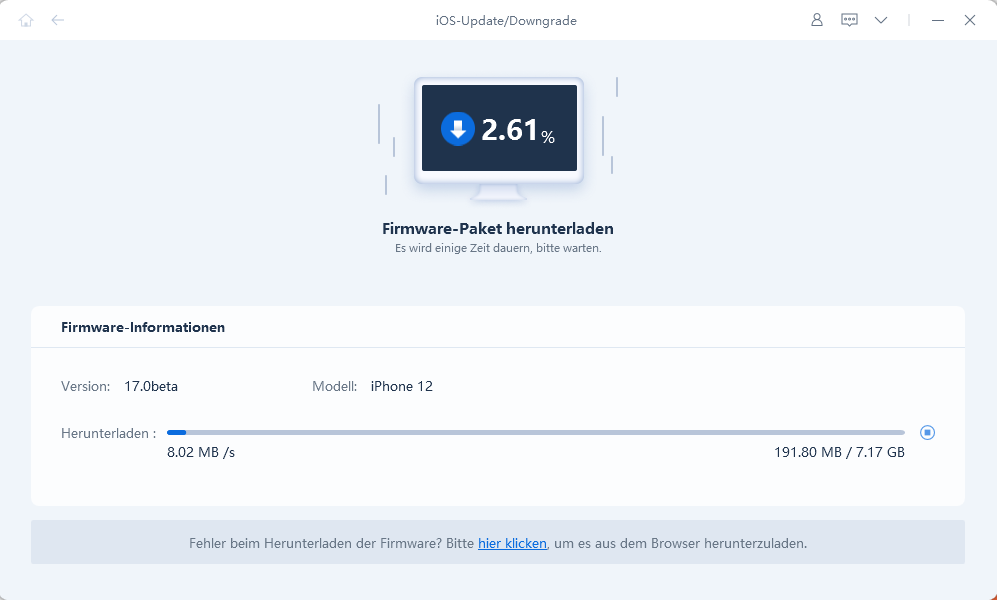
Hinweis:

Schritt 4 Upgrade starten
Sobald das Firmware-Paket auf Ihrem Computer heruntergeladen wurde, können Sie auf „Upgrade starten“ klicken, um iOS zu aktualisieren.

Das Starten des Upgrades löscht Ihre Daten nicht. Wenn Sie bestätigt haben, klicken Sie auf „Weiter“.
Schritt 5 Upgrade durchführen
Das Programm beginnt mit dem Update von iOS. Bitte trennen Sie Ihr Gerät während des Upgrade-Vorgangs nicht vom Computer.

Nach Abschluss des Upgrades sehen Sie die Fertigstellungsseite, und Ihre Geräte haben die neueste Version.
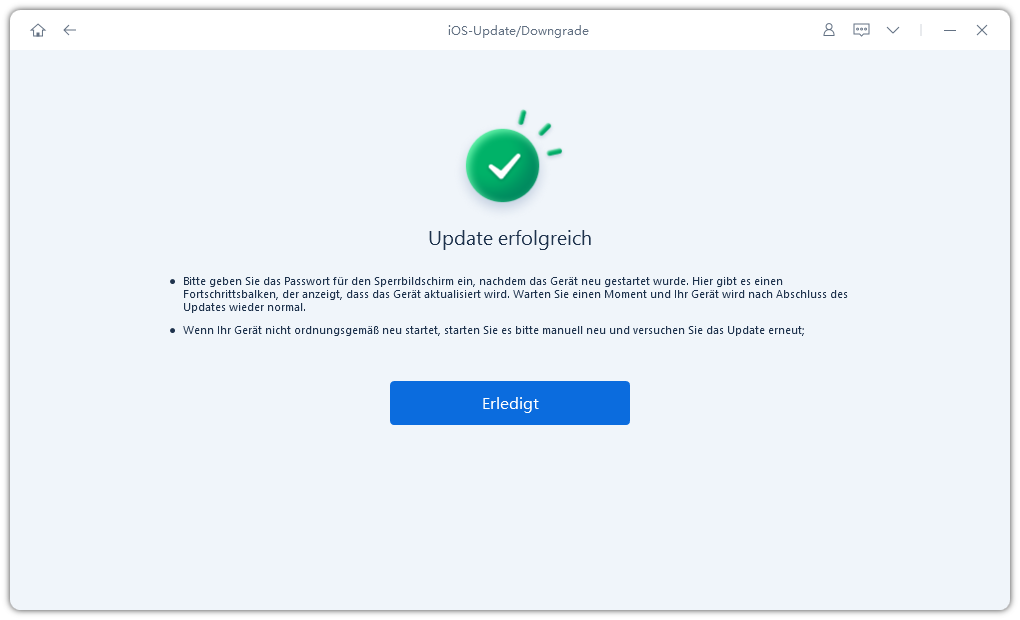
War diese Seite hilfreich?
Brauchen Sie noch Hilfe?
Kontaktieren Sie einfach unser Support-Team, und wir antworten Ihnen innerhalb von 24 Stunden an Werktagen.
Support kontaktieren