4uKey - Ein-Klick iPhone/iPad Entsperrer
Bildschirmsperre/Apple ID/MDM/Bildschirmzeit Passcode sofort entsperren
Einfacher iPhone/iPad Entsperrer
iPhone Passcode sofort entsperren
„WMein iPhone Suchen“ ist eine der Sicherheitsfunktionen des iPhones, die es ermöglicht, den Standort des iPhones im Falle eines Diebstahls oder Verlusts zu bestimmen. Darüber hinaus kann diese Funktion auch verwendet werden, um einen Signalton auszulösen oder das Gerät aus der Ferne zu löschen.
Diese Funktion ist standardmäßig aktiviert, aber wenn Sie Ihr iPhone verschenken oder verkaufen möchten, müssen Sie sie deaktivieren. Viele Benutzer wissen jedoch nicht, wie sie diese Funktion deaktivieren können. In diesem Artikel stellen wir Ihnen die Schritte vor, die Sie unternehmen können, wenn „Mein iPhone suchen“ sich nicht deaktivieren lässt.
Wenn sich „Mein iPhone suchen“ oder „Wo ist?“ nicht deaktivieren lässt, hilft Ihnen 4uKey dabei, die iCloud-Aktivierungssperre zu entfernen und Ihr iPhone wieder voll funktionsfähig zu machen.
Das Deaktivieren von „Mein iPhone suchen“ ist grundsätzlich einfach. Gehen Sie zu [Einstellungen] > [Ihr Name] > [Wo ist?] > [Mein iPhone suchen] und schalten Sie den Schalter aus. Es kann jedoch vorkommen, dass dies aus verschiedenen Gründen nicht funktioniert. Im Folgenden betrachten wir die möglichen Ursachen im Einzelnen.
„Mein iPhone suchen“ und die Apple ID sind untrennbar miteinander verbunden. Daher müssen Sie Ihre Apple ID kennen, um die Einstellungen zu ändern. Wenn Sie Ihr iPhone zum ersten Mal eingerichtet haben, haben Sie wahrscheinlich eine neue Apple ID erstellt und sich angemeldet. Da man diese Information im Alltag jedoch oft nicht benötigt, kann es vorkommen, dass Sie sie vergessen haben.
Übrigens können Sie Ihre Apple ID überprüfen, indem Sie zu [Einstellungen] > [Ihr Name] gehen. Auf dem Bildschirm „Apple ID“ sehen Sie Ihre E-Mail-Adresse unter Ihrem Namen. Dies ist die Apple ID, die mit Ihrem iPhone verknüpft ist.

Mit der oben genannten Methode sollten Sie Ihre Apple ID herausfinden können. Aber um „Mein iPhone suchen“ zu deaktivieren, benötigen Sie nicht nur die Apple ID. Wenn Sie auf den Schalter für „Mein iPhone suchen“ tippen, werden Sie aufgefordert, das Passwort Ihrer Apple ID einzugeben. Dies ist das Passwort, das Sie bei der Erstellung Ihrer Apple ID festgelegt haben.
Im Gegensatz zur Apple ID können Sie das Passwort jedoch nicht auf Ihrem Gerät finden. Wenn Sie es vergessen haben, müssen Sie, wie später beschrieben, das Passwort zurücksetzen.
Für den letzten Schritt, nämlich die Eingabe des Passworts Ihrer Apple ID, muss Ihr Gerät mit dem Internet verbunden sein. Wenn Ihre Internetverbindung instabil ist, kann die Anmeldung mit Ihrer Apple ID fehlschlagen, und Sie können „Mein iPhone suchen“ nicht deaktivieren.
Dies ist ein seltenes Szenario, aber selbst wenn Ihre Internetverbindung stabil ist, können Sie sich nicht mit Ihrer Apple ID anmelden, wenn die Apple-Server ausgefallen sind. In diesem Fall müssen Sie warten, bis die Server wieder verfügbar sind, und dann die oben beschriebenen Schritte ausführen.
Nein, ein Werksreset schaltet die Funktion "Mein iPhone suchen" nicht aus. Wenn "Mein iPhone suchen" auf einem iPhone aktiviert ist, bleibt diese Funktion auch nach einem Werksreset aktiviert. Das bedeutet, dass das iPhone nach dem Zurücksetzen weiterhin mit der Apple-ID verknüpft bleibt, die vor dem Reset eingerichtet war.
Wenn Sie „Mein iPhone suchen“ nicht deaktivieren können, weil Sie das Passwort Ihrer Apple ID verloren haben oder Netzwerkprobleme bestehen, versuchen Sie die folgenden Lösungen:
Abschließend möchten wir Ihnen eine Methode vorstellen, bei der Sie „Mein iPhone suchen“ mithilfe eines speziellen Tools deaktivieren können. Das Tool heißt Tenorshare 4uKey. Nach der Installation dieser Software auf Ihrem PC können Sie Ihr iPhone anschließen und „Mein iPhone suchen“ mit wenigen Klicks deaktivieren. Gleichzeitig wird das iPhone zurückgesetzt, was besonders nützlich ist, wenn Sie das Gerät verkaufen möchten.
Diese Anwendung ist in der Lage, Mein iPhone/iPad/iPod touch Suchen ohne Passwort abzuschalten. Es ist viel kompatibel mit iOS-Geräten von iPhone 6s bis iPhone 15, die gut auf iOS 12-16 unterstützt wird.
Ein Video-Tutorial: Wie kann man Mein iPhone/iPad Suchen mit 4uKey deaktivieren
Laden Sie zunächst 4uKey von der Tenorshare-Website herunter. Nach der Installation startet die Software automatisch. Klicken Sie auf der rechten Seite auf „Mein iPhone suchen deaktivieren“.

Im nächsten Bildschirm klicken Sie auf die Schaltfläche „Start“ unten rechts.

Verbinden Sie Ihr iPhone mit einem Lightning-Kabel mit Ihrem PC (Windows/Mac). Wenn Sie das Gerät zum ersten Mal anschließen, erscheint auf dem Bildschirm des Geräts die Meldung „Diesem Computer vertrauen?“. Tippen Sie auf „Vertrauen“ (geben Sie den Passcode ein, falls das Gerät gesperrt ist).
Nach der Verbindung wird das Jailbreak-Tool automatisch heruntergeladen.

Danach ist Ihr iPhone erfolgreich jailbroken. Klicken Sie auf die Schaltfläche auf dem Bildschirm, um fortzufahren.

Anschließend entfernt 4uKey automatisch die iCloud-Aktivierungssperre.

Wenn Sie für die Internetverbindung Wi-Fi verwenden, überprüfen Sie Ihre Einstellungen. Gehen Sie zu [Einstellungen] > [Wi-Fi], um die Informationen zu dem Wi-Fi-Netzwerk zu sehen, mit dem Ihr Gerät verbunden ist.
Wenn das Wi-Fi Symbol nur ein oder zwei Balken anzeigt, könnte es sein, dass Ihr Gerät zu weit vom Router entfernt ist. Versuchen Sie, näher an den Router heranzugehen und überprüfen Sie, ob das Symbol drei Balken anzeigt. Dann versuchen Sie erneut, sich mit Ihrer Apple ID anzumelden.
Falls Ihr Gerät überhaupt keine Wi-Fi-Verbindung herstellen kann, könnte es helfen, den Router neu zu starten.

Wenn Methode 1 nicht hilft, versuchen Sie, die Netzwerkeinstellungen zurückzusetzen.
Öffnen Sie [Einstellungen] > [Allgemein] und tippen Sie auf [Zurücksetzen].
Tippen Sie auf [Netzwerkeinstellungen zurücksetzen]. Wenn Sie einen Passcode eingerichtet haben, wird ein Bildschirm zur Eingabe des Passcodes angezeigt.
Geben Sie den Passcode ein und tippen Sie auf die rote Schaltfläche [Netzwerkeinstellungen zurücksetzen], die von unten erscheint, um die Netzwerkeinstellungen zu initialisieren.
Um sich wieder mit dem Wi-Fi zu verbinden, geben Sie das Passwort für das Wi-Fi-Netzwerk ein. Wenn Sie das Passwort nicht kennen, überprüfen Sie das Etikett auf der Rückseite des Routers.

Manchmal ist der Schalter ausgegraut und kann nicht umgeschaltet werden. In diesem Fall könnten die „Inhalts- und Datenschutzbeschränkungen“ aktiviert sein.
Überprüfen Sie dies, indem Sie zu [Einstellungen] > [Bildschirmzeit] > [Inhalts- und Datenschutzbeschränkungen] gehen. Wenn diese aktiviert sind, tippen Sie auf den Schalter, um sie zu deaktivieren.
Falls ein Bildschirmzeit-Passcode eingerichtet ist, werden Sie aufgefordert, diesen einzugeben.

Wenn Sie das Passwort Ihrer Apple ID vergessen haben, müssen Sie es ändern.
Auf dem letzten Bildschirm des Deaktivierungsvorgangs für „Mein iPhone suchen“ sehen Sie unter dem Eingabefeld den Text „Passwort vergessen?“. Klicken Sie auf diesen Link, um den Passwortänderungsprozess zu starten. Alternativ können Sie auch über einen Browser auf iforgot zugreifen, um denselben Vorgang durchzuführen.
Tippen Sie auf dem Bildschirm zur Eingabe des Apple ID-Passworts auf die Option „Passwort vergessen“.
Wählen Sie anschließend die Option „Passwort zurücksetzen“.

Geben Sie die Apple ID ein, für die Sie das Passwort vergessen haben, und klicken Sie auf „Weiter“.
Folgen Sie den Anweisungen zum Zurücksetzen des Passworts, um das Passwort Ihrer Apple ID zu ändern.
Aus Platzgründen wird die detaillierte Vorgehensweise hier nicht beschrieben, aber Sie müssen möglicherweise die Telefonnummer oder E-Mail-Adresse eingeben, die mit Ihrer Apple ID verknüpft ist, und in einigen Fällen eine „Sicherheitsfrage“ beantworten (z.B. „Wie lautet der Geburtsname Ihrer Mutter?“). Diese Informationen sind zur Verifizierung Ihrer Identität erforderlich, also stellen Sie sicher, dass Sie sie korrekt beantworten können.
Verwandter Artikel: Diese Apple ID ist nicht aktiv
Die bisher vorgestellten Methoden setzen voraus, dass Ihr iPhone normal funktioniert. Wenn jedoch das Display nicht reagiert oder das Gerät nicht eingeschaltet werden kann, können Sie die Einstellungen nicht öffnen.
In solchen Fällen können Sie „Mein iPhone suchen“ über iCloud deaktivieren. Voraussetzung ist, dass das betreffende iPhone nicht mit dem Internet verbunden ist. Deaktivieren Sie also die Wi-Fi- oder Mobilfunkverbindung oder schalten Sie das Gerät aus.
Falls Sie ein iPad oder ein anderes iPhone besitzen, können Sie die Standard-App „Wo ist?“ verwenden.
Öffnen Sie die „Wo ist?“ App auf dem Startbildschirm.
Eine Liste der mit Ihrer Apple ID verknüpften iOS-Geräte wird angezeigt. Wischen Sie bei dem iPhone, das Sie deaktivieren möchten, von rechts nach links.
Tippen Sie auf „Löschen“, das nach dem Wischen erscheint.
Das iPhone wird aus der Liste entfernt und „Mein iPhone suchen“ ist deaktiviert.
Beachten Sie, dass „Mein iPhone suchen“ wieder aktiviert wird, wenn das iPhone erneut eine Internetverbindung herstellt.
Führen Sie eine Zurücksetzung durch, während das Gerät offline ist.

Falls Sie kein anderes iOS-Gerät besitzen, können Sie dieselbe Aktion über die iCloud-Website durchführen.
Greifen Sie von Ihrem Computer aus auf iCloud.com zu und melden Sie sich mit Ihrer Apple ID und Ihrem Passwort an.
Öffnen Sie auf dem Hauptbildschirm „Mein iPhone suchen“ in der unteren rechten Ecke.
Melden Sie sich erneut mit Ihrem Apple ID-Passwort an.
Klicken Sie oben auf „Alle Geräte“, um eine Liste der mit Ihrer Apple ID verknüpften Geräte anzuzeigen. Wählen Sie das Gerät aus, das Sie deaktivieren möchten, und klicken Sie auf das „x“-Symbol rechts.
Bestätigen Sie mit „Löschen“, um das iPhone aus der Liste zu entfernen.
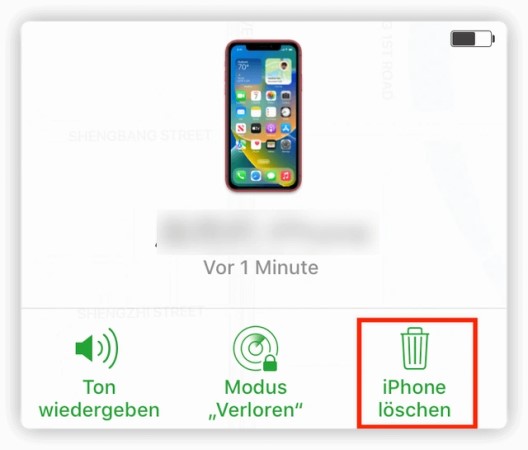
Wie bei der App-Version wird „Mein iPhone suchen“ wieder aktiviert, wenn das Gerät erneut eine Internetverbindung herstellt. Beachten Sie dies bitte.
In diesem Artikel haben wir erläutert, wie Sie die Funktion „Mein iPhone suchen“ auf Ihrem iPhone deaktivieren können. Wenn keine Probleme mit der Internetverbindung oder dem iPhone selbst vorliegen, können Sie dies einfach über die Einstellungen deaktivieren. Falls Sie jedoch Ihr Apple ID-Passwort vergessen haben, müssen Sie den Passwortänderungsprozess durchlaufen.
Wenn Ihr iPhone nicht bedienbar ist, können Sie dies auch aus der Ferne über die „Wo ist?“ App oder die „Mein iPhone suchen“ Seite auf iCloud tun. Wenn Sie sich mit iCloud nicht auskennen, empfehlen wir Ihnen, das im letzten Abschnitt dieses Artikels vorgestellte Tenorshare 4uKey zu installieren. Da gleichzeitig eine Zurücksetzung durchgeführt werden kann, ist dies besonders nützlich, wenn Sie Ihr iPhone verkaufen möchten.
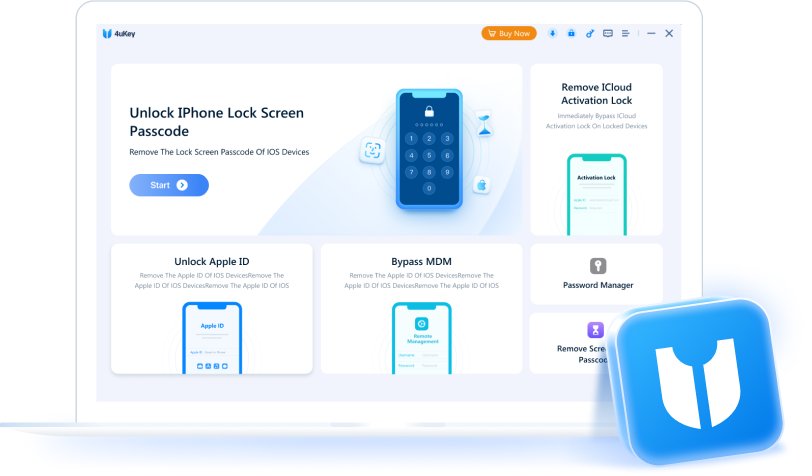
dann schreiben Sie Ihre Bewertung
Von Lukas Hofmann
2025-10-13 / iPhone Tipps Neu
Jetzt bewerten!