dann schreiben Sie Ihre Bewertung
ReiBoot - Nr.1 kostenlose iOS Systemreparatur Tool
Über 150 iOS Probleme beheben ohne Datenverlust & sicher iOS 26 upgraden/downgraden
ReiBoot: Nr.1 iOS Reparatur Tool
Fix 150+ iOS Probleme, kein Datenverlust
Wenn Sie Ihr iPhone mit iTunes aktualisieren oder wiederherstellen, kann manchmal der iPhone-Fehler 4013 auftreten. Wenn ein solcher Fehler auftritt, können Sie Ihr Gerät nicht mehr verwenden, bis er behoben ist. Wenn Sie dieses Problem beheben möchten, können Sie dazu einige bewährte Lösungen verwenden, die in diesem Leitfaden zusammengestellt sind. Wenn Sie neugierig sind, warum dieses Problem auftritt, können Sie zu unserem ersten Teil springen, um es zu erfahren.
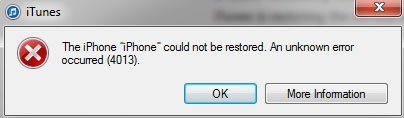
Beheben Sie den iPhone Fehler 4013 einfach mit Tenorshare Reiboot
Der iPhone-Fehlercode 4013, auch bekannt als „Das iPhone konnte nicht wiederhergestellt werden. Ein unbekannter Fehler ist aufgetreten (4013)“, tritt normalerweise während der Aktualisierung oder Wiederherstellung von iOS auf. Hier ist eine Liste der möglichen Ursachen für den iPhone-Fehler 4013:
1. Problem mit dem USB-Kabel oder -Anschluss: Vergewissern Sie sich, dass das Kabel fest mit Ihrem Computer und Ihrem iPhone verbunden ist. Wenn Sie einen anderen USB-Anschluss verwenden, versuchen Sie, zu einem anderen zu wechseln.
2. Softwareproblem auf Ihrem iPhone: Kürzlich installierte Software-Updates können zu Konflikten mit iTunes führen. Versuchen Sie, Ihr iPhone neu zu starten.
3. Hardwareproblem auf Ihrem iPhone: Physische Schäden oder ein Sturz können die Ursache für den Fehler sein. Versuchen Sie, Ihr iPhone wiederherzustellen.
Es gibt mehrere Möglichkeiten, den iPhone-Fehler 4013 zu beheben, aber alle von ihnen beinhalten das Löschen aller Daten und Einstellungen des Geräts. Die meisten der iOS-Benutzer sind verwendet, um Daten von ihren Geräten häufig zu sichern, aber es gibt auch einige, die nicht in der Regel die Dateien sichern und für sie diese Lösungen werden mehr verheerend als der Fehler selbst.
Daher haben wir ein professionelles iOS-Reparatur-Tool namens Tenorshare ReiBoot und mit diesem Programm werden Sie in der Lage sein, das iOS-Gerät zu reparieren, ohne Ihre Dateien zu gefährden und es hat auch andere Modi und Funktionen. Mit diesem Programm können Sie den Wiederherstellungsmodus mit einem einzigen Mausklick aufrufen oder beenden. Es hat auch eine Option zum Zurücksetzen auf die Werkseinstellungen zur Verfügung. Dies ist also der effektivste Weg, um das iPhone wiederherzustellen. Hier ist, wie es zu tun:
Vorteile von Tenorshare ReiBoot:
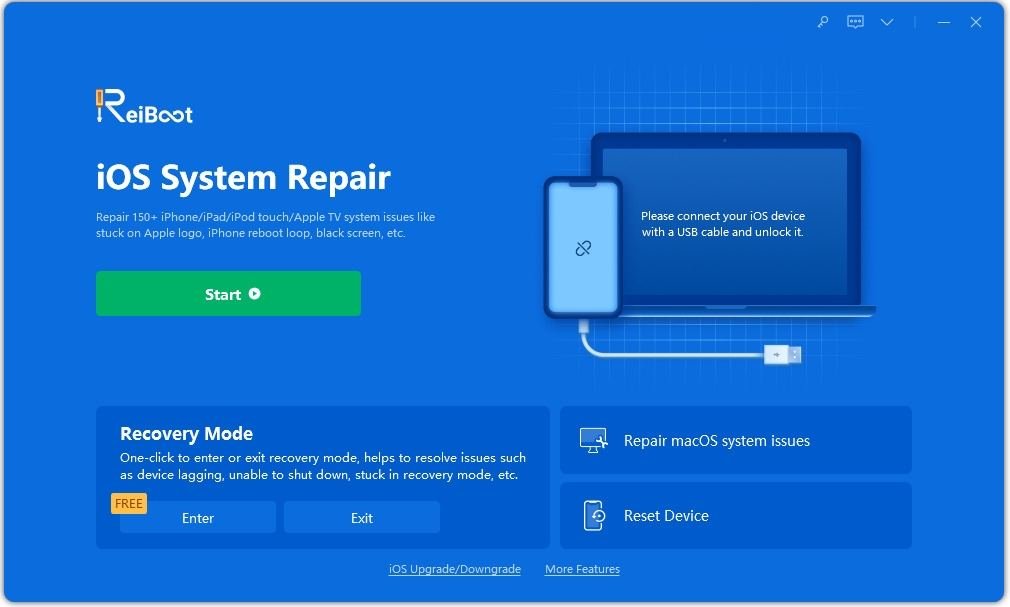
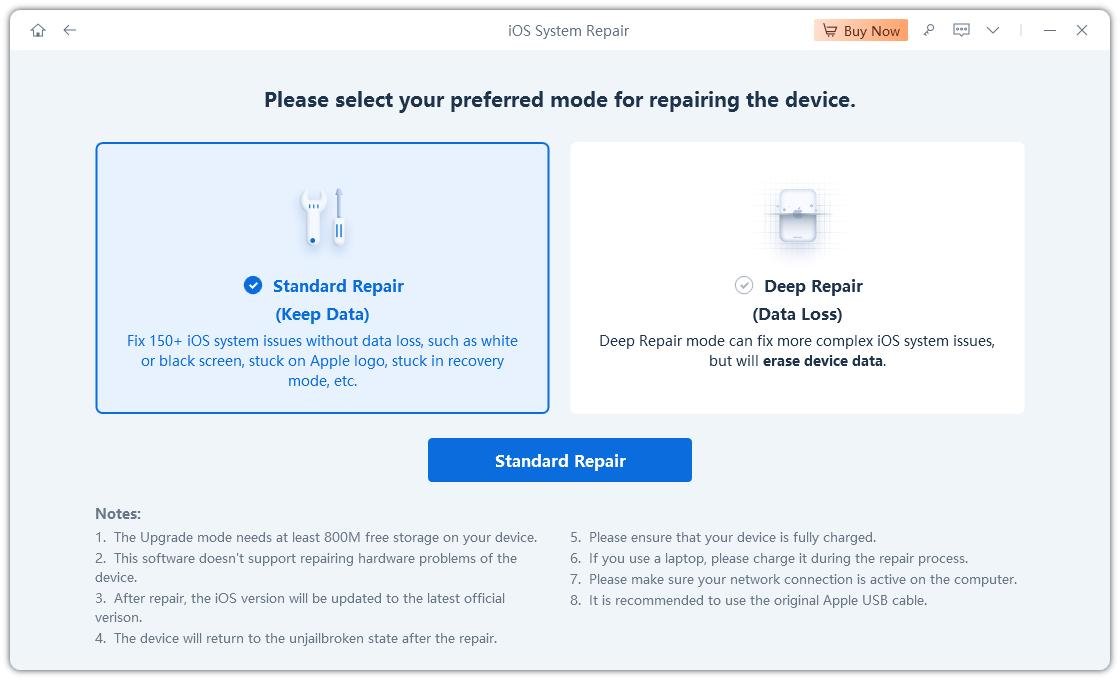
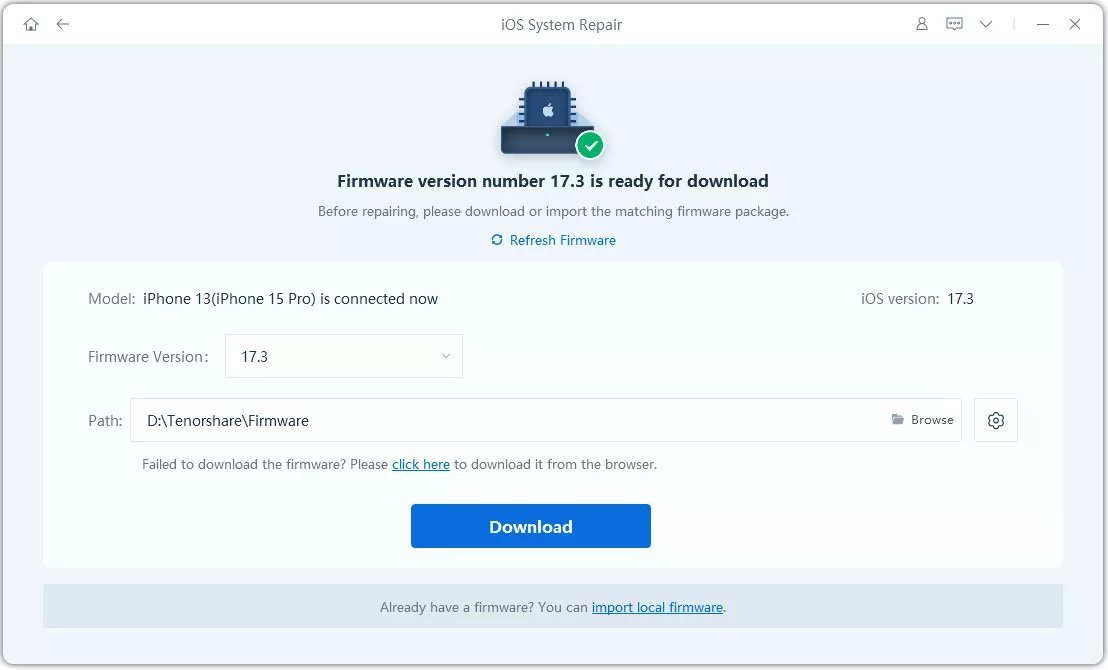
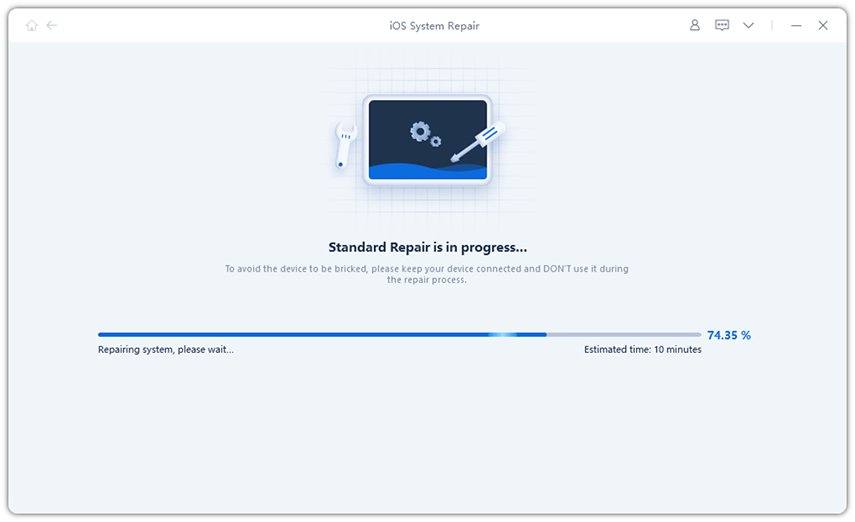
Eine weitere mögliche Ursache für die Fehlermeldung „iPhone konnte nicht wiederhergestellt werden“ könnte ein verschmutzter Ladeanschluss sein. Dies könnte die Auswirkungen eines beschädigten Kabels imitieren. Stellen Sie also sicher, dass Sie den Ladeanschluss Ihres iPhones von Zeit zu Zeit sorgfältig überprüfen und reinigen. Die Tatsache, dass Ihr iPhone normal aufgeladen wird, schließt dieses Problem nicht aus (da nicht alle Pins für die Stromversorgung, sondern einige speziell für Daten verwendet werden).

Wenn der iPhone-Fehler 4013 (iTunes-Fehler 4013) auftaucht, ist es sehr wahrscheinlich, dass das Problem mit der Hardware zusammenhängt. Daher sollten Sie zunächst überprüfen, ob alle USB-Anschlüsse und -Verbindungen einwandfrei funktionieren. Das sollten Sie tun:
Stellen Sie sicher, dass Sie einen Apple USB-Anschluss verwenden.
Überprüfen Sie, ob das Kabel richtig angeschlossen ist.
Schließen Sie das Kabel erneut an, um zu sehen, ob es funktioniert.
Verwenden Sie einen anderen USB-Anschluss.
Versuchen Sie, das Gerät an einen anderen PC anzuschließen.

Wie bereits erwähnt, kann der iPhone-Fehler 4013 durch ein Inkompatibilitätsproblem verursacht werden, insbesondere wenn Sie eine veraltete Version von iTunes oder einem Computer verwenden. So können Sie gehen, um zu überprüfen, ob es eine verfügbare Upgrade oder Betriebssystem. Wenn ja, installieren Sie es einfach. Um iTunes zu aktualisieren, führen Sie folgende Schritte aus:
Öffnen Sie iTunes auf Ihrem Computer.
Wählen Sie in der Menüleiste am oberen Rand des iTunes-Fensters „Hilfe“.
Wählen Sie „Nach Updates suchen“.
Befolgen Sie die Anweisungen, um die neueste Version von iTunes zu installieren.
Indem Sie iTunes und Ihren Computer auf die neueste Version aktualisieren, erhöhen Sie die Chancen, das Kompatibilitätsproblem zu lösen und möglicherweise den iPhone-Fehler 4013 zu beheben.
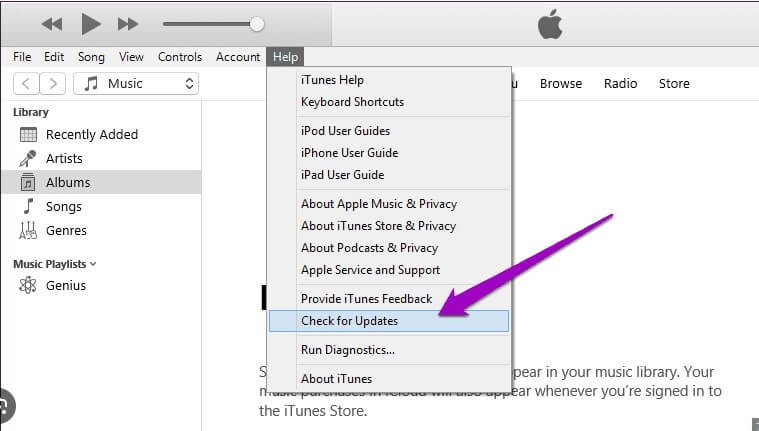
Führen Sie die folgenden Schritte aus, um iTunes auf einem iPhone zu deinstallieren und neu zu installieren:
Öffnen Sie die „Einstellungen“ auf Ihrem iPhone.
Gehen Sie zu „Allgemein“ > „iPhone-Speicher“.
Suchen Sie den „iTunes Store“ und tippen Sie darauf.
Tippen Sie auf „App löschen“, um iTunes zu deinstallieren.
Öffnen Sie den „App Store“ auf Ihrem iPhone.
Suchen Sie nach „iTunes Store“.
Tippen Sie auf das Ladesymbol neben „iTunes Store“, um die App neu zu installieren.
Sobald der Download abgeschlossen ist, wird die iTunes Store App auf Ihrem Gerät neu installiert.
Manchmal können vorübergehende Störungen durch einen einfachen Neustart behoben werden. Starten Sie sowohl das iPhone als auch den Computer neu und versuchen Sie dann erneut, die Aktualisierung oder Wiederherstellung durchzuführen.
Für iPhone 8 und neuere Modelle: Drücken Sie schnell die Taste „Lauter“ und lassen Sie sie los, und drücken Sie schnell die Taste „Leiser“. Halten Sie dann die Seitentaste (oder die Einschalttaste) gedrückt, bis das Apple-Logo angezeigt wird.
Für iPhone 7 und 7 Plus: Halten Sie die Seitentaste (oder Einschalttaste) und die Taste „Lauter“ gleichzeitig gedrückt. Halten Sie sie so lange gedrückt, bis das Apple-Logo auf dem Bildschirm erscheint.
Für das iPhone 6s und frühere Modelle: Halten Sie die Home-Taste und die Seitentaste (oder die Einschalttaste) gleichzeitig gedrückt. Halten Sie sie so lange gedrückt, bis das Apple-Logo auf dem Bildschirm erscheint.
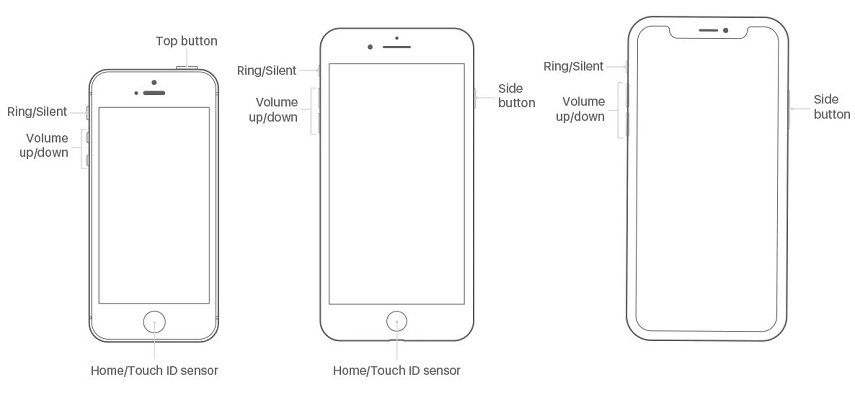
Der iPhone-Fehler 4013 kann auftreten, wenn der Wiederherstellungs- oder Aktualisierungsprozess durch schwache Wi-Fi-Signale oder eine schwache Internetverbindung unterbrochen wird. Vergewissern Sie sich also, dass Sie eine gute Netzwerkverbindung haben. Trennen Sie die Wi-Fi-Verbindung sowohl auf Ihrem Computer als auch auf Ihrem iPhone und versuchen Sie, sie später wieder zu verbinden, oder versuchen Sie es mit einem anderen Netzwerk, falls dieses vorhanden ist.
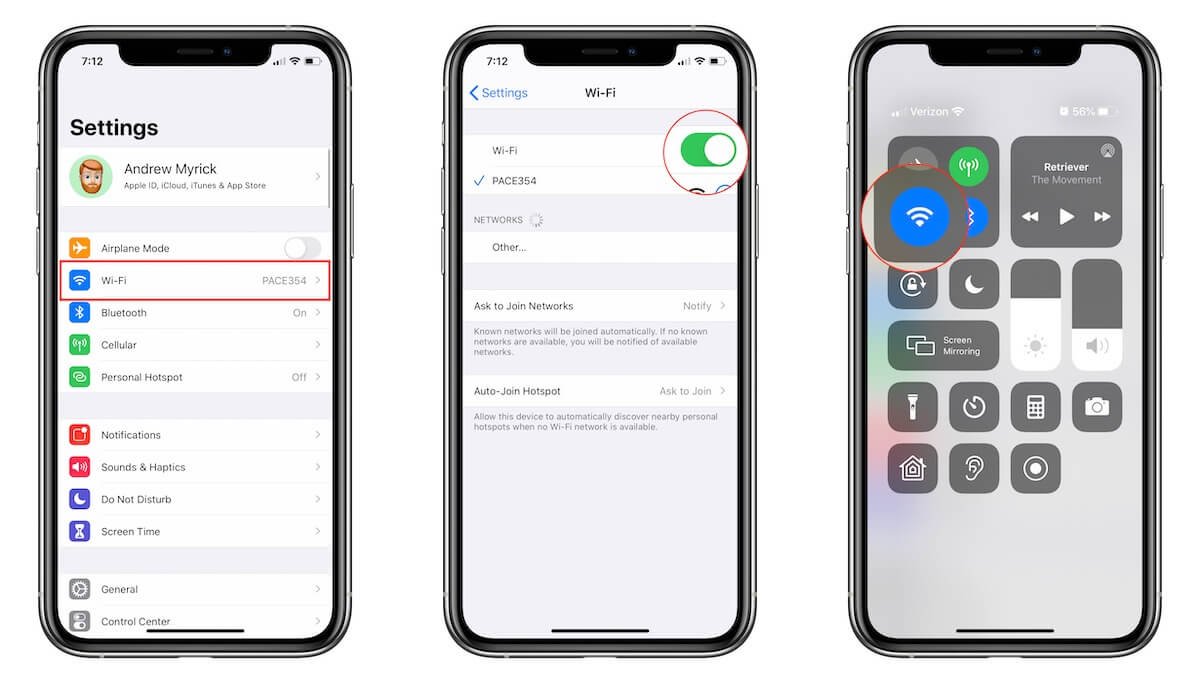
Der iPhone-Fehler 4013 kann auftreten, wenn auf Ihrem iPhone nicht genügend Speicherplatz für ein neues Update zur Verfügung steht. Sie können entweder Apps und iPhone-Daten manuell löschen oder UltFone iOS Data Manager verwenden, um große Dateien auf den Computer zu übertragen und so Speicherplatz auf Ihrem Gerät freizugeben.
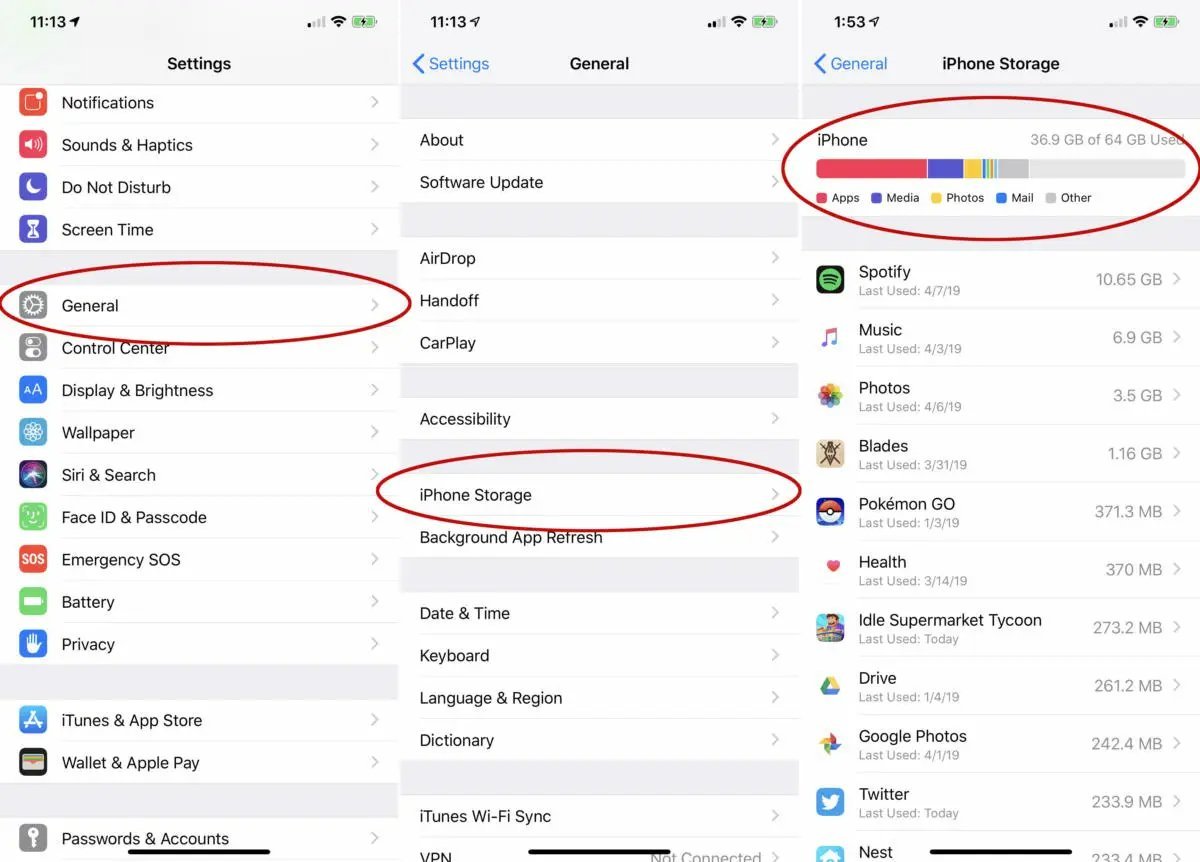
Dies ist das andere Szenario, in dem ein Hardwareproblem den Fehler verursachen kann. Wenn das USB-Kabel nicht die Schuld trägt, könnte es am USB-Anschluss oder an einem anderen Problem mit dem Computer liegen. Da sich dieses Problem nur schwer eingrenzen lässt, empfiehlt es sich, das Gerät auf einem neuen Computer wiederherzustellen oder zu aktualisieren.
Wenn dies der Fall ist, sollten Sie wie folgt vorgehen:
Wie bereits erwähnt, verhindert die Computer-Firewall, dass iTunes auf die Apple-Server zugreifen kann und verursacht den unbekannten Fehler 4013. Es ist jedoch schwierig, herauszufinden, welche Firewall-Einstellungen das Problem verursachen. Daher müssen Sie die Firewall auf Ihrem Computer deaktivieren, bis iTunes erfolgreich eine Verbindung zu den Apple-Servern herstellen und die iOS-Update-Firmware installieren kann.
Tippen Sie auf das Apple-Menü in der oberen linken Ecke.
Wählen Sie Systemeinstellungen > Sicherheit > Firewall und tippen Sie auf Stopp.
Wenn eine Meldung mit der Aufschrift Firewall aus erscheint, war's das!
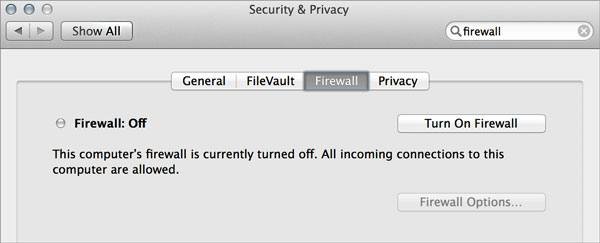
Öffnen Sie die Systemsteuerung und wählen Sie System und Sicherheit.
Wählen Sie Windows-Firewall > wählen Sie die Option Windows-Firewall ein- oder ausschalten > klicken Sie auf Windows-Firewall ausschalten.
Tippen Sie auf OK, um den Vorgang zu bestätigen.
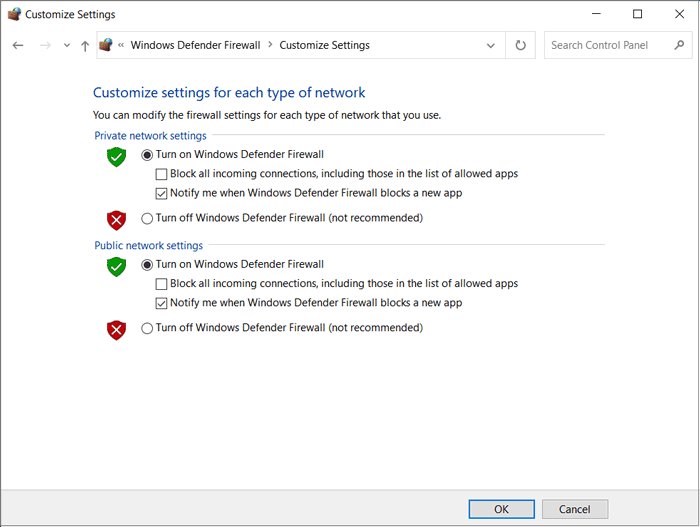
Das Zurücksetzen des iPhones auf die Werkseinstellungen ist ein einfacher Weg, um die meisten iPhone-Wiederherstellungs- und Aktualisierungsfehler zu beheben. Da dabei jedoch alle Daten auf Ihrem Gerät gelöscht werden, sollten Sie sich die Durchführung dieser Methode gut überlegen. Gehen Sie zu Einstellungen>Allgemein>Zurücksetzen und wählen Sie Alle Inhalte und Einstellungen löschen. Geben Sie Ihren Passcode ein und tippen Sie auf „iPhone löschen“.
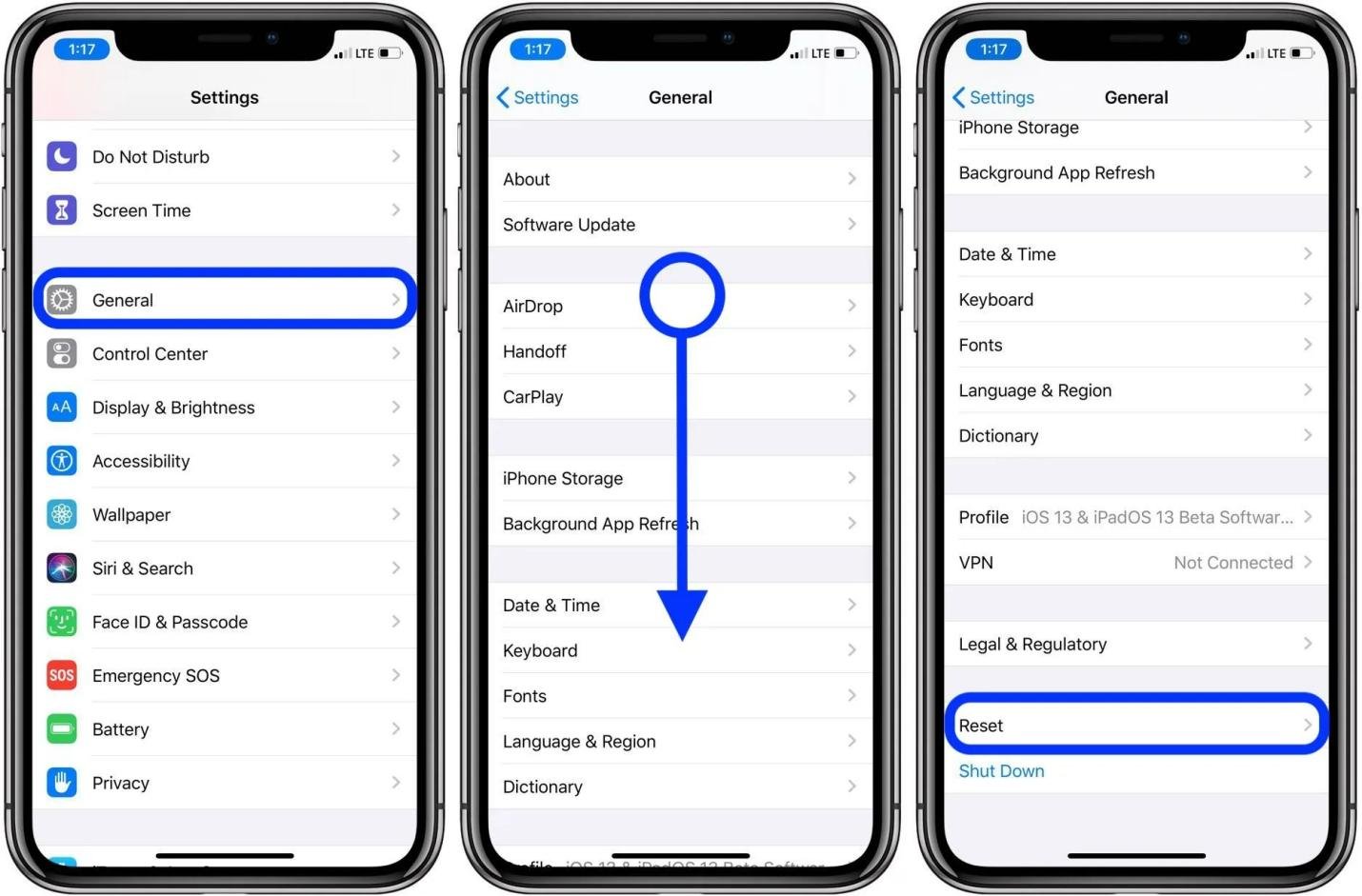
Diese Methode birgt auch das Risiko eines Datenverlusts, daher sollten Sie zunächst ein Backup der iPhone-Daten in iCloud oder iTunes erstellen.
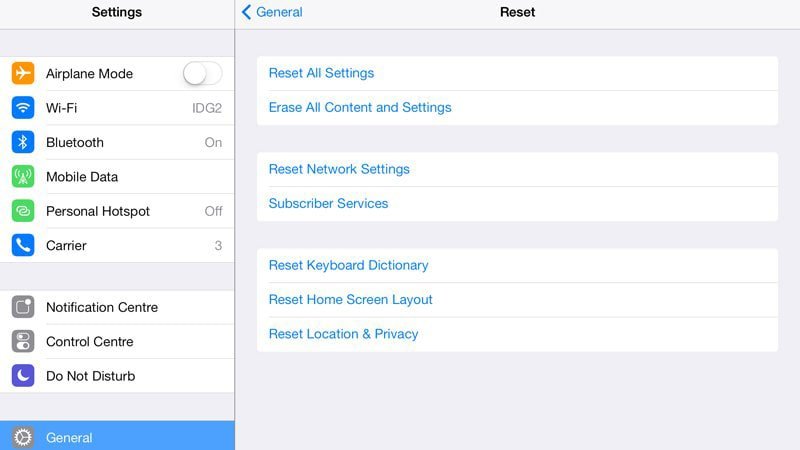
Eine weitere Möglichkeit, den Fehler 4013 iPhone 14 definitiv zu beheben, ist der DFU-Modus. DFU-Modus ist ein sehr spezieller Modus, in dem Sie das Kernsystem des Geräts manipulieren können. Es wird im Allgemeinen von den Spezialisten in den Apple Service Centern verwendet, um iOS Probleme zu beheben, aber Sie können es auch zu Hause tun. Dazu müssen Sie wissen, wie Sie in den DFU-Modus gelangen und ihn dann mit iTunes wiederherstellen können. Es ist sehr einfach; verwenden Sie einfach die folgende Methode;
Starten Sie die iTunes-App auf Ihrem Computer und verbinden Sie das iPhone mit dem Computer.
Nun müssen Sie Ihr iPhone in den DFU-Modus versetzen.
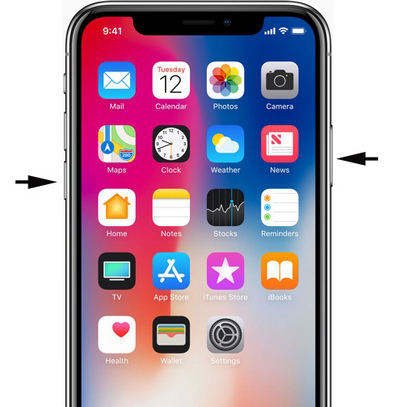
Wenn der Bildschirm komplett schwarz wird und die Meldung „iTunes hat ein iPhone im Wiederherstellungsmodus erkannt“ auf dem Bildschirm erscheint, haben Sie den DFU-Modus aktiviert.
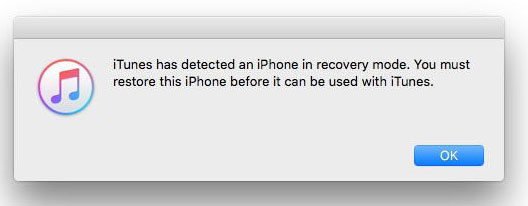
Wählen Sie nun einfach die Option „Wiederherstellen“ aus dem iTunes-Menü.
Dies ist eine ausgezeichnete Methode, die sogar von der Firma verwendet wird, um iOS-Geräte zu reparieren, aber es wird auch alles vom Gerät löschen. Machen Sie also vorher ein Backup.
Wenn die oben genannten Methoden nicht funktionieren, um Ihren iPhone/iPad-Fehler 4013 zu beheben, und Ihr iPhone/iPad leider während der Aktualisierung oder Wiederherstellung stecken bleibt, versuchen Sie, Ihr iPhone X/8 in den Wiederherstellungsmodus zu versetzen und dann Ihr iPhone in ITunes wiederherzustellen. Beachten Sie, dass Sie auf diese Weise auch alle Daten auf Ihrem Gerät verlieren, wenn Sie Ihr iPhone nicht vorher gesichert haben.
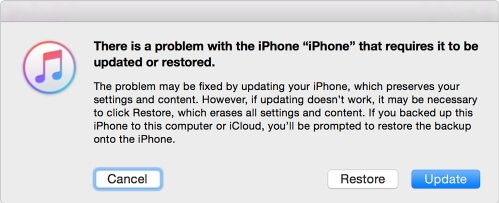
Wenn Sie alle Schritte zur Fehlerbehebung befolgt haben und der iPhone-Fehler 4013 immer noch auftritt und Ihr Gerät unter Garantie steht, bringen Sie Ihr iPhone am besten zu einem Apple Store oder einem autorisierten Service-Center. Dort kann das Problem diagnostiziert und eine Lösung gefunden werden, indem das Gerät je nach Ursache entweder repariert oder ausgetauscht wird.
Falls Ihr Apple-Produkt nicht mehr von der Garantie abgedeckt ist, können Sie sich trotzdem an Apple wenden, um Hilfe zu erhalten. Dort kann man versuchen, das Gerät in der Filiale kostenlos wiederherzustellen. Wenn das Problem jedoch eine Reparatur erfordert, erhalten Sie einen Kostenvoranschlag, bevor Sie mit den Arbeiten fortfahren.
Alle oben genannten Informationen ist über, wie man iphone/iPad 4013 Fehler zu beheben. Wenn es eine iTunes Störung ist, können Sie den Fehler durch die Aktualisierung von iTunes oder mit dem iTunes-Reparatur-Tool zu beheben; Während, wenn das Problem durch iOS-System verursacht wird, dann Tenorshare Reiboot zielt darauf ab, das iPhone Update Fehler 4013 gründlich zu beheben. Wenn Sie irgendwelche anderen Fragen haben, nehmen Sie bitte frei, eine Nachricht im Kommentarbereich zu verlassen, und wir
dann schreiben Sie Ihre Bewertung
Von Johanna Bauer
2025-10-13 / iPhone Probleme und Lösungen
Jetzt bewerten!