ReiBoot - Nr.1 kostenlose iOS Systemreparatur Tool
Über 150 iOS Probleme beheben ohne Datenverlust & sicher iOS 26 upgraden/downgraden
ReiBoot: Nr.1 iOS Reparatur Tool
Fix 150+ iOS Probleme, kein Datenverlust
iPhone-Benutzer auf der ganzen Welt nutzen die Bildschirmaufzeichnungsfunktion, um Tutorials, Spielesessions und vieles mehr mit anderen zu teilen. Allerdings kann diese Funktion manchmal aufgrund von Fehlern nicht mehr funktionieren. Das kann frustrierend sein, besonders wenn man sich auf ein Schul- oder Arbeitsprojekt vorbereitet. Wenn die iPhone Bildschirmaufnahme nicht funktioniert, versuchen Sie die in diesem Artikel genannten Tipps, um das Problem zu beheben.
Ein-Klick-Reparatur mit Tenorshare ReiBoot – schnell, sicher und unkompliziert.
Es gibt verschiedene Gründe, warum die iPhone/iPad-Bildschirmaufnahme unter iOS 17/18 nicht funktioniert. Oft ist es eine schnelle Lösung, die nur ein paar Schritte erfordert, aber manchmal ist eine detailliertere Hilfe erforderlich.
Wenn Sie Videos von Ihrem iPhone oder iPad aufnehmen und weitergeben möchten, ist die Bildschirmaufnahme eine nützliche Funktion. Wenn die iPhone Bildschirmaufnahme nicht funktioniert, gibt es einige einfache Lösungen, die Sie ausprobieren können, um das Problem schnell zu lösen und es wieder zum Laufen zu bringen.
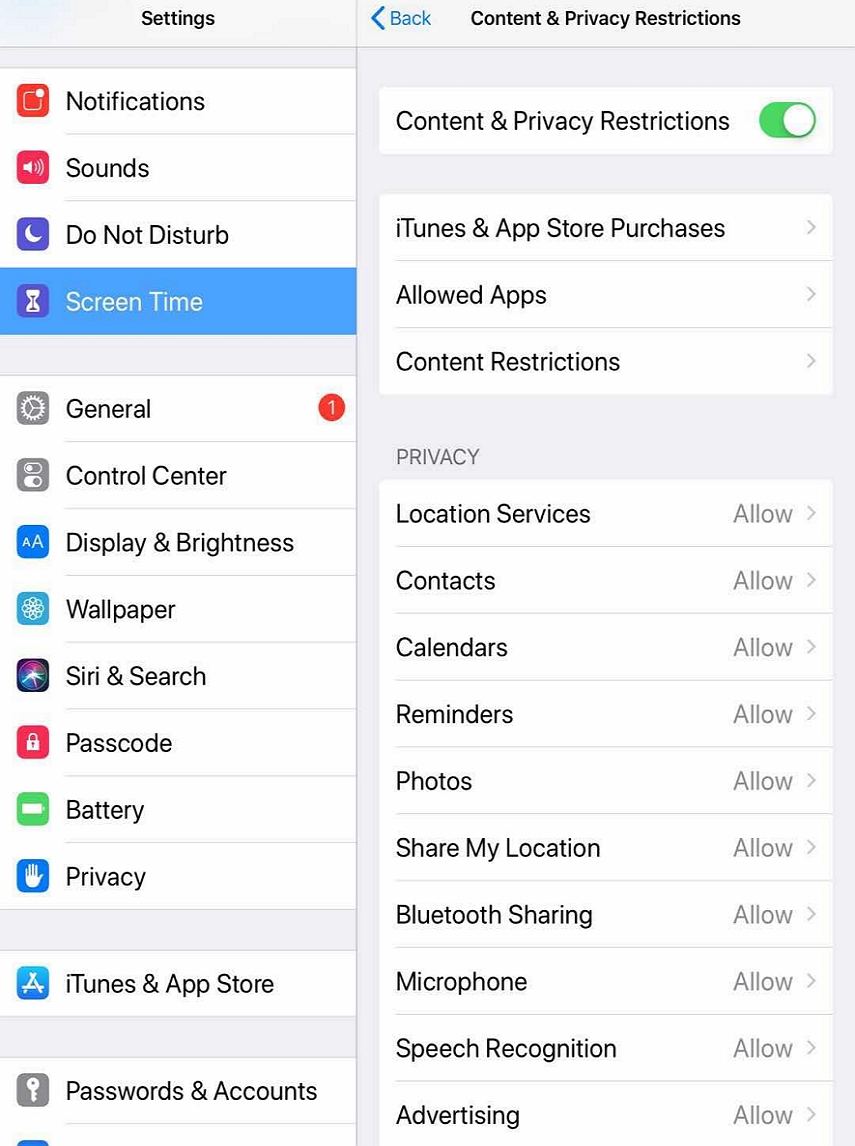
Gehen Sie folgendermaßen vor, um die Bildschirmaufnahme über das Kontrollzentrum auf Ihrem iPhone zu starten:
Ihre Aufnahme wird in Ihrer Fotos-App gespeichert.
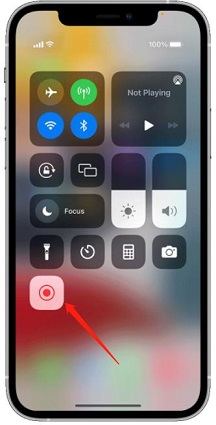
Wenn die iPhone-Bildschirmaufnahme nicht funktioniert, kann die Überprüfung des Speicherplatzes Ihres Geräts helfen, das Problem zu lösen. Bildschirmaufnahmen erfordern ausreichend Speicherplatz zum Speichern der Dateien. Wenn der Speicherplatz auf Ihrem iPhone knapp ist, funktioniert die Aufnahmefunktion möglicherweise nicht richtig. Um Ihren Speicherplatz zu überprüfen, gehen Sie zu Einstellungen > Allgemein > iPhone-Speicher. Hier können Sie sehen, wie viel Speicherplatz noch zur Verfügung steht und welche Apps den meisten Speicherplatz beanspruchen. Wenn der Speicher voll ist, sollten Sie große oder unnötige Apps, Fotos oder Videos löschen, um Speicherplatz freizugeben und die Bildschirmaufnahme wieder zu aktivieren.
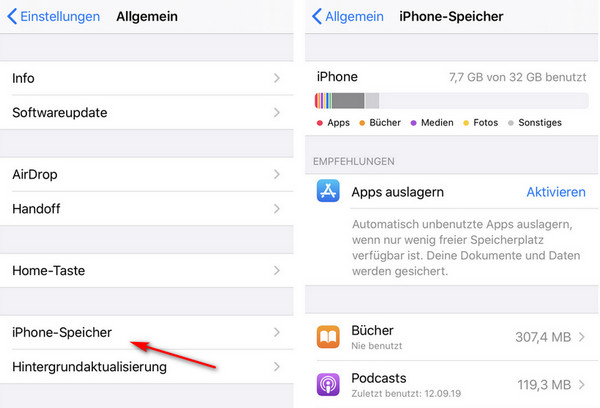
Wenn die Bildschirmaufnahme auf dem iPhone nicht mit Ton funktioniert, müssen Sie möglicherweise das Mikrofon aktivieren. Öffnen Sie dazu das Kontrollzentrum und drücken Sie lange auf die Taste Bildschirmaufnahme. Daraufhin wird ein Menü angezeigt, in dem Sie auf das Symbol Mikrofon tippen können, um es zu aktivieren. Sobald die Funktion aktiviert ist, werden Ihre Bildschirmaufnahmen sowohl Video als auch Audio enthalten. Damit sollten alle Probleme mit fehlendem Ton in Ihren Bildschirmaufnahmen behoben sein.
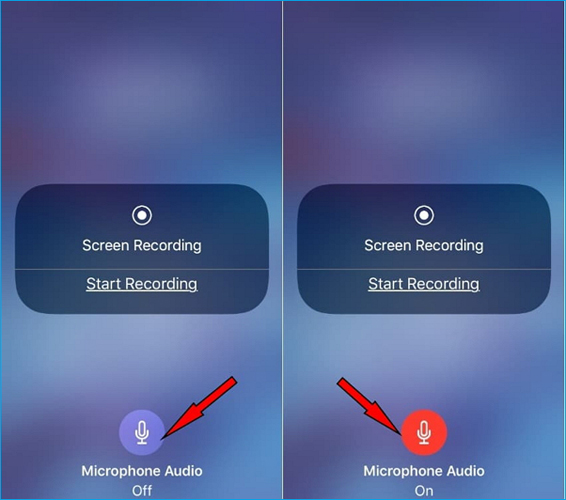
Wenn die Bildschirmaufnahme auf Ihrem iphone/iPad nicht funktioniert, könnte das daran liegen, dass der Energiesparmodus aktiviert ist. Dieser Modus schont die Batterie, indem er bestimmte Funktionen, einschließlich der Bildschirmaufnahme, einschränkt. Um das Problem zu beheben, gehen Sie zu Einstellungen > Batterie > Stromsparmodus, und schalten Sie den Energiesparmodus aus. Das Deaktivieren dieser Einstellung kann dazu beitragen, die Bildschirmaufnahmesfunktion auf Ihrem iPad wiederherzustellen.
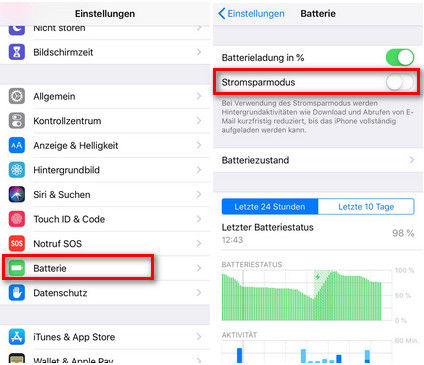
Bildschirmaufnahme funktioniert nicht? Ein Neustart könnte helfen! Manchmal reicht ein einfacher Neustart des iPhones aus, um kleinere Softwareprobleme zu beheben und die Funktionalität der Bildschirmaufnahme wiederherzustellen. Probieren Sie es aus, und bringen Sie Ihr Gerät wieder zum Laufen!
Face ID-Modelle: Halten Sie die Seitentaste und eine der Lautstärketasten gedrückt, bis der Schieberegler erscheint. Schieben Sie ihn, um das iPhone auszuschalten. Drücken Sie dann erneut die Seitentaste, um es wieder einzuschalten.
Home-Taste-Modelle: Halten Sie die Seitentaste (oder Obere Taste bei älteren Modellen) gedrückt, bis der Schieberegler erscheint. Schieben Sie ihn, um das iPhone auszuschalten, und drücken Sie dann die Taste erneut, um es einzuschalten.

Wenn die Bildschirmaufnahme auf Ihrem iPhone oder iPad nicht funktioniert, könnte das an einer veralteten iOS-Version liegen. Aktualisieren Sie Ihr Gerät, um Bugs oder Softwareprobleme zu beheben. Gehen Sie dazu zu Einstellungen > Allgemein > Softwareupadte und installieren Sie die neueste iOS-Version. Dies könnte das Problem mit der Bildschirmaufnahme lösen.
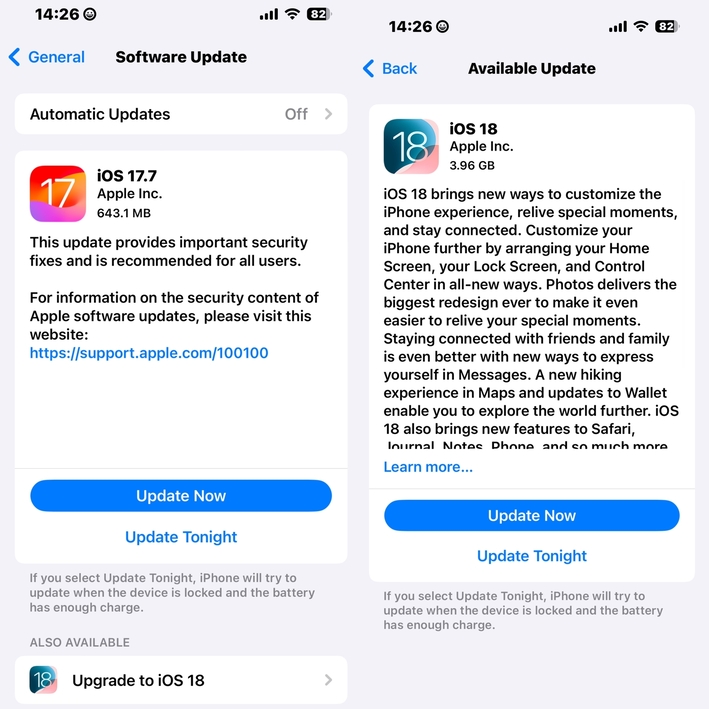
Wenn die Bildschirmaufnahme auf Ihrem iPhone oder iPad trotz aller Versuche nicht funktioniert, kann ein Zurücksetzen der Einstellungen helfen. Dabei bleiben Ihre Daten erhalten, aber Systemanpassungen wie Startbildschirm, Netzwerkeinstellungen und Datenschutzoptionen werden zurückgesetzt. Gehen Sie zu Einstellungen > Allgemein > iPhone übertragen/zurücksetzen > Zurücksetzen, um mögliche Probleme zu beheben.
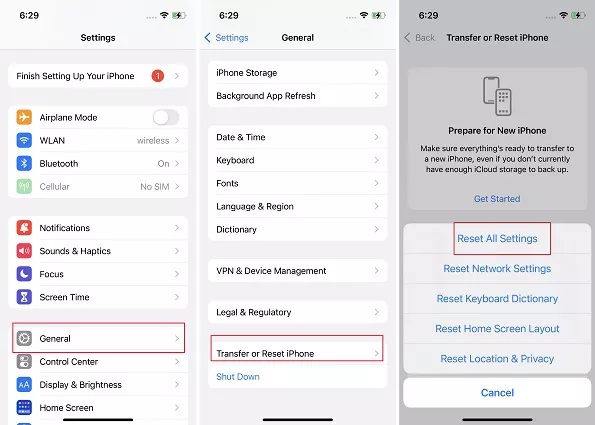
Das Problem, dass die iPhone Bildschirmaufnahme nicht funktioniert, kann durch einige systembedingte Fehler verursacht werden, und Sie müssen möglicherweise eine iOS-Systemreparatur in Betracht ziehen. Tenorshare ReiBoot weltweit No.1 Software ist ein vertrauenswürdiges System-Reparatur-Tool für iPhone, iPad und iTunes. Es wird das System Ihres Geräts schnell durchgehen und die Probleme herausfinden, um sie dann in wenigen Minuten zu reparieren.
Laden Sie ReiBoot herunter und starten Sie es. Schließen Sie Ihr iOS-Gerät per USB-Kabel an den Computer an und wählen Sie „Reparatur starten“.
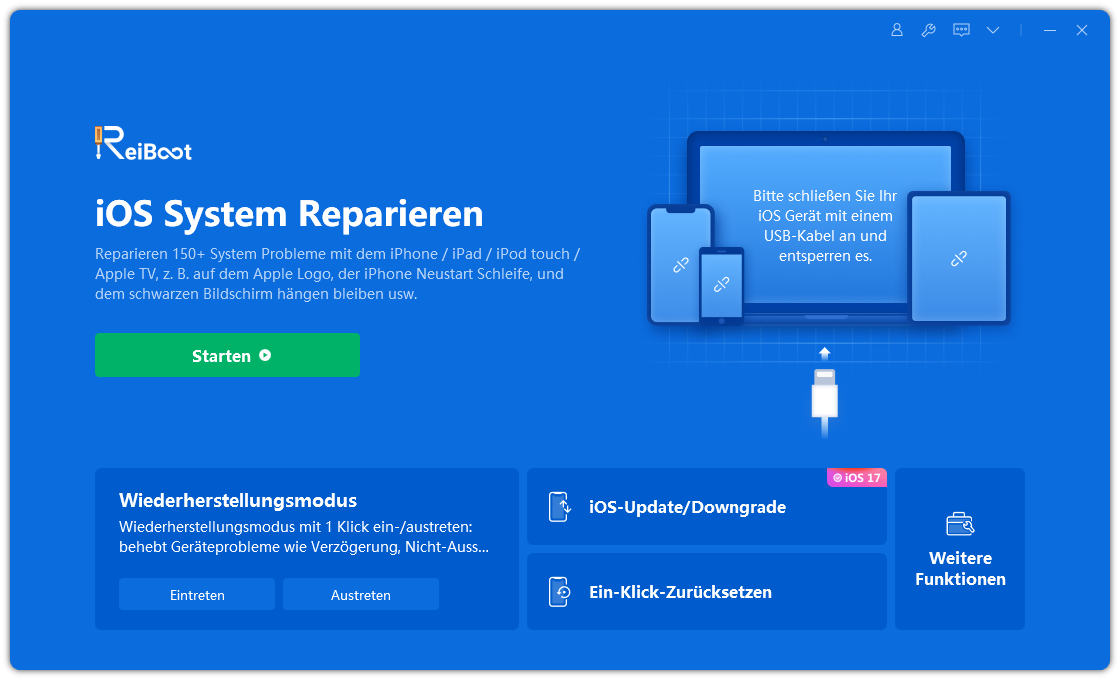
Bei ordnungsgemäßer Funktion sehen Sie eine Schnittstelle. Klicken Sie auf „Standardreparatur“. Bei Problemen folgen Sie den Anweisungen, um das Gerät in den Wiederherstellungs- oder DFU-Modus zu versetzen.

ReiBoot wählt automatisch das passende Firmware-Paket aus. Klicken Sie auf „Download“, um es herunterzuladen. Bei einem Fehler können Sie das Paket manuell herunterladen.
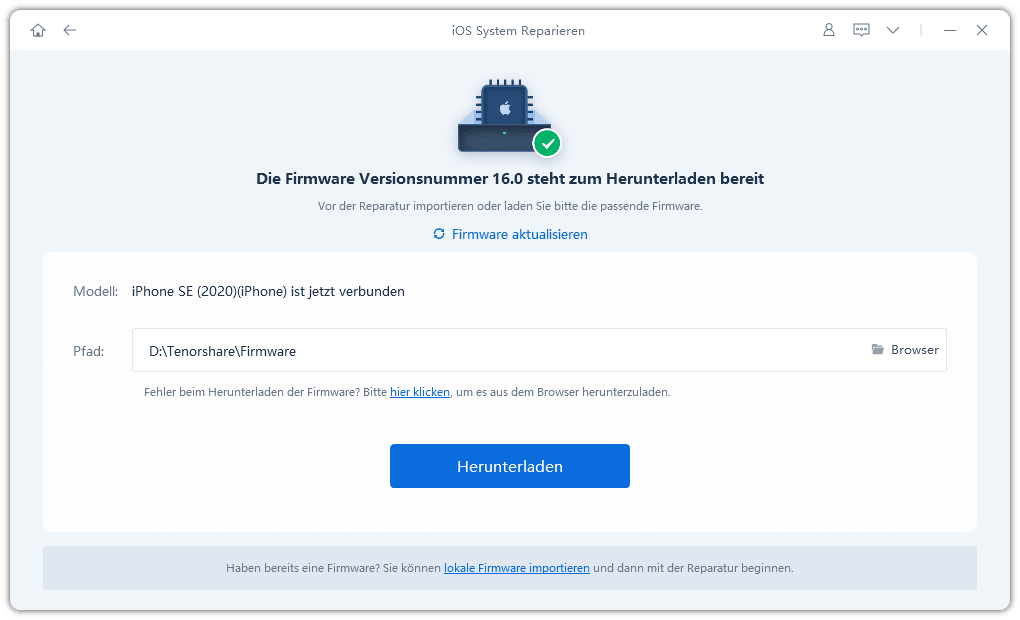
Nach dem Download klicken Sie auf „Jetzt reparieren“, um den Wiederherstellungsprozess zu starten. Dieser dauert in der Regel weniger als 10 Minuten. Trennen Sie das Gerät währenddessen nicht vom Stromnetz.
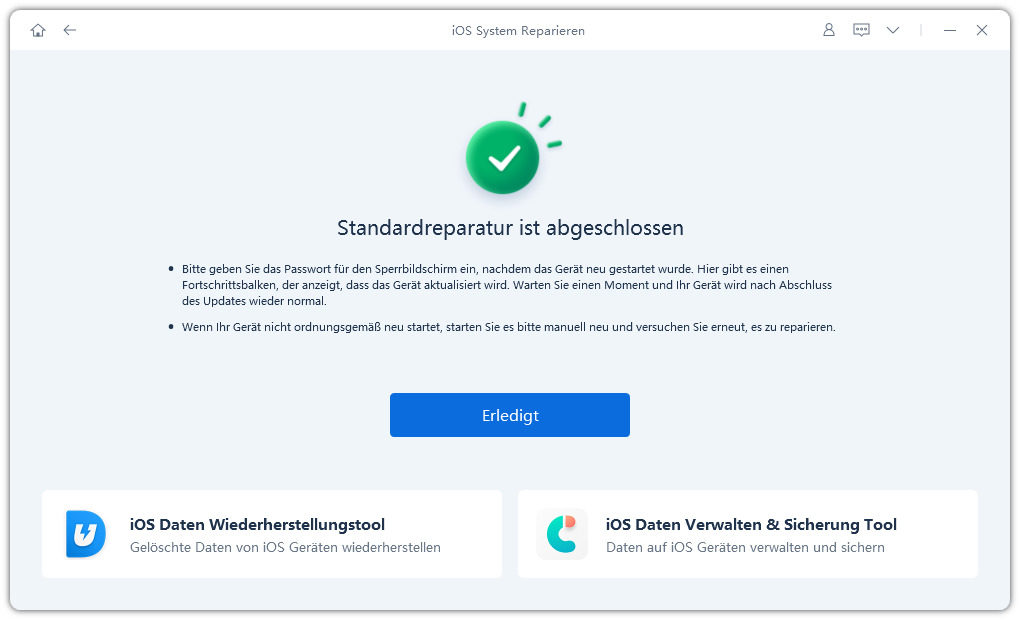
Sobald der Reparaturvorgang abgeschlossen ist, sollte die Bildschirmaufnahme wieder funktionieren und Ihr iPhone normal arbeiten. Diese Methode kann auch andere iOS-Probleme lösen und die Leistung Ihres Geräts verbessern. Bei weiterhin bestehenden Problemen ist das Tenorshare ReiBoot Repair Tool eine benutzerfreundliche und effektive Lösung für alle Arten von iOS-Systemreparaturen.
Um ein Video von Ihrem Bildschirm aufzunehmen, öffnen Sie das Kontrollzentrum, indem Sie von der oberen rechten Ecke Ihres iPhone oder iPad nach unten wischen. Tippen Sie auf die Schaltfläche Bildschirmaufnahme. Nach einem 3-Sekunden-Countdown beginnt die Aufnahme. Um die Aufnahme zu beenden, tippen Sie auf die rote Statusleiste oben und wählen Sie Stopp oder tippen Sie erneut auf die Schaltfläche Aufnahme im Kontrollzentrum.
Ihre Bildschirmaufnahmen werden automatisch in der Fotos-App Ihres iPhones oder iPads gespeichert. Sie finden sie unter Alben im Ordner Bildschirmaufnahmen. Wenn Sie eine Aufnahme gerade erstellt haben, erscheint unten links eine Miniaturansicht, auf die Sie tippen können, um sie sofort zu bearbeiten oder zu teilen. Falls Sie die Aufnahme dort nicht finden, überprüfen Sie, ob genügend Speicherplatz auf Ihrem Gerät vorhanden ist.
Es gibt keine spezielle Tastenkombination für die Bildschirmaufnahme auf iPhones oder iPads. Sie können die Bildschirmaufnahme jedoch schnell starten, indem Sie das Kontrollzentrum öffnen und auf die Schaltfläche Bildschirmaufnahme tippen.
Zusammenfassend lässt sich sagen, dass Tenorshare ReiBoot ein leistungsfähiges Tool zur Lösung von Problemen mit nicht funktionierender iPhone-Bildschirmaufnahme ist. Seine benutzerfreundliche Oberfläche ermöglicht eine einfache Navigation, so dass es für Benutzer aller Kenntnisstufen zugänglich ist. Mit ReiBoot können Sie Systemprobleme effektiv und ohne Datenverlust beheben und so eine reibungslose Bildschirmaufnahme gewährleisten. Egal, ob Sie mit Softwareproblemen oder Kompatibilitätsproblemen zu kämpfen haben, ReiBoot bietet eine zuverlässige Lösung, um die Funktionalität Ihres Geräts wiederherzustellen, so dass Sie Ihre wichtigen Momente nahtlos wieder aufnehmen können.
dann schreiben Sie Ihre Bewertung
Von Johanna Bauer
2025-10-13 / iPhone Probleme und Lösungen
Jetzt bewerten!