iCareFone - Kostenloses iOS Backup-Tool & Einfacher Datenmanager
iOS-Daten mit wenigen Klicks sichern/übertragen/wiederherstellen/verwalten
iOS-Daten einfach sichern/verwalten
iOS-Daten einfach sichern und verwalten
Datensicherung ist wichtig. Sollte das iPad kaputt gehen oder man kauft sich ein neues Gerät, so kann man dank eines Backups alle Dateien, Apps etc. wieder auf seinem Gerät installieren und nichts geht verloren. Besonders bei Fotos und Videos wäre es schade, wenn diese Erinnerungen auf Nimmerwiedersehen verschwinden würden. Deshalb sollte regelmäßig ein Backup auf iTunes / den Computer / iCloud erstellt werden. Heute stellen wir Ihnen eine Software vor, die gleichzeitig über diese Funktionen verfügt.

Für die Datensicherung auf dem PC, gibt es eine Funktion des Programms Tenorshare iCareFon. Dieses Programm lässt sich intuitiv bedienen und ist sowohl mit iOS / MAC als auf mit Windows kompatibel. Ein Backup auf PC lässt sich in wenigen Schritten durchführen:
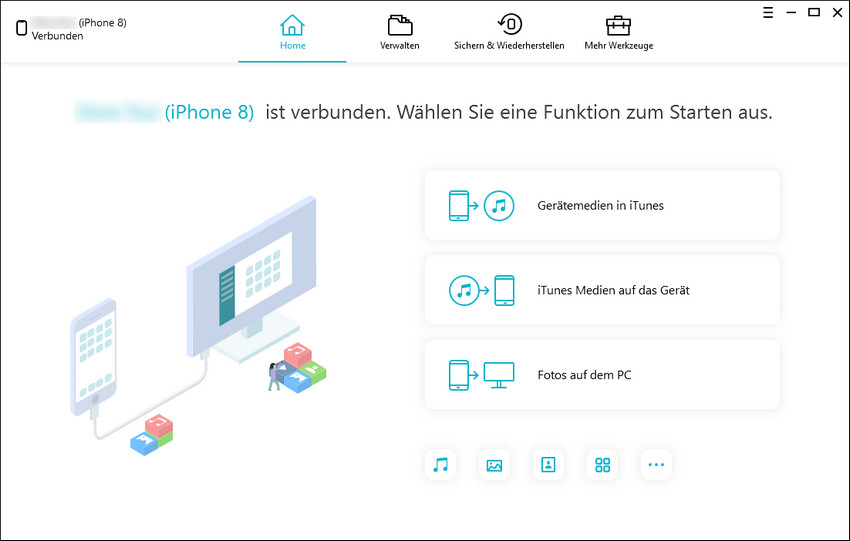
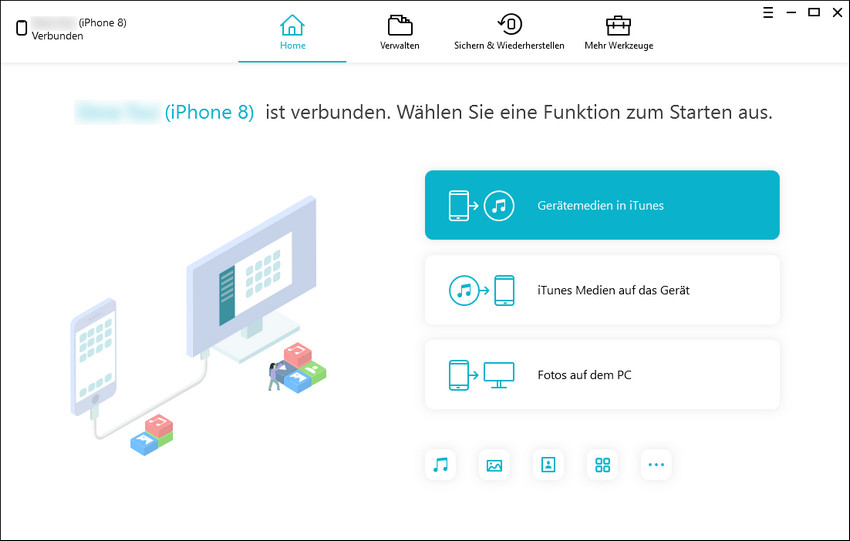
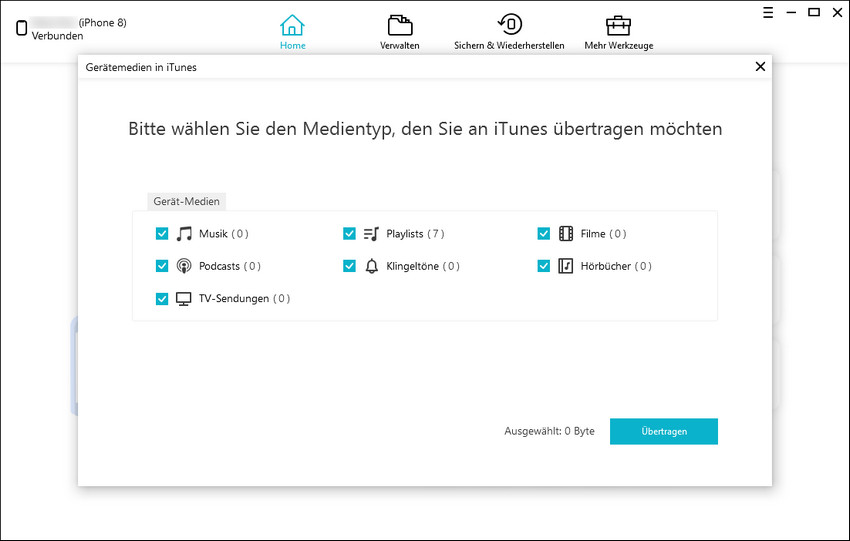
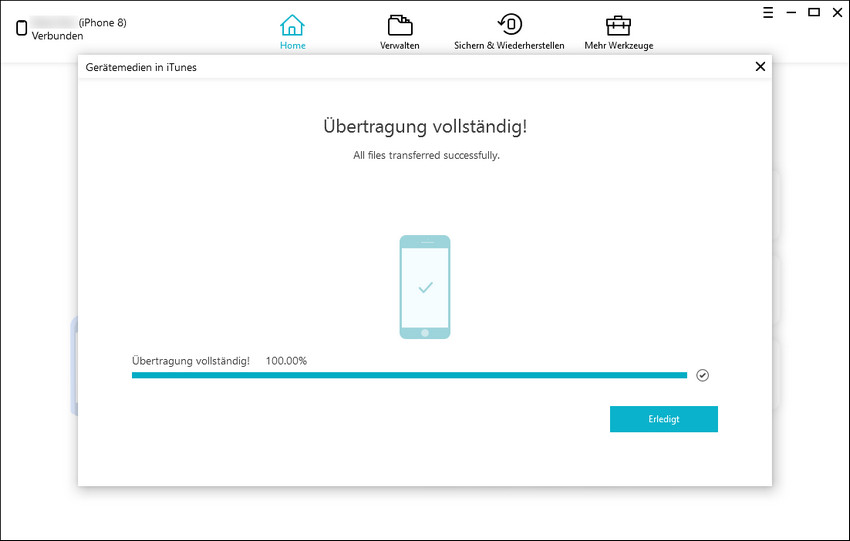
Hier müssen wir eine andere Funktion von iCareFone verwenden. Dies ist eine einfach zu bedienende Funktion, die den Vorgang mit wenigen Klicks abschließt.
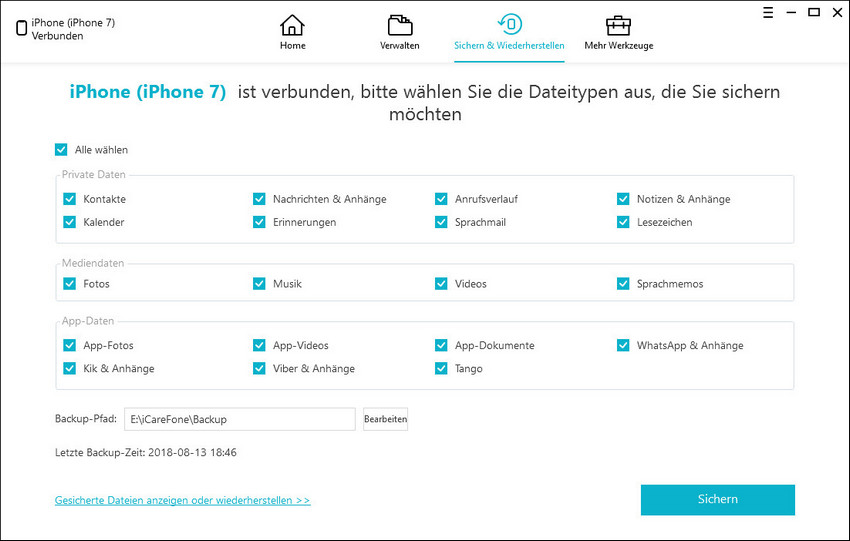
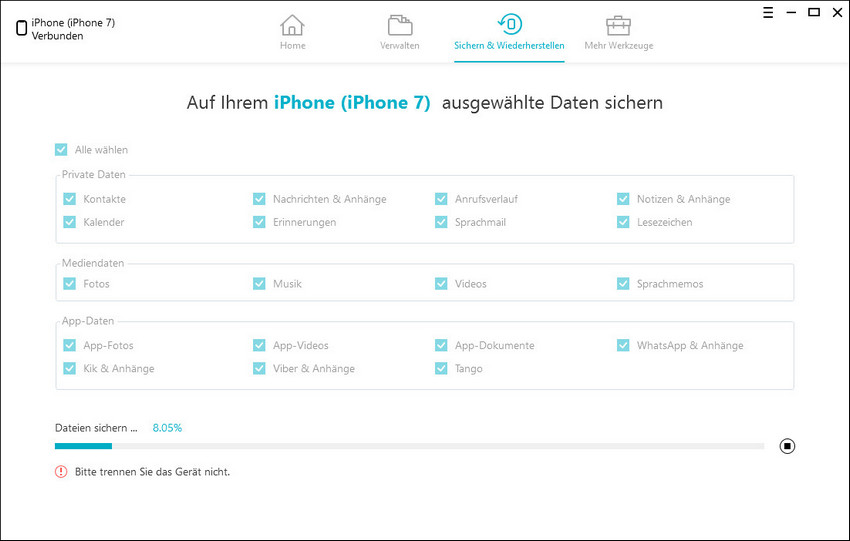
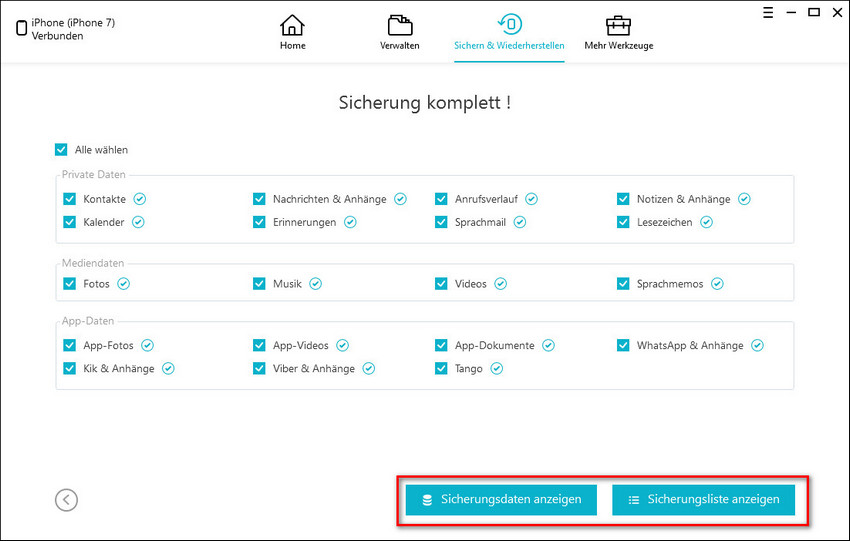
Über Tenorshare iCareFone hat man auch die Möglichkeit die vorhandenen Daten direkt zu prüfen und eventuell nicht mehr benötigte Dateien direkt zu löschen. Wenn das iPad regelmäßig von unnötigen Dateien gesäubert wird, erhöht sich die Lebensdauer und die Laufleistung des Prozessors.
Wie beim iPhone, kann man auch beim iPad einstellen, dass ein tägliches iCloud Backup erstellt wird.
Nach der Sicherung auf Ihrem Computer mit der oben beschriebenen Methode können Sie sich zur Sicherung direkt bei iCloud anmelden. Oder können Sie einen Sicherung auf iPad direkt erstellen.
Wie man die Datensicherung beim iPad durchführt, ist eine Frage der persönlichen Präferenz. Ein iCloud Backup oder ein iTunes Backup läuft komplett über Apple und die Kompatibilität mit einem Windows PC, erweist sich oftmals schwierig. Auch ist die Bedienweise nicht für Jedermann etwas. Mit Tenorshare iCareFone hingegen hat man ein einfaches und leicht verständlichen Programm, dass gleichermaßen iOS wie Windows kompatibel ist.
dann schreiben Sie Ihre Bewertung
Von Lukas Hofmann
2025-10-29 / iPhone Daten Tipps
Jetzt bewerten!