iCareFone - Kostenloses iOS Backup-Tool & Einfacher Datenmanager
iOS-Daten mit wenigen Klicks sichern/übertragen/wiederherstellen/verwalten
iOS-Daten einfach sichern/verwalten
iOS-Daten einfach sichern und verwalten
Mit dem neuen iPhone 14/16 endlich in den Händen der Menschen, sind die Verbraucher entdecken einige seltsame Probleme mit diesem neuen Lineup von Apple-Geräten. Eines der Probleme, die für Schlagzeilen gesorgt haben, ist das Einfrieren des Geräts.
Nutzer berichten, dass ihre iPhone 14/16 Modelle nach Datenübertragungen einfrieren, was für ein neues iPhone ein sehr seltsamer Ort zum Einfrieren ist.
Wenn Sie von einem ähnlichen Problem geplagt wurden, erfahren Sie in diesem Artikel alles, was Sie wissen müssen. Also, warten Sie ab und lesen Sie weiter.
Also, was verursacht das iPhone eingefroren Problem in den ersten Platz? warum ist neu iPhone Einfrieren? Nun, hier sind die wahrscheinlichsten Antworten.
Wenn Ihr iPhone während der Datenübertragung einfriert, empfiehlt Apple, einen Neustart des iPhones zu erzwingen. Ja, Apple hat das Problem bestätigt und empfiehlt den Nutzern, ihre Geräte zwangsweise neu zu starten, wenn sie dieses Problem haben.
Wenn Sie nicht wissen, wie Sie einen Neustart des iPhone erzwingen können, erfahren Sie hier, wie.

Apple hat offiziell ein Update veröffentlicht, das das Problem des Einfrierens während der iCloud-Wiederherstellung behebt. Die Versionsnummer für dieses Update ist iOS 18.0.1 (oder eine andere neuere Version als iOS 18.0.0) - und es ist nur für die Benutzer der iPhone 14/16-Serie verfügbar.
Hier sind einige Möglichkeiten, wie Sie Ihr Telefon aktualisieren können.
1. Aktualisieren Sie iOS in den iPhone-Einstellungen (OTA)
Wenn sich Ihr iPhone nach einem erzwungenen Neustart wieder normal verhält, können Sie das Update auf das neuere iOS direkt in den Einstellungen durchführen. Um Ihr Telefon über die Einstellungen zu aktualisieren, folgen Sie den nachstehenden Schritten:
Sie können es auch aktualisieren, indem Sie iPSW-Dateien mit iTunes installieren, was im nächsten Abschnitt ausführlich beschrieben wird.
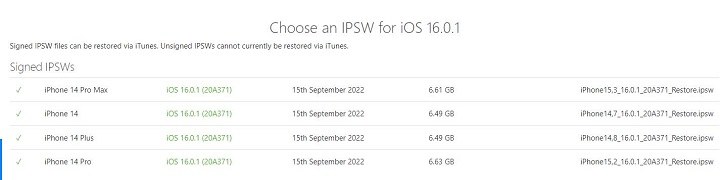
2. iOS mit iTunes aktualisieren
Wenn Sie das iPhone nach dem erzwungenen Zurücksetzen nicht erfolgreich eingerichtet haben und nicht auf Ihre Einstellungen zugreifen können, können Sie versuchen, es über iTunes/Finder zu aktualisieren.
Dazu müssen Sie zunächst den Wiederherstellungsmodus auf Ihrem iPhone aktivieren. Um das zu tun, können Sie zwei Möglichkeiten verwenden.
Schritt 1: Versetzen Sie das iPhone in den Wiederherstellungsmodus
Wählen Sie 1: Verbinden Sie Ihr iPhone über ein USB-Kabel mit dem Computer. Drücken Sie dann die Lautstärketaste nach oben, dann die Lautstärketaste nach unten und halten Sie dann die Seitentaste gedrückt, bis Sie den Wiederherstellungsmodus-Bildschirm sehen.
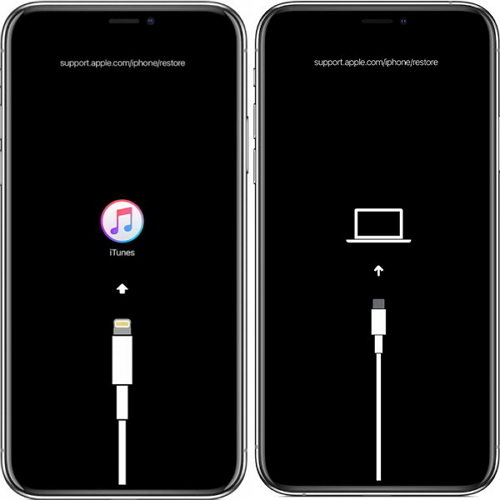
Wählen Sie 2 (Mit einem Klick in den Wiederherstellungsmodus): Laden Sie Tenorshare ReiBoot herunter und installieren Sie es auf Ihrem Computer. Schließen Sie Ihr iPhone mit einem USB-Kabel an und öffnen Sie ReiBoot. Dann klicken Sie einfach auf „Enter Recovery Mode“ und Ihr Telefon wird automatisch in den Wiederherstellungsmodus wechseln.
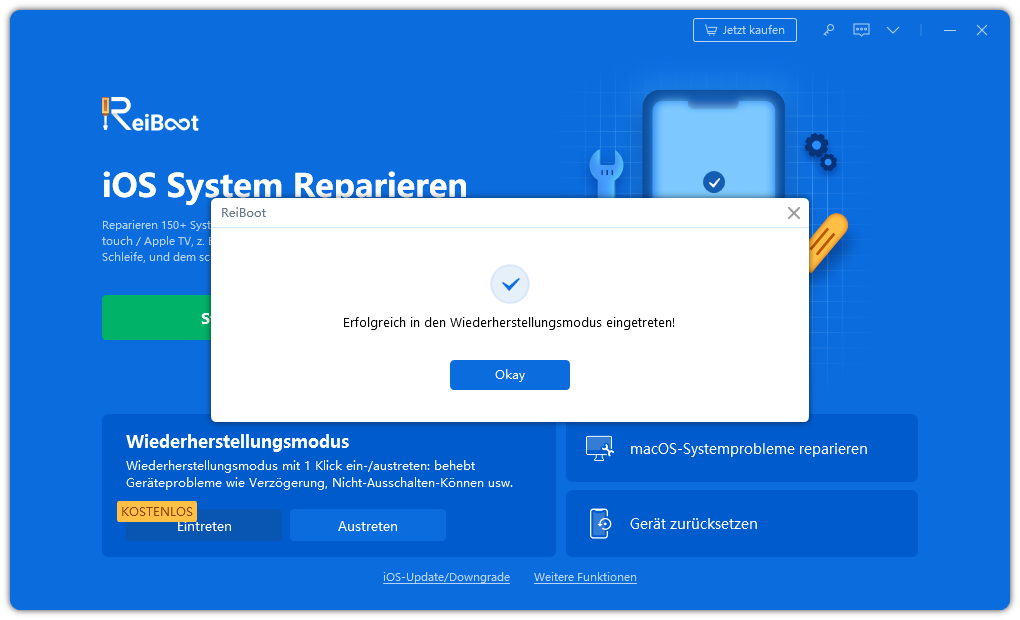
Schritt 2: iPhone mit iTunes aktualisieren
Wenn Sie sich im Wiederherstellungsmodus befinden, sehen Sie eine Schaltfläche „Aktualisieren“ in Ihrem Finder oder iTunes Pop-up. Wählen Sie diese aus, um Ihr Gerät auf die neueste verfügbare iOS-Version zu aktualisieren.

Viele Benutzer haben geantwortet, dass sie auf viele Probleme stoßen werden, wenn sie iCloud-Backup während des Prozesses der Einrichtung des neuen iPhone 14/16 (Plus/Pro/Pro Max) wiederherstellen. So ist es mehr für Benutzer empfohlen, andere Möglichkeiten zur Übertragung von Daten zu verwenden.
„Wie kann ich meine iPhone-Übertragung reparieren?" — Nun, Tenorshare iCareFone ist die Methode, die jedes Mal funktioniert. Yes, it has a 100% success rate to transfer data from your old iPhone to New iPhone 14/16.
Sie können iCareFone verwenden, um alte iPhone-Daten auf dem Computer zu sichern und dann die lokale Sicherung auf Ihrem neuen iPhone 14/16 wiederherzustellen, nachdem Sie es eingerichtet haben. Die lokale Sicherung ist stabiler als die iCloud-Sicherung.
Mit iCareFone können Sie die iCloud-Übertragung während der Schnellstart-Einrichtung einfach überspringen und Ihre Daten später übertragen. Auf diese Weise wird Ihr Telefon nicht einfrieren und keine Ihrer Gerätedaten werden gelöscht.
Hier erfahren Sie, wie Sie mit iCareFone Daten vom alten iPhone auf das neue iPhone übertragen können (nur 3 wichtige Schritte):
Laden Sie Tenorshare iCareFone herunter und installieren Sie es auf Ihrem Computer. Dann starten Sie es. Schließen Sie Ihr altes iPhone an den Computer an und klicken Sie dann auf „Sichern und Wiederherstellen“.
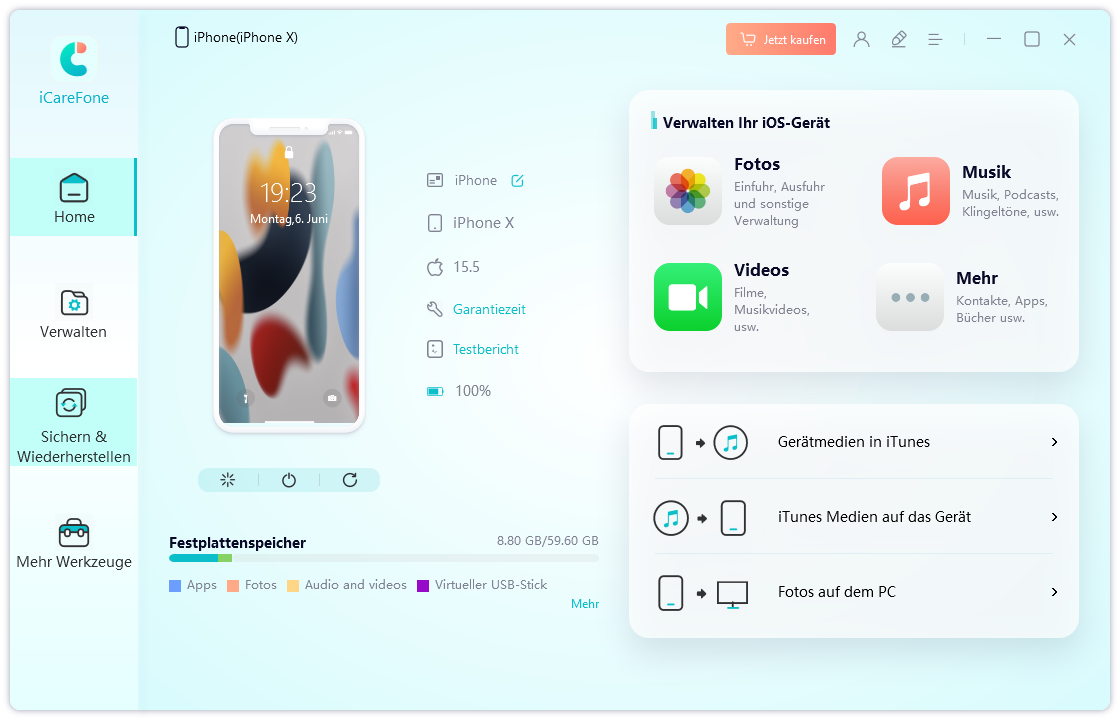
Wählen Sie die Dateien aus, die Sie auf das neue iPhone übertragen möchten, und wählen Sie dann die Schaltfläche „Backup“.
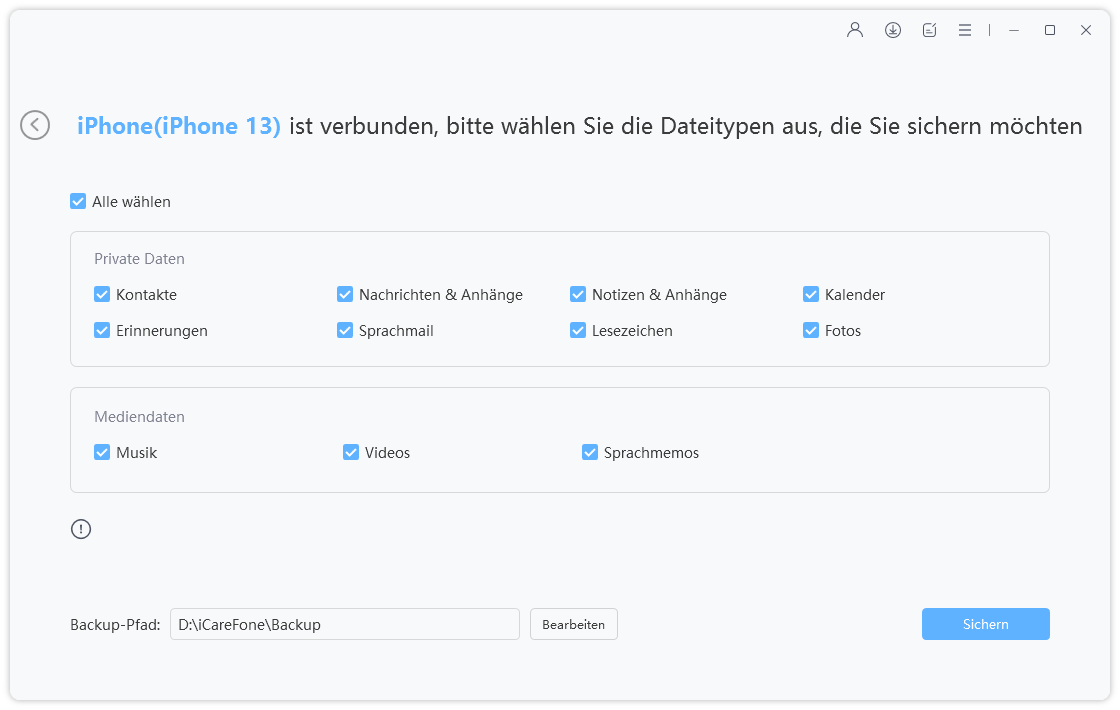
Warten Sie, bis der Sicherungsvorgang abgeschlossen ist, und entfernen Sie dann das alte iPhone vom Computer.
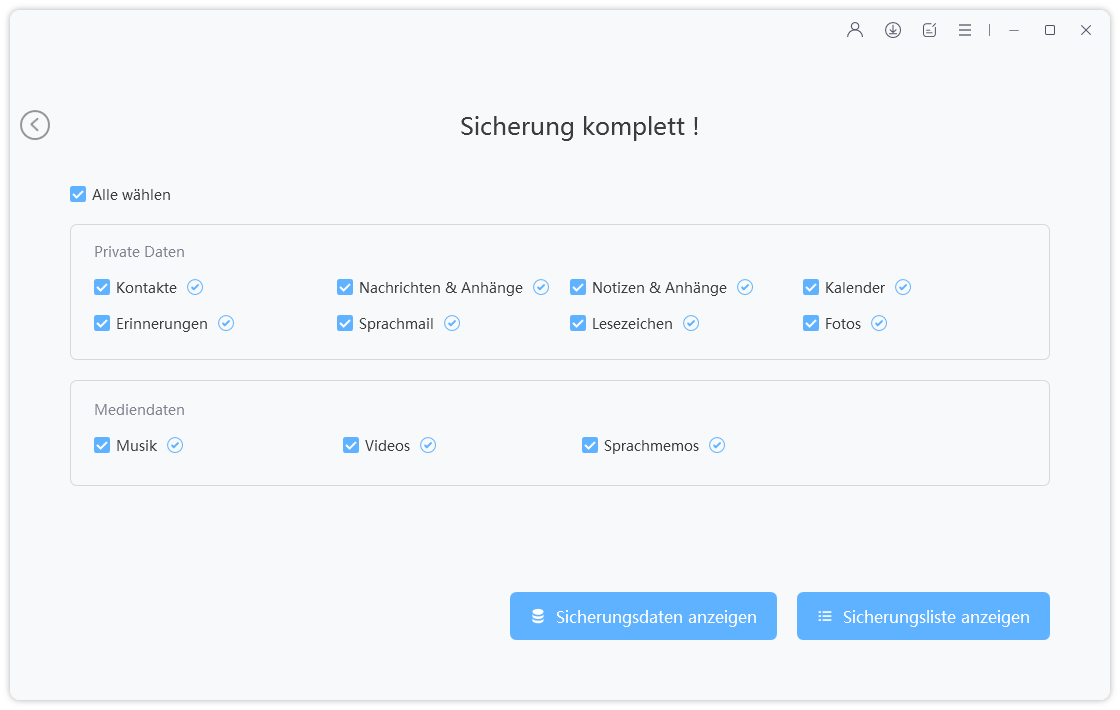
Schließen Sie Ihr neues iPhone 14/16 an den Computer an und öffnen Sie die Registerkarte „Sichern und Wiederherstellen“ in iCareFone. Wählen Sie auf der Seite „Wiederherstellen“ alle Dateien aus, die Sie von Ihrem alten Telefon gesichert haben, und klicken Sie dann auf „Auf Gerät wiederherstellen“.
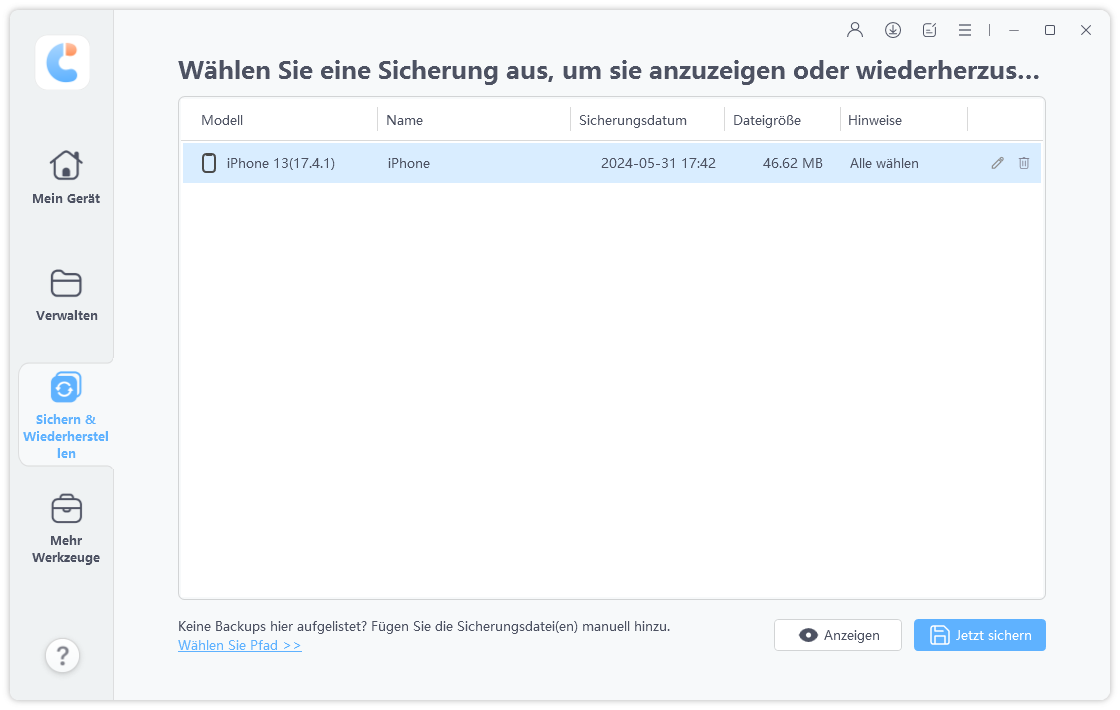
Warten Sie, bis der Vorgang abgeschlossen ist, und alle Ihre Dateien werden auf das neue iPhone verschoben, ohne dass Probleme beim Einfrieren auftreten.
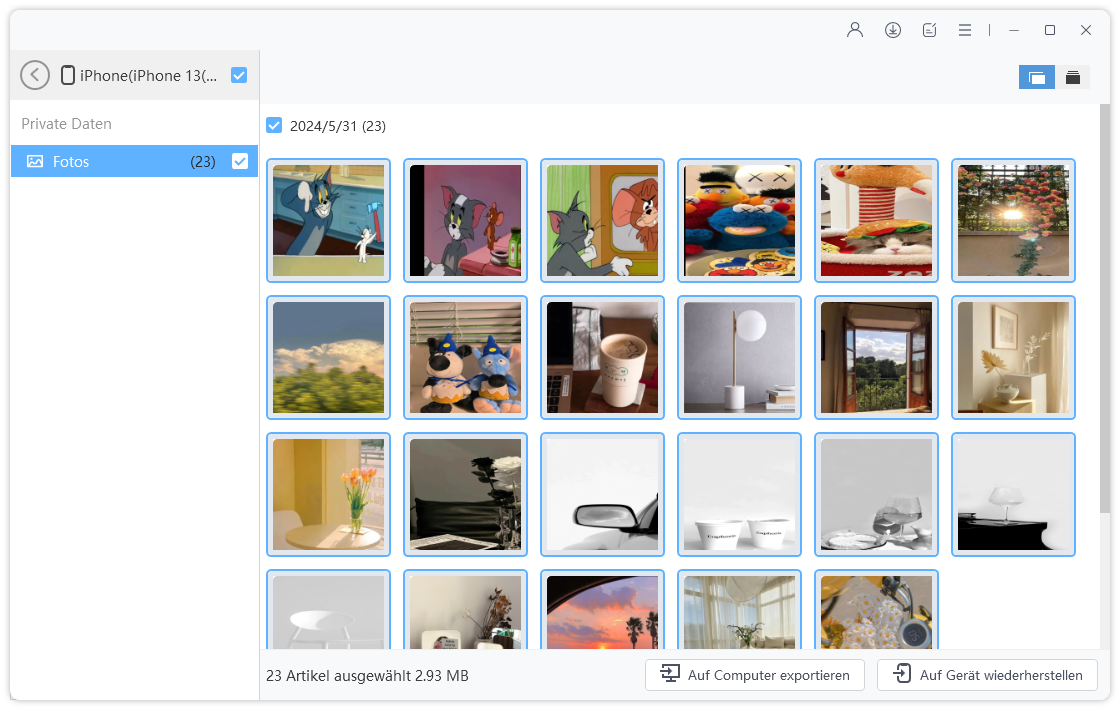

Hier ist eine Videoanleitung für Sie:
Sie könnten das Backup auch mit iTunes/Finder wiederherstellen und die iCloud-Backups gar nicht anfassen. Allerdings kann auch diese Methode das Problem des Einfrierens verursachen, da die Sicherungsdatei normalerweise auf die gleiche Weise von iCloud und Finder/iTunes wiederhergestellt wird. Und Ihre Gerätedaten werden auch nach der Wiederherstellung Ihres iTunes-Backups gelöscht.
Die gute Nachricht ist jedoch, dass Sie die iTunes-Sicherung wiederherstellen können, nachdem Sie Ihr iPhone erfolgreich eingerichtet haben.
Wie auch immer, wenn Sie es ausprobieren möchten, hier ist die Anleitung dazu.
Lesen Sie Wie man iTunes-Backups wiederherstellt.
Es hängt davon ab, ob die Übertragung abgeschlossen wurde, bevor das Telefon eingefroren ist.
Um dies zu überprüfen, können Sie einen Neustart des iPhones erzwingen und dann den Speicher überprüfen, um zu sehen, ob die Daten vorhanden sind. Wenn dies nicht der Fall ist, empfehlen wir Ihnen, iCareFone zu verwenden, um die Daten manuell zu übertragen.
Je nach Umfang Ihrer Daten kann die Übertragung zwischen einigen Minuten und einer Stunde dauern. Sie können die Zeit jedoch verkürzen, indem Sie sich an ein schnelles Netzwerk anschließen.
Erfahren Sie, wie lange die Wiederherstellung aus iCloud dauert.
Wenn die Übertragung unterbrochen wurde, können Sie das iPhone zurücksetzen, um die Schnellstartanleitung neu zu starten. Wenn Sie es nicht zurücksetzen möchten, verwenden Sie einfach iCareFone, um mit der Übertragung fortzufahren.
Da haben Sie es. Wenn Ihr iPhone bei der Datenübertragung einfriert, kennen Sie jetzt alle kleinen Tricks, um das Problem zu lösen.
Denken Sie daran, wenn nichts zu funktionieren scheint, können Sie sich immer auf Tenorshare iCareFone verlassen, um die Daten manuell zu übertragen.


Tenorshare iCareFone - Bestes iOS Backup Tool
dann schreiben Sie Ihre Bewertung
Von Johanna Bauer
2025-10-13 / iPhone 14
Jetzt bewerten!