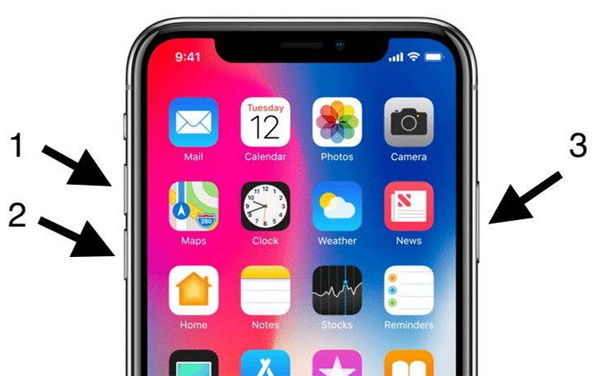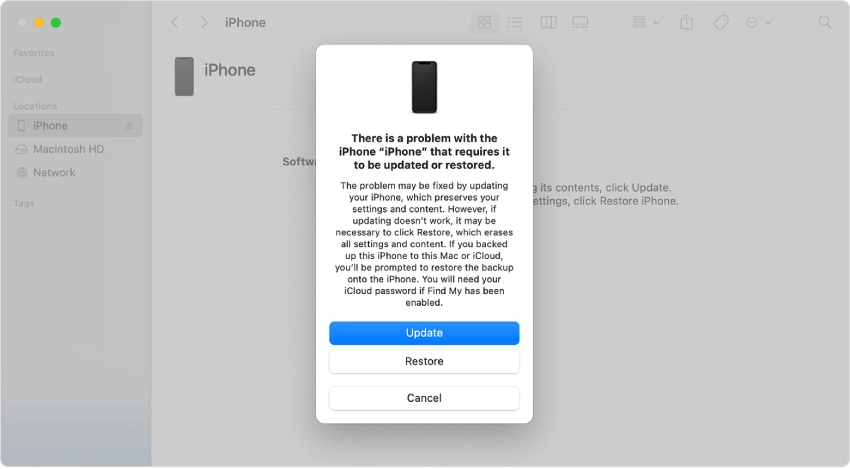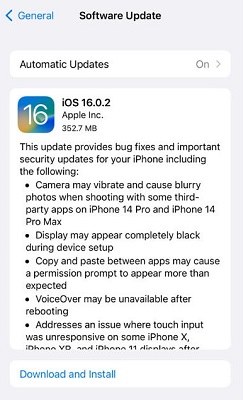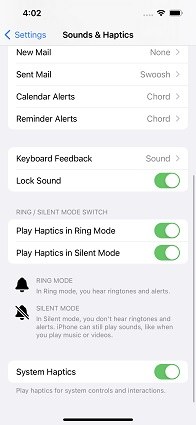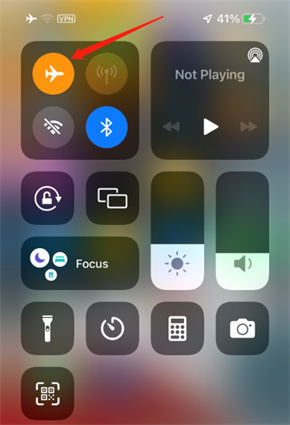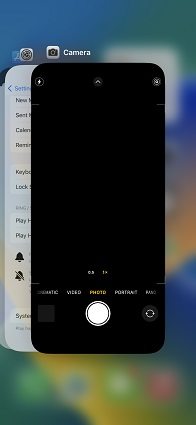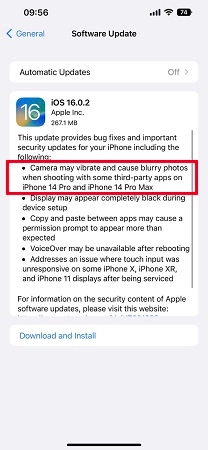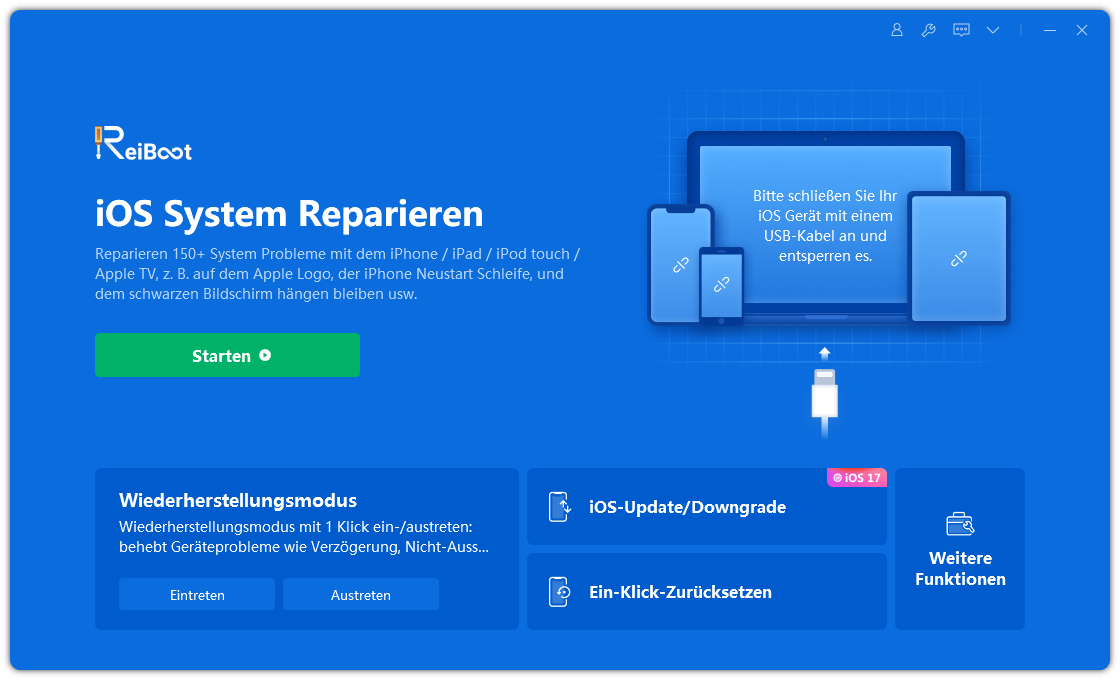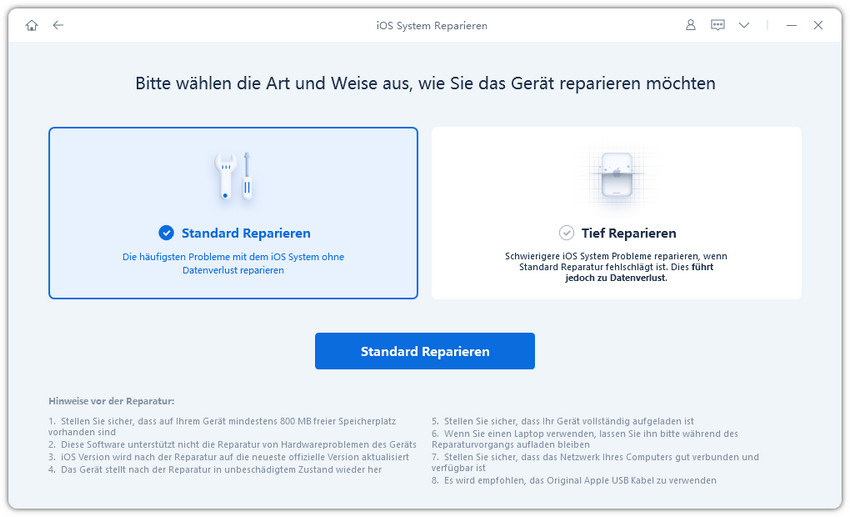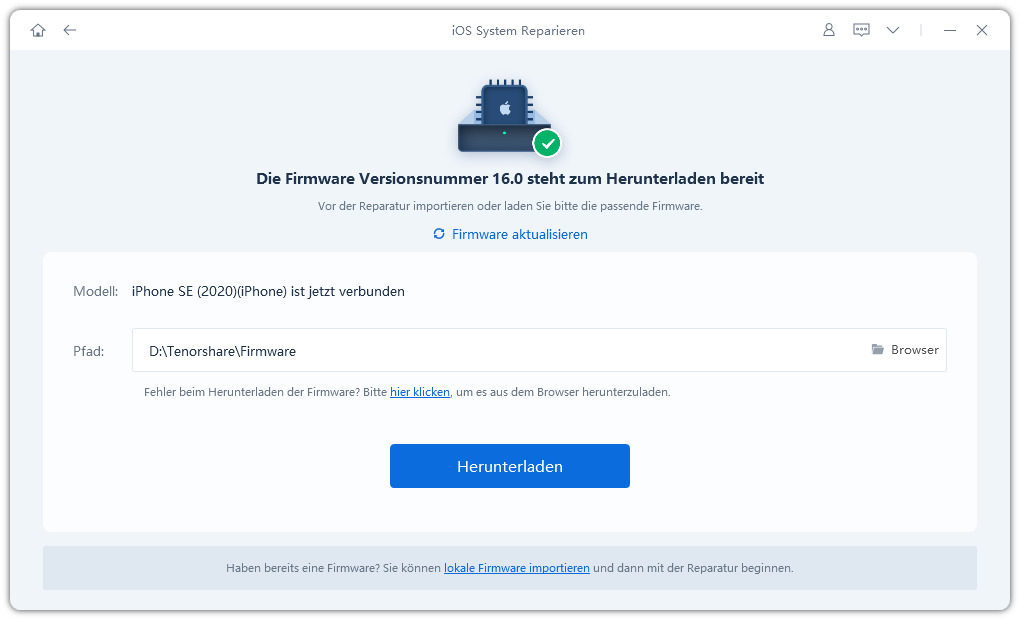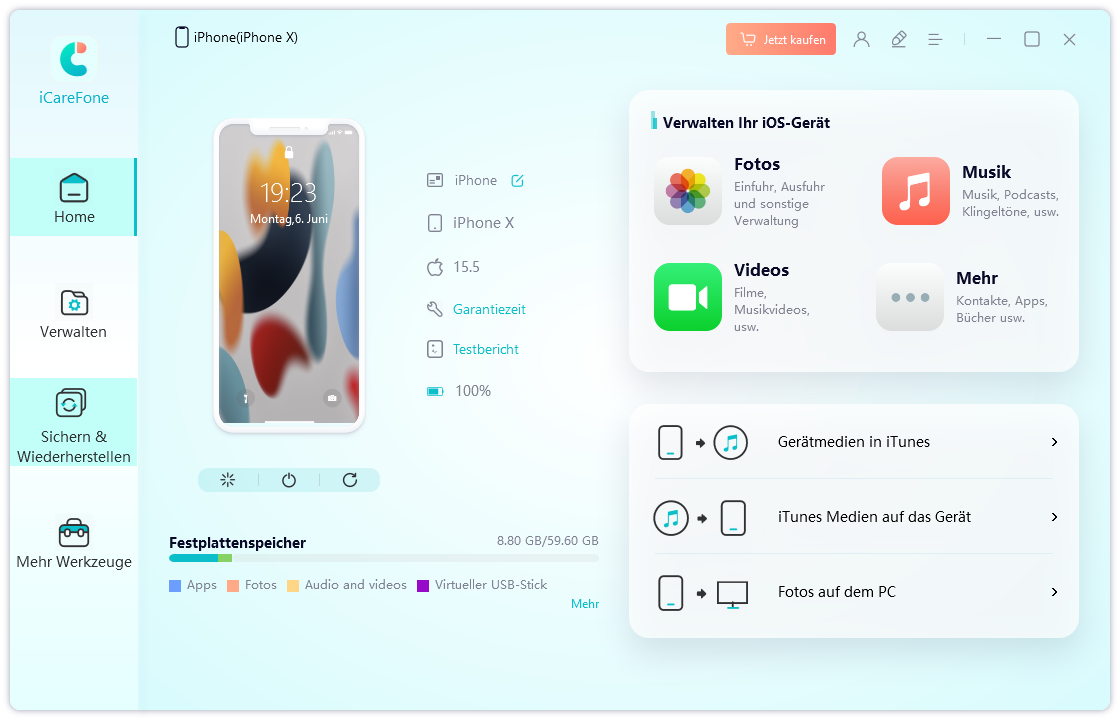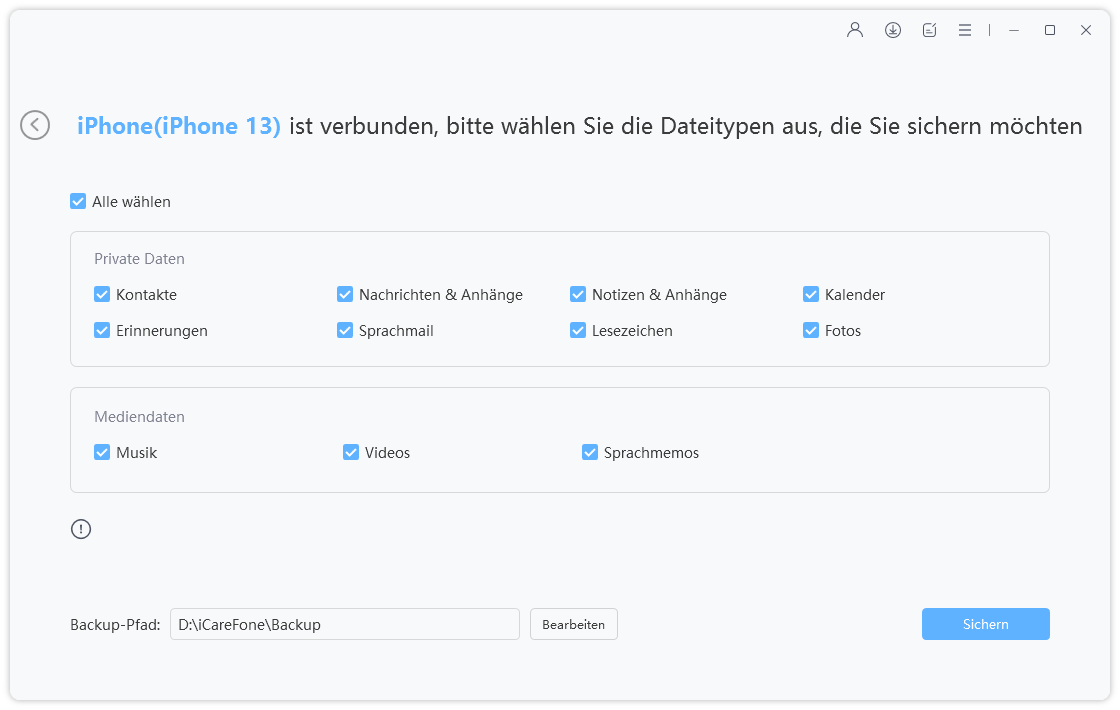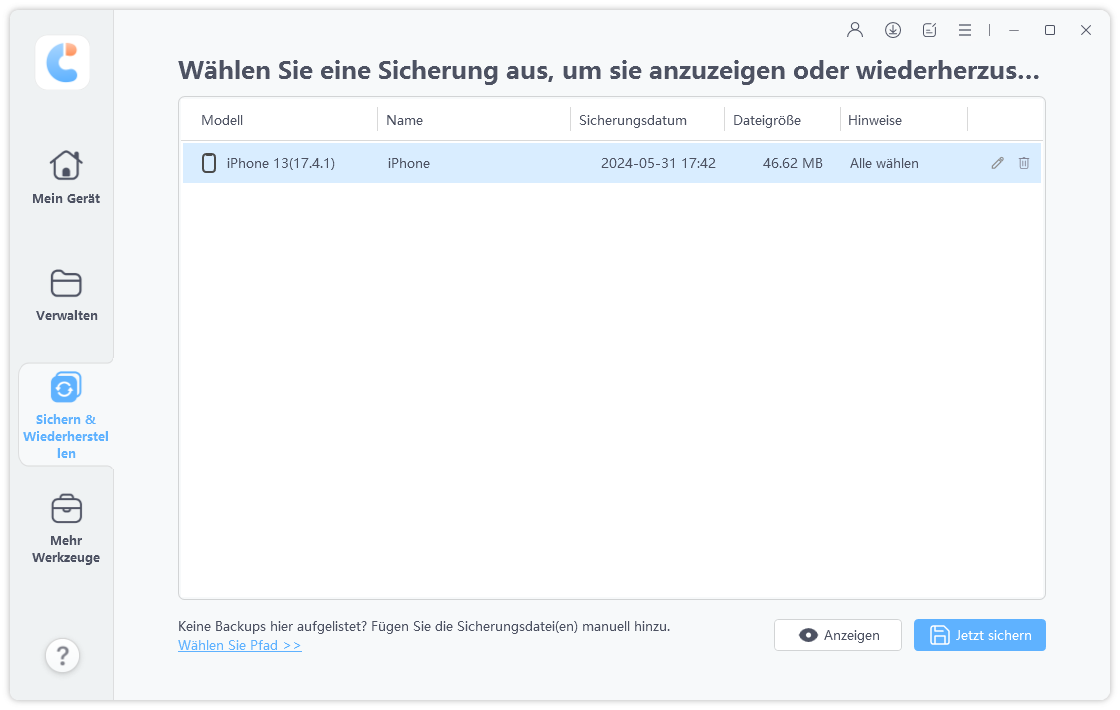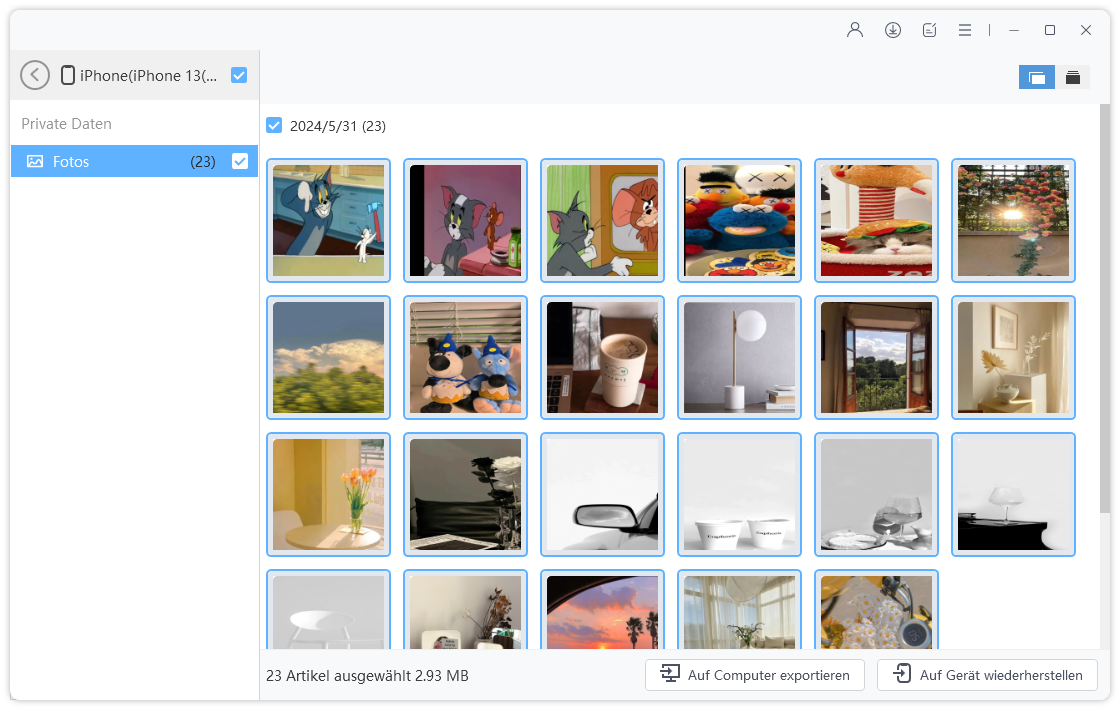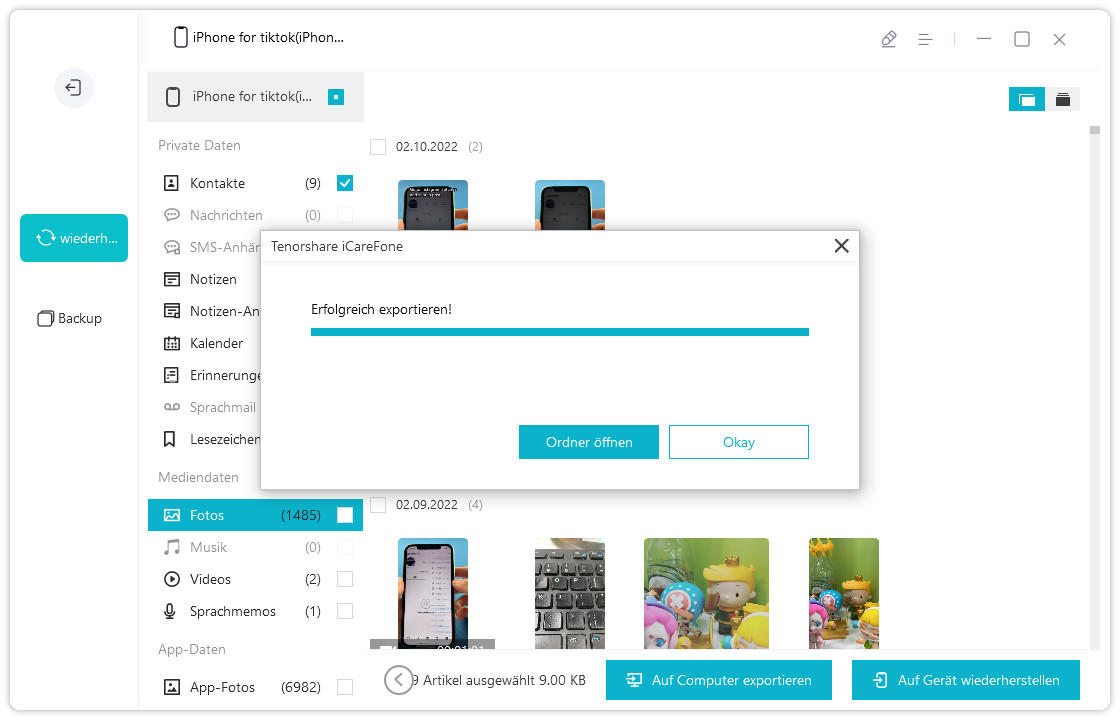Schauen Sie sich die neuesten iPhone 14 Modelle Probleme und Fixes [Aktualisierung]
Die iPhone 14 Serie wurde endlich veröffentlicht und bringt eine Reihe bemerkenswerter neuer Funktionen mit sich. Die neuen 48-MP-Kameras auf dem iPhone 14 Pro und Pro Max, die Dynamic Island, die Unfallerkennung und vieles mehr.
Während die meisten Nutzer ihre brandneuen Geräte genießen, melden einige Nutzer hier und da einige Probleme, wie z. B. übermäßige Akkuleistung, wenn AOD eingeschaltet ist, wackelige Kamera in Apps wie Snapchat und mehr.
Während einige dieser Probleme von Apple behoben werden müssen, können Sie versuchen, die anderen selbst zu beheben.
In diesem Beitrag erfahren Sie, wie Sie die häufigsten iPhone 14-Probleme so einfach wie möglich beheben können.

- Teil 1: Die häufigsten iPhone 14 (Plus/Pro/Pro Max) Probleme
- Teil 2: Schnelle Lösungen für Modellprobleme mit dem iPhone 14
- Teil 3: Ein perfektes Tool zum Reparieren neuer iPhone 14-Modelle Glitches und Bugs
- Tipps: Umstieg auf ein neues iPhone 14? 4 Wege, die Ihnen helfen, Ihre alten Daten zu migrieren
Teil 1: Die häufigsten iPhone 14 (Plus/Pro/Pro Max) Probleme
Es gibt zwar eine Vielzahl von Problemen mit dem iPhone 14, aber einige davon sind weiter verbreitet als andere. Hier sind die wichtigsten iPhone 14 Probleme, die Sie kennen sollten.
1. iPhone 14 steckt in Einstellungen fest
Wenn ein Benutzer versucht, sein neues Gerät einzurichten, reagiert das iPhone während des Einrichtungsvorgangs einfach nicht mehr. Es kann an jedem beliebigen Punkt während der Einrichtung stecken bleiben, aber meistens passiert es, während Daten vom alten Gerät auf das neue übertragen werden.
2. iPhone 14 geht nicht an
Wenn Benutzer versuchen, ihr neues iPhone 14 anzugehen, funktioniert es einfach nicht. Wenn Sie die Seitentaste Ihres neuen iPhones gedrückt halten, wird das Apple-Logo einfach nicht angezeigt und es lässt sich nicht hochfahren.
3. Akku entlädt sich schnell
Es gibt ein weiteres häufiges Problem, dass sich der Akku des iPhone schnell entleert. Benutzer sagen, dass ihr neuer iPhone 14 (Plus/Pro/Pro Max) Akku schneller leer ist als er sollte.
Eine oder mehrere der Apps können den Akku schneller entleeren. Darüber hinaus kann auch die neue Funktion „Always-On Display" des iPhone 14 Pro ein Grund dafür sein.
4. iPhone Kamera verwackelt

Das Verwacklungsproblem des iPhone 14 (Plus/Pro/Pro Max) ist unter Nutzern von Apps wie Snapchat und TikTok bekannt.
Bei diesem Problem wackelt die Kamera bei der Aufnahme von Fotos oder Videos zufällig. Obwohl dies in der Standard-Kamera-App nicht vorkommt, ist es immer noch ein schreckliches Problem, da sich viele Menschen auf Snapchat oder TikTok für ihre täglichen Schnappschüsse verlassen.
5. iPhone 14 vibriert unregelmäßig
Nutzer berichten, dass ihr iPhone ohne Grund zufällig vibriert.
Ihr neues iPhone 14 kann haptisches Feedback geben, wenn es das nicht sollte. Zum Beispiel kann es in der Kamera-App haptisches Feedback geben, auch wenn Sie die Aufnahmetaste nicht drücken.
6. Einfrieren des iPhones nach Datenübertragung

Ein weiteres häufiges Problem ist das Einfrieren von iPhone 14 Pro-Modellen nach der Datenübertragung.
Immer, wenn Benutzer ihr neues iPhone 14 aus einem iCloud-Backup wiederherstellen, bleibt es während des Prozesses stecken. Es kann auf „geschätzte verbleibende Zeit" stecken bleiben, oder auch bei der Anzeige einer anderen Nachricht.
7. AirDrop funktioniert nicht
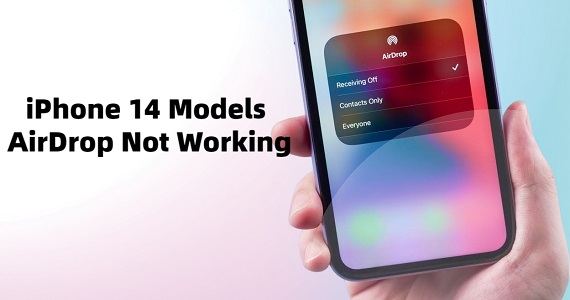
Benutzer berichten, dass ihr AirDrop nicht funktioniert, nachdem sie ihr neues iPhone 14 eingerichtet haben. Sie können Airdrop nicht mit dem iPhone 14 (Plus/Pro/PRO Max) verbinden.
8. Kamera-App Langsam
Ein weiteres häufig auftretendes Problem ist die Verzögerung der iPhone-Kamera, bei der die Nutzer angeben, dass ihre Standard-Kamera-App nicht schnell reagiert.
Dies geschieht meist in der Standard-Kamera-App. Sie werden feststellen, dass es beim Öffnen der App einige Sekunden dauert, bis der Sucher angezeigt wird. Und wenn Sie die Kamera wechseln, kann dies ebenfalls ein paar Sekunden dauern.
Teil 2: Schnelle Lösungen für Modellprobleme mit dem iPhone 14
1. Reparieren iPhone 14 Einrichten geklemmt
Hier sind die möglichen Lösungen für dieses Problem.
Methode 1: Die offizielle von Apple vorgeschlagene Lösung ist ein erzwungener Neustart des iPhones und ein erneuter Versuch des Einrichtungsvorgangs. Sie können also einfach einen Neustart Ihres iPhone 14 (Plus/Pro/Pro Max) erzwingen, um das Problem vorübergehend zu beheben.

- Methode 2: Einige Benutzer berichteten, dass das Problem durch einfaches Wiedereinsetzen der SIM-Karte behoben werden konnte. Versuchen Sie daher, die SIM-Karte herauszunehmen und zu reinigen. Legen Sie dann die Karte wieder in das Fach ein. Prüfen Sie, ob Sie Ihr iPhone jetzt einrichten können.
Methode 3: Aktualisieren Sie Ihr iPhone auf die neueste iOS-Version, d. h. iOS 16.0.1 oder iOS 16.0.2. Apple achtet auch auf die von Nutzern gemeldeten Probleme und untersucht diese Probleme. Vor kurzem hat Apple mehrere kleine iOS 16-Versionen veröffentlicht, um Fehler zu beheben. (Hinweis: Diese kleinen iOS 16-Versionen sind nur für Nutzer des iPhone 14 (Plus/Pro/Pro Max) verfügbar).
Wenn Sie das Problem vorübergehend durch einen Neustart behoben haben, können Sie es über die iPhone-Einstellungen (OTA) aktualisieren. Wenn Ihr iPhone jetzt immer noch nicht reagiert, müssen Sie es möglicherweise über iTunes aktualisieren.
Ähnliche Artikel: iPhone 14 bleibt beim Einrichten der Apple ID hängen? 6 einfache Lösungen.
2. iPhone 14 geht nicht an- Wie man es repariert?
Mögliche Lösungen für das Problem, dass sich das iPhone nicht geht an, sind folgende.
- Methode 1: Überprüfen Sie Ihr USB-Kabel und Ihren Netzadapter, um sicherzustellen, dass sie nicht defekt sind. So seltsam das auch klingen mag, manchmal hat es tatsächlich Auswirkungen! Prüfen Sie jetzt!
- Methode 2: Stellen Sie sicher, dass Ihr iPhone ausreichend aufgeladen ist. Vielleicht ist dein iPhone ausgeschaltet und es sieht so aus, als wäre es tot. Versuchen Sie, es an das Ladegerät anzuschließen und 30 Minuten lang aufzuladen. Versuchen Sie dann, es wieder einzuschalten.
- Methode 3: Erzwinge einen Neustart deines iPhones. Drücken Sie die Taste zum Erhöhen der Lautstärke (+) und lassen Sie sie schnell wieder los. Drücken Sie die Taste zum Verringern der Lautstärke (-) und lassen Sie sie wieder los. Halten Sie dann die seitliche Einschalttaste gedrückt, bis Sie das Apple-Logo sehen.
Methode 4: Nun, wenn Sie die dritte Methode versucht haben, aber Ihr iPhone immer noch nicht reagiert. Sie können Ihr iPhone mit iTunes wiederherstellen. Beachten Sie aber, dass dabei alle Daten Ihres iPhone 14 (Plus/Pro/Pro Max) gelöscht werden.
Versetzen Sie Ihr iPhone zunächst in den Wiederherstellungsmodus und stellen Sie es dann mit iTunes/Finder wieder her.

- Methode 5: Besorgen Sie sich ein Ersatzgerät von Apple. Wow, wenn Sie alle oben genannten Methoden ausprobiert haben und Ihr iPhone 14 (Plus/Pro/Pro Max) sich immer noch nicht einschalten lässt, kann es ein Hardwareproblem sein. Sie können sich an Apple Care wenden.
Ähnliche Artikel: iPhone 14 geht nicht an? 5 einfache Lösungen!.
3. iPhone 14 Models Akku entlädt sich schnell? Wie zu tun ist
Hier sind die möglichen Korrekturen für diesen iOS 16 Fehler.
- Methode 1: Wenn das iPhone neu ist, kann es sein, dass es einige Dinge im Hintergrund erledigt, wie z. B. das Laden aller Dateien aus dem iCloud Drive in den lokalen Speicher des Telefons, was den Akku belastet. Warten Sie einfach ein paar Tage, bis alle Einrichtungsvorgänge im Hintergrund abgeschlossen sind.
Methode 2: Prüfen Sie, ob Updates verfügbar sind, und installieren Sie die neueste iOS-Version, d. h. 16.0.2, falls Sie sie noch nicht haben.

- Methode 3: Einige beliebige Apps verbrauchen möglicherweise mehr Akku, als sie sollten. Überprüfen Sie den Abschnitt „Batterie" in den iPhone-Einstellungen und sehen Sie nach, welche App für den hohen Akkuverbrauch verantwortlich ist. Wenn die App unnötig ist, löschen Sie sie.
- Methode 4: Wenn eine der Apps zu viel Akku verbraucht, Sie es sich aber nicht leisten können, sie zu löschen, können Sie einfach die Hintergrundaktualisierung deaktivieren. Auf diese Weise wird sichergestellt, dass die App keine schweren Aufgaben ausführen kann, wenn sie nicht von Ihnen geöffnet wird.
- Methode 5: Zu guter Letzt können Sie Ihr iPhone mit ReiBoot und iTunes/Finder wiederherstellen, um alle Fehler auf Systemebene zu beseitigen.
4. iPhone 14 Modelle iPhone Kamera verwackelt Probleme beheben
Mögliche Abhilfemaßnahmen für dieses Problem sind unten aufgeführt.
- Methode 1: Apple hat bereits das Update iOS 16.0.2 veröffentlicht, das verspricht, das Problem des Verwackelns der Kamera zu beheben. Falls Sie es noch nicht haben, laden Sie es herunter und installieren Sie es auf Ihrem Telefon.
- Methode 2: Wenn das Verwackeln der Kamera nach dem Update immer noch auftritt, sollten Sie einen Neustart erzwingen, um sicherzustellen, dass keine vorübergehenden Störungen im System vorhanden sind.
- Methode 3: Wenn das Problem weiterhin besteht, sollten Sie die Apps löschen, bei denen das Problem auftritt, z. B. Snapchat oder TikTok, und sie dann erneut aus dem App Store installieren.
5. iPhone 14 (Plus/Pro/Pro Max) vibriert unregelmäßig - Lösungen
Hier sind die möglichen Korrekturen.
- Methode 1: Das neueste iOS-Update (16.0.2) sollte dieses Problem für Sie beheben. Laden Sie es herunter und installieren Sie es in Ihrer Einstellungen-App. (iTunes ist ebenfalls verfügbar.)
Methode 2: Wenn das Update das Problem nicht sofort behebt, deaktivieren Sie das haptische Feedback in den Einstellungen und schalten Sie es dann wieder ein. Dadurch werden alle vorübergehenden Störungen beseitigt, die Sie möglicherweise haben.

- Methode 3: Wenn das Problem nach der Aktualisierung immer noch auftritt, starten Sie Ihr iPhone zwangsweise neu. Wenn Sie sich fragen, wie ich mein iPhone neu starte, drücken Sie die Lautstärketaste nach oben, drücken Sie die Lautstärketaste nach unten und halten Sie dann die Seitentaste gedrückt, bis Sie das Apple-Logo sehen.
Ähnliche Artikel: Wie man die iOS 16 auf 2 Arten vom iPhone entfernt.
6. Behebt das Problem des Einfrierens bei iPhone 14 Pro Modellen nach der Datenübertragung (iPhone 14 Pro Not Turning On After Transfer)
Hier sind die empfohlenen Lösungen für dieses Problem (die Methoden sind auch für die Behebung iPhone 14 Pro nicht einschalten nach der Übertragung).
- Methode 1: Zunächst einmal empfiehlt Apple den Nutzern, ihr iPhone zwangsweise neu zu starten, wenn es während des Wiederherstellungsprozesses stottert. Drücken Sie dazu die Lautstärketaste nach oben, drücken Sie die Lautstärketaste nach unten und halten Sie dann die Seitentaste gedrückt, bis Sie das Apple-Logo sehen.
- Methode 2: Aktualisieren Sie Ihr iPhone auf die neueste Version. Wenn Sie sich noch im Einrichtungsprozess befinden und nicht auf die App „Einstellungen" zugreifen können, schließen Sie Ihr iPhone an einen Computer an und aktualisieren Sie es über Finder/iTunes.
- Methode 3: Versuchen Sie die Wiederherstellung aus einem iTunes/Finder-Backup anstelle eines iCloud-Backups. Sichern Sie dazu Ihr altes Telefon mit Finder/iTunes auf einem Computer. Schließen Sie dann Ihr neues iPhone an den Computer an und wählen Sie während des Einrichtungsvorgangs auf der Seite „Daten übertragen" die Option „Von einem Computer wiederherstellen".
- Methode 4: Wenn nichts funktioniert, überspringen Sie den Schritt „Daten übertragen" komplett. Verwenden Sie dann Tenorshare iCareFone, um Ihre Daten von dem alten Gerät auf das neue iPhone zu übertragen.
7. iPhone 14 AirDrop funktioniert nicht - Lösungen
Hier sind die möglichen Lösungen für das Problem, dass AirDrop nicht funktioniert.
- Methode 1: AirDrop ist auf Bluetooth und WiFi angewiesen, um zu funktionieren. Stellen Sie sicher, dass Bluetooth und WiFi eingeschaltet sind. Ziehen Sie dazu einfach das Kontrollzentrum nach unten und stellen Sie sicher, dass die Kippschalter eingeschaltet sind.
Methode 2: Aktivieren Sie den Flugzeugmodus und schalten Sie ihn dann wieder aus. Dadurch werden die drahtlosen Konnektivitätsfunktionen wie WiFi und Mobilfunkdaten neu gestartet - und die AirDrop-Probleme möglicherweise behoben.

- Methode 3: Versuchen Sie zu guter Letzt, Ihr iPhone zwangsweise neu zu starten, um zu sehen, ob das Problem dadurch behoben wird.
8. Kamera-App langsam, wie reparieren?
Wenn Ihre Kamera-App langsam ist, probieren Sie die folgenden Lösungsmöglichkeiten aus.
Methode 1: Schließen Sie zunächst die Kamera-App aus den Notizen und öffnen Sie sie dann erneut. Wischen Sie dazu vom unteren Rand des Bildschirms nach oben, bis Sie Ihre letzten Apps sehen, und wischen Sie dann nach oben über die Kamera-App, um sie zu schließen.

- Methode 2: Setzen Sie Ihre iPhone-Einstellungen zurück, wodurch auch Ihre Kameraeinstellungen zurückgesetzt werden. Öffnen Sie dazu die App Einstellungen und gehen Sie zu Allgemein > Übertragen oder iPhone zurücksetzen > Zurücksetzen > Alle Einstellungen zurücksetzen.
Methode 3: Laden Sie das Update iOS 16.0.2 herunter und installieren Sie es in der App Einstellungen. Öffnen Sie dazu Einstellungen > Allgemein > Software-Update.

- Methode 4: Wenn nichts anderes hilft, stellen Sie Ihr iPhone mit ReiBoot oder iTunes/Finder wieder her. Dadurch wird Ihr iOS-System neu installiert und alle Fehler werden beseitigt.
Teil 3: Ein perfektes Tool zum Reparieren neuer iPhone 14-Modelle Glitches und Bugs
Nun, da Sie wissen, was sind die häufigsten Probleme in iPhone 14, und die meisten von ihnen sind durch die neuen iOS Pannen und Bugs verursacht. So ist es Zeit, Sie über eine Lösung zu erzählen, die alle diese iOS Probleme in einem Rutsch beheben könnte. Es ist Tenorshare ReiBoot genannt.
Tenorshare ReiBoot kann Ihr iOS-System komplett neu auf Ihrem Gerät installieren, was in den meisten Fällen alle Probleme und Bugs auf Systemebene beseitigt.
- iPhone-Wiederherstellungsmodus mit nur einem Klick aufrufen/verlassen
- Reparieren Tenorshare ReiBoot mehr als 150 iPhone/iPad-Probleme, wie z.B. iPhone 14 steckengeblieben, iPhone 14 eingefroren, und vieles mehr...
- Downgrade Ihres iPhones auf Ihre vorherige Version
- Gerätedaten werden nicht gelöscht
- 100% sicher
Lernen Sie ReiBoot mit einem Video kennen:
Hier ist, wie Sie es verwenden, um Ihr neues iPhone 14 Probleme leicht zu beheben, indem Sie ReiBoot herunterladen:
Laden Sie ReiBoot herunter und installieren Sie es, indem Sie auf die Schaltfläche oben klicken. Öffnen Sie ReiBoot auf Ihrem PC oder Mac. Schließen Sie Ihr iPhone 14 (Plus/Pro/Pro Max) an den Computer an und klicken Sie auf „Starten".

Klicken Sie auf der nächsten Seite auf „Jetzt reparieren". Wählen Sie auf der folgenden Seite „Standard Reparieren".

Das System fordert Sie auf, die neueste Firmware herunterzuladen. Klicken Sie auf die Schaltfläche „Herunterladen".

Wenn der Download abgeschlossen ist, klicken Sie auf „Standardreparieren starten".

Warten Sie, bis der Vorgang abgeschlossen ist, und Sie sind bereit. Jetzt wird Ihr Gerät automatisch neu gestartet, und die meisten Fehler sollten beseitigt sein.

Tipps: Umstieg auf das neue iPhone 14? 4 Wege, die Ihnen helfen, Ihre alten Daten zu migrieren
Wenn Ihr iPhone 14 Pro während des Einrichtungsvorgangs überhitzt, insbesondere beim Wiederherstellen eines iCloud-Backups, ist dieser Abschnitt für Sie gedacht. Die unten genannten Methoden sind auch anwendbar, wenn Ihr iPhone während des Prozesses stecken bleibt.
1. Altes iPhone auf dem PC Sichern und auf dem neuen iPhone 14 (Plus/Pro/Pro Max) Wiederherstellen
Es gibt zwei Möglichkeiten, wie Sie Ihr iPhone auf einem Computer sichern und von dort aus wiederherstellen können.
Die erste Methode funktioniert in der Regel gut, ist aber nicht die empfohlene. Wenn Sie Probleme bei der Wiederherstellung aus der iCloud haben, kann es sein, dass Sie die gleichen Probleme auch bei der Wiederherstellung aus Finder/iTunes haben. Außerdem müssen Sie Ihr neues iPhone möglicherweise erneut zurücksetzen, um auf den Bildschirm „Daten übertragen" des Setup-Prozesses zuzugreifen.
Auf der anderen Seite hat Tenorshare iCareFone all diese Probleme nicht. Mit iCareFone müssen Sie sich nicht auf den üblichen Einrichtungsprozess verlassen, um Ihre Daten zu übertragen. Stattdessen sichert iCareFone Ihre Daten manuell von Ihrem alten iPhone auf dem Computer und überträgt dann alle diese Dateien problemlos auf das neue iPhone.
Das Beste daran ist, dass Sie das Backup wiederherstellen können, nachdem Sie Ihr neues iPhone 14 (Plus/Pro/Pro Max) erfolgreich eingerichtet haben und keine Ihrer Gerätedaten gelöscht werden.
Ähnliche Artikel: Wie man das iPhone vor der Aktualisierung auf iOS 16 sichert.
Um iCareFone zu verwenden, befolgen Sie die folgenden Schritte.
Laden Sie iCareFone herunter und installieren Sie es auf Ihrem Computer. Verbinden Sie Ihr altes iPhone mit diesem und öffnen Sie iCareFone.

Sichern Sie im Bereich Sicherung und Wiederherstellung alle Dateien auf Ihrem Computer.

Wenn die Sicherung abgeschlossen ist, entfernen Sie das alte Telefon vom Computer und schließen Sie das neue an.

Wählen Sie im Bereich „Sichern und Wiederherstellen" die Option „Wiederherstellen", um alle zuvor gesicherten Dateien wiederherzustellen - sie werden dann automatisch auf dem neuen iPhone wiederhergestellt.

Jetzt können Sie alle Ihre alten iPhone-Daten auf Ihr neues iPhone 14 (Plus/Pro/Pro Max) übertragen.

2. iCloud Backup
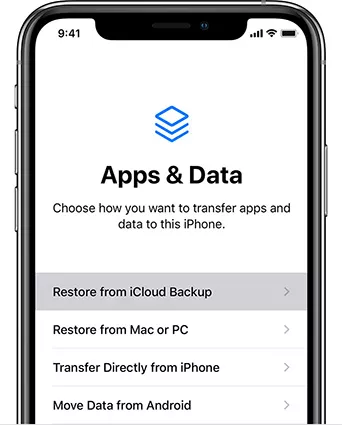
Wenn Sie das Update iOS 16.0.2 installiert haben, funktioniert die iCloud-Backup-Funktion möglicherweise wieder wie erwartet. Sie sind frei, es noch einmal zu versuchen.
Allerdings können Sie immer noch mit dem Problem konfrontiert werden, dass sich das iPhone 14 Pro nach der Übertragung nicht einschaltet, wenn Sie iCloud verwenden.
Wenn Sie eine langsame oder unzuverlässige Netzwerkverbindung haben, kann es außerdem sein, dass diese Methode nicht funktioniert, da sie das Internet nutzt, um Ihre Daten aus der Cloud zu laden.
Die beste Vorgehensweise ist hier, Tenorshare iCareFone herunterzuladen und Ihre Daten manuell zu übertragen, indem Sie es verwenden.
3. iTunes Backup
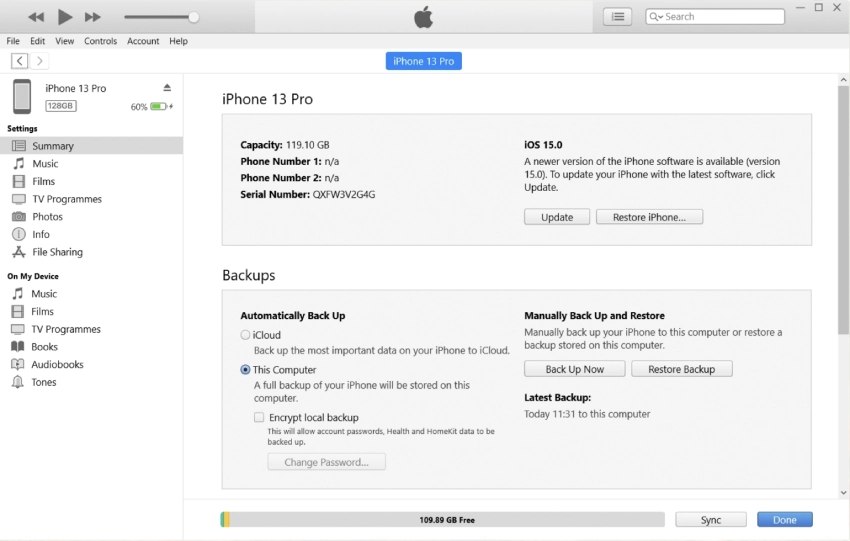
Diese Methode hat eine etwas bessere Erfolgsquote als die Verwendung eines iCloud-Backups, ist aber immer noch nicht so zuverlässig wie Tenorshare iCareFone.
Es hat den zusätzlichen Vorteil, dass es Ihre Daten auf einem Computer und nicht im Internet sichert. Die Stabilität oder Geschwindigkeit Ihres Internets spielt also keine Rolle.
Die Methode, die das System bei der Wiederherstellung von Daten aus iTunes/Finder verwendet, ist jedoch die gleiche wie bei der Wiederherstellung aus iCloud. Es kann also sein, dass beides bei Ihnen nicht wie erwartet funktioniert. Was müssen Sie also tun? Verlassen Sie sich einfach auf Tenorshare iCareFone, denn das hat eine 100% Erfolgsquote.
4. Move to iOS
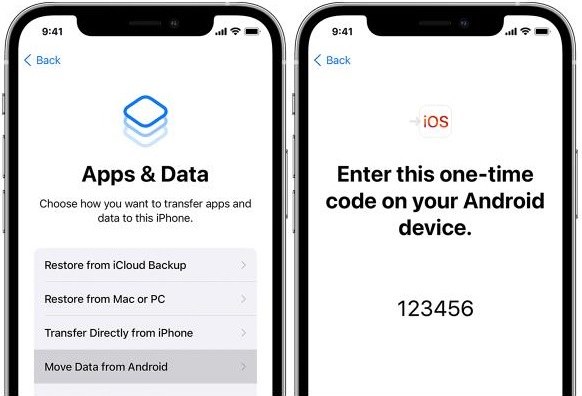
Wenn Sie Daten von einem Android-Gerät auf ein iPhone 14 (Plus/Pro/Pro Max) übertragen möchten, können Sie auch die App Move to iOS verwenden.
Laden Sie diese App aus dem Play Store auf Ihr altes Android-Telefon. Wählen Sie dann beim Einrichten des neuen iPhone auf der Seite „Daten übertragen" die Option „Von einem Android-Gerät wiederherstellen".
- Der Nachteil bei dieser Methode ist, dass sie nur funktioniert, wenn Sie von einem Android-Gerät auf ein iPhone umziehen. Sie können sie nicht verwenden, wenn Sie von einem alten iPhone auf ein neues umziehen.
- Außerdem ist diese App laut Nutzern nicht sehr zuverlässig und hat eine schlechte Erfolgsquote.
Glücklicherweise können Sie Tenorshare iCareFone verwenden, um die Daten Ihres Android-Geräts auf einem Computer zu sichern und diese Daten dann problemlos auf Ihr neues iPhone zu übertragen.
Fazit
So, da haben Sie es, das sind alle iPhone 14 Fragen, die Sie beachten müssen.
Denken Sie daran, dass Sie in der App „Einstellungen" immer nach den neuesten Updates suchen sollten, um sicherzustellen, dass Ihr Telefon auf dem neuesten Stand ist. Apple veröffentlicht in der Regel Bug-Fix-Updates, um Probleme wirklich schnell zu beheben. Tenorshare ReiBoot kann Ihnen auch helfen, Ihr iOS mit wenigen Klicks zu reparieren.
Und wenn Sie Probleme mit der Datenübertragung haben, empfiehlt es sich, ein besseres Tool für diese Aufgabe zu verwenden, Tenorshare iCareFone, um genau zu sein.