iCareFone Transfer - Nr.1 Lösung für WhatsApp-Übertragungen
WhatsApp ohne Zurücksetzen übertragen, sichern und wiederherstellen – mit wenigen Klicks
Whatsapp-Chats übertragen
WhatsApp ohne Zurücksetzen übertragen
Nutzen Sie WhatsApp regelmäßig, um Fotos mit Familie und Freunden auszutauschen? Dann kennen Sie sicher das Problem: Nach einiger Zeit sammeln sich unzählige Bilder in der App, und es wird schwierig, den Überblick zu behalten. Wo werden WhatsApp-Bilder gespeichert, und wie können Sie diese leicht finden?
In diesem Artikel zeigen wir Ihnen, wie Sie Ihre Bilder schnell lokalisieren und Speicherplatz effizient verwalten können.
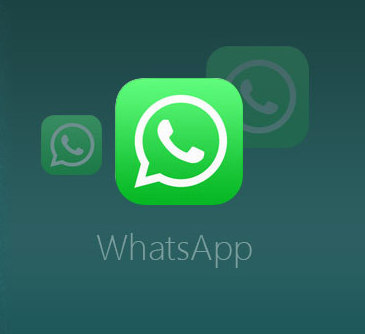
Die Speicherung von WhatsApp-Bildern unterscheidet sich je nach Gerätetyp, und die Pfade variieren je nach Betriebssystem. Hier sind die Details für Android, iPhone und Windows:
WhatsApp speichert empfangene Bilder und andere Medien im internen Speicher des Geräts. Die Bilder werden in einem speziellen Ordner gespeichert, der folgendermaßen zu finden ist:
Speicher > Android > media > com.whatsapp > WhatsApp > Media > WhatsApp Images.
Um auf diese Bilder zuzugreifen, können Sie entweder einen Datei-Manager auf dem Gerät verwenden oder das Gerät über ein USB-Kabel mit einem Computer verbinden. Sie können auch die Funktion „Automatisch herunterladen“ in den WhatsApp-Einstellungen aktivieren, um Mediendateien direkt herunterzuladen und zu speichern.
Auf einem iPhone werden WhatsApp-Bilder nicht direkt im Dateisystem gespeichert, sondern in der Fotos-App, jedoch nur, wenn die Funktion „In Kameraalbum speichern“ aktiviert ist.
Diese Einstellung können Sie unter Einstellungen > Chats > Speichern in Kameraalbum aktivieren.
Standardmäßig werden nur die Bilder gespeichert, die auch im Chat angezeigt werden. Bilder, die nicht im Kameraalbum gespeichert werden, bleiben nur innerhalb der WhatsApp-App verfügbar.
Da iPhones ihren internen Speicher nicht für den direkten Dateizugriff öffnen, können Sie die Bilder nur über die Fotos-App aufrufen, sofern sie in das Album „Kamera“ verschoben wurden. Ein direkter Zugriff auf die Ordnerstruktur des Systems ist nicht möglich.
Um den Speicherort für WhatsApp Web-Fotos auf Ihrem PC zu ändern, gehen Sie in den Einstellungen Ihres Browsers (z. B. Chrome oder Firefox). Unter dem Abschnitt „Downloads“ können Sie den Speicherort anpassen, indem Sie einen neuen Ordner auswählen. Ab sofort werden alle WhatsApp Web-Fotos dort gespeichert.
Wenn Sie WhatsApp Web oder die WhatsApp Desktop-App auf einem Windows-PC verwenden, werden empfangene Medien (einschließlich Bilder) standardmäßig im temporären Ordner des Systems gespeichert.
Der Pfad zu diesen WhatsApp-Bildern lautet: C:\Benutzer\Benutzername\AppData\Local\Packages\WhatsApp Desktop\LocalState\Shared\Transfers.
In diesem Ordner befinden sich alle empfangenen Dateien, unabhängig vom Dateiformat. Um auf diesen Ordner zugreifen zu können, müssen Sie jedoch die Option „Verborgene Dateien anzeigen“ im Datei-Explorer aktivieren, da der Ordner standardmäßig versteckt ist.
Es ist wichtig zu beachten, dass WhatsApp auf dem Desktop keine Unterordner für verschiedene Medientypen erstellt, sodass alle Dateien in demselben Ordner abgelegt werden.
Diese Speicherorte sind hilfreich zu wissen, wenn Sie WhatsApp-Medien auf verschiedenen Geräten verwalten oder sichern möchten. Auf Android-Geräten haben Sie einfachen Zugriff auf die Ordner, während Sie auf iPhones nur über die Fotos-App auf Ihre Bilder zugreifen können. Auf Windows-PCs müssen Sie versteckte Dateien anzeigen, um die empfangenen Medien zu finden.
Wenn Sie Ihre WhatsApp-Bilder nicht in der Galerie-App finden können, gibt es irgendwo ein Problem. Zum Glück gibt es verschiedene einfache Lösungen, die sicherstellen, dass Sie die fehlenden Bilder in der Galerie-App wiederfinden. Sehen Sie sich diese getesteten und bewährten Methoden an, um fehlende WhatsApp-Bilder zu finden.
In einigen Fällen wird dieses Problem durch die Einstellungen der Mediensichtbarkeit in der Anwendung selbst verursacht. Sie müssen dann nur die Einstellungen ändern. Dazu müssen Sie folgende Schritte ausführen:
Starten Sie WhatsApp auf Ihrem Gerät und klicken Sie auf das Drei-Punkte-Menü oben rechts auf Ihrem Bildschirm. Sie werden verschiedene Optionen sehen, klicken Sie auf "Einstellungen".
Klicken Sie auf den Kippschalter vor „Mediensichtbarkeit" und er wird aktiviert. Damit wird die Mediensichtbarkeit für alle Kontakte aktiviert und Sie können alle WhatsApp-Bilder in Ihrer Galerie-App sehen.

Wenn Sie ein iPhone besitzen, ist diese Methode genau das Richtige für Sie. Normalerweise werden heruntergeladene WhatsApp-Bilder auf iOS-Geräten nicht automatisch angezeigt. Sie müssen also jedes Bild manuell in der Kamerarolle Ihres Geräts speichern. Alternativ können Sie in den WhatsApp-Einstellungen die Option „In Camera Roll speichern" aktivieren. Führen Sie dazu die folgenden Schritte aus.
Tippen Sie auf den Schalter vor „In Kamerarolle speichern" oder „Eingehende Medien speichern", wenn er nicht bereits aktiviert ist.

Damit sollten Sie in der Lage sein, alle von WhatsApp empfangenen Bilder in Ihrer Galerie-App zu finden. Wenn dies nicht sofort funktioniert, sollten Sie Ihr Gerät neu starten.
Manchmal kann das Problem daran liegen, dass Sie auf Ihrem iPhone keine Fotoerlaubnis erteilt haben. Sie können dieses Problem mit dieser Methode beheben:
Blättern Sie nach unten zur Option „WhatsApp" und klicken Sie sie an.
Klicken Sie auf „Fotos" und wählen Sie dann „Lesen und Schreiben".

Dadurch wird auf Ihrem iOS-Gerät die Berechtigung für Bilder erteilt und Sie können alle von WhatsApp heruntergeladenen Bilder sehen.
Bisher haben wir uns auf den Speicherort der Fotos konzentriert. Der nächste wichtige Schritt ist zu wissen, wie man auf diese Fotos zugreifen kann, um gespeicherte Bilder zu durchsuchen. Egal, ob Sie ein Android-Gerät, ein iPhone oder einen Computer verwenden, wir erklären Ihnen die verschiedenen Möglichkeiten. Sehen Sie sich die Details zu jeder Option an, damit Sie diese problemlos anwenden können.
Wenn Sie ein Android-Gerät verwenden, werden WhatsApp-Fotos normalerweise im Ordner „WhatsApp/Media/WhatsApp Images“ gespeichert. Um diese Bilder zu finden, müssen Sie den Datei-Explorer verwenden.
Schützen Sie Ihre wertvollen WhatsApp-Dateien, indem Sie alle Nachrichten, Bilder und Videos von iPhone, iPad und Android mühelos auf Ihrem PC oder Mac sichern – für eine sichere und einfache Datenverwaltung!
Sie können auch Fotos in einen Cloud-Speicher wie Google Drive oder Amazon Drive hochladen, um sie zu sichern.
Für iPhone-Nutzer werden WhatsApp-Fotos automatisch in der „Fotos“-App im WhatsApp-Ordner gespeichert. Sie können die Fotos direkt dort finden oder die Speichereinstellungen ändern, wenn Sie möchten.
Wenn Sie die Fotos auf Ihrem Computer suchen möchten, können Sie das Telefon über ein USB-Kabel anschließen. Der Vorgang unterscheidet sich je nach Betriebssystem.
Windows:
Mac:
Egal, ob Sie Ihr Gerät wechseln oder einige Dateien auf Ihrem Mac verwenden möchten, es gibt Fälle, in denen Sie alle Bilder von WhatsApp auf Ihren Computer kopieren möchten. Standardmäßig ist dies fast unmöglich. Sie können jedochTenorshare iCareFone Transfer für diesen Zweck verwenden.
Mit Hilfe dieses Tools können Sie ganz einfach alle WhatsApp-Fotos, Nachrichten und andere Dateien von Ihrem iPhone auf Ihren Mac exportieren. So können Sie sie später für alles, was Sie wollen, auf Ihrem Computer verwenden. Im Folgenden werden wir jeden Schritt beschreiben, den Sie ausführen müssen:
Laden Sie das Programm auf Ihren Computer herunter, verbinden Sie Ihr mobiles Gerät damit und starten Sie dann die App. Auf der Startseite des Programms sollten Sie „WhatsApp" wählen. Dann schauen Sie auf die linke Menüleiste und tippen Sie auf „Backup".

In diesem Stadium werden die Dateien auf dem Gerät gesichert. Dies kann je nach Anzahl und Größe der zu sichernden Dateien einige Minuten dauern. Wenn der Sicherungsvorgang erfolgreich abgeschlossen ist, tippen Sie auf „Sicherung anzeigen", um fortzufahren.
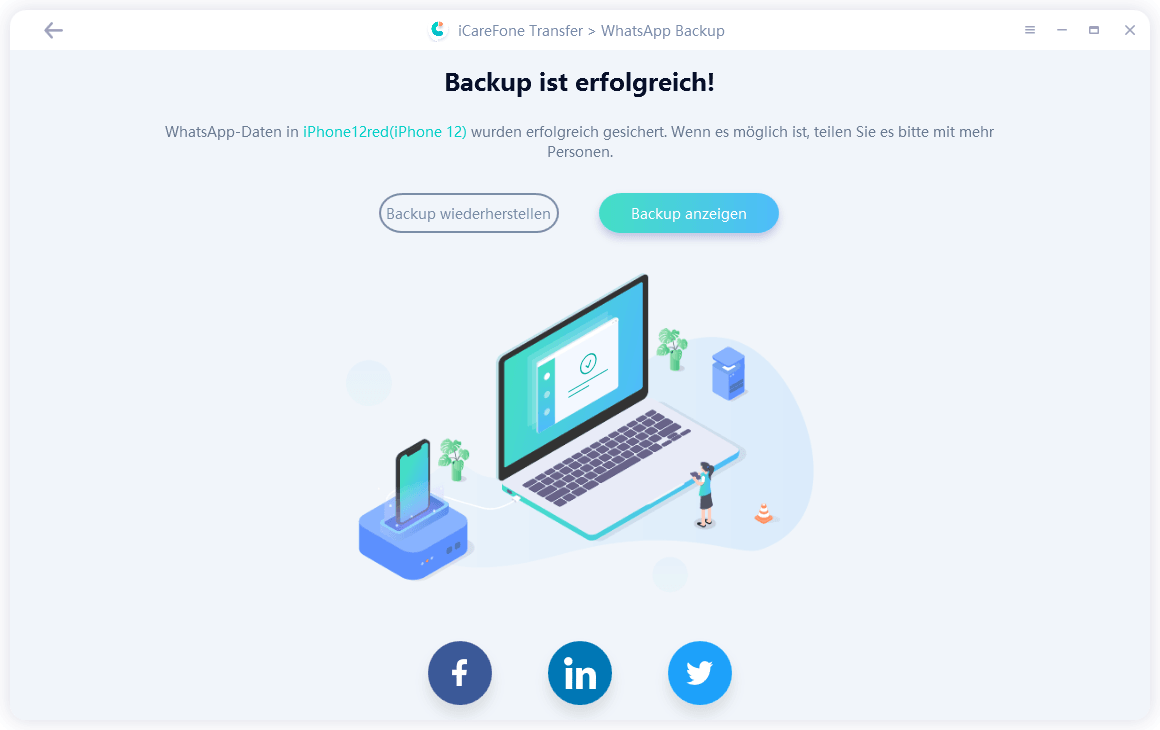
Wählen Sie alle Bilder aus, die Sie auf den Mac exportieren möchten. Sobald Sie mit der Auswahl fertig sind, klicken Sie auf "Auf Computer exportieren".
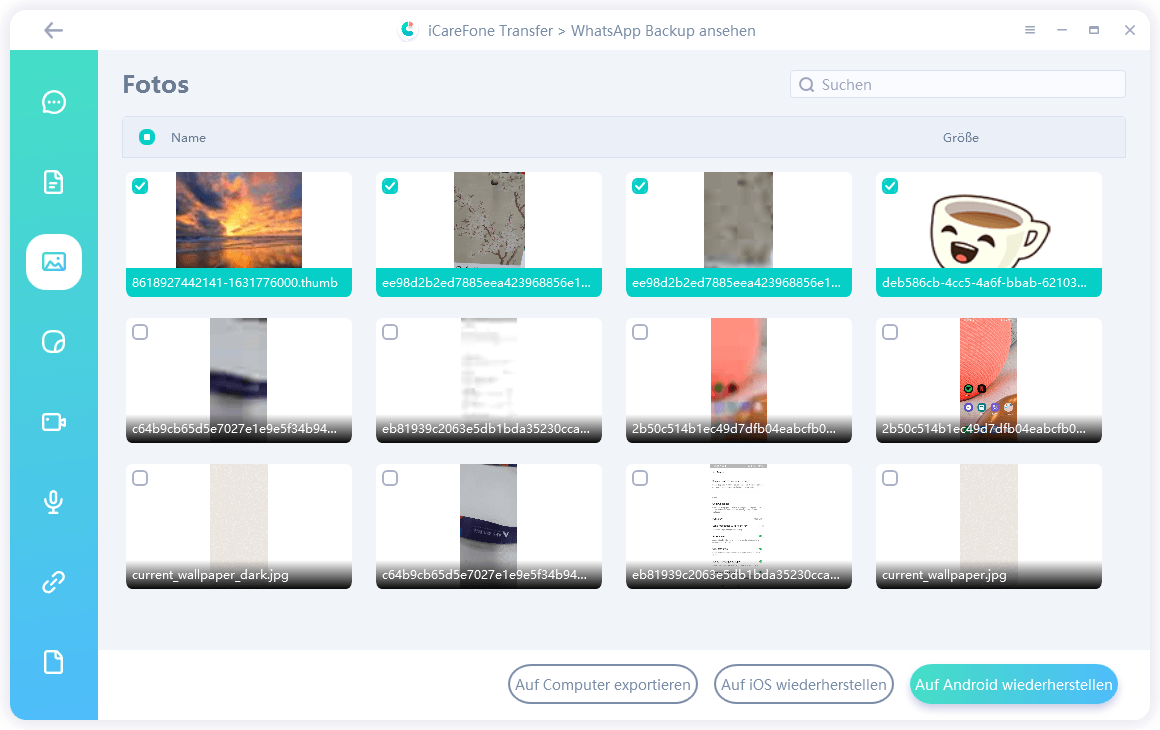
Wählen Sie den Ort, an dem die WhatsApp-Fotos gespeichert werden sollen. Es wird empfohlen, einen neuen Ordner auf Ihrem Desktop zu erstellen, damit Sie die Fotos leicht wiederfinden können. Sobald der neue Ordner erstellt ist, wählen Sie ihn aus und tippen Sie auf „Öffnen".
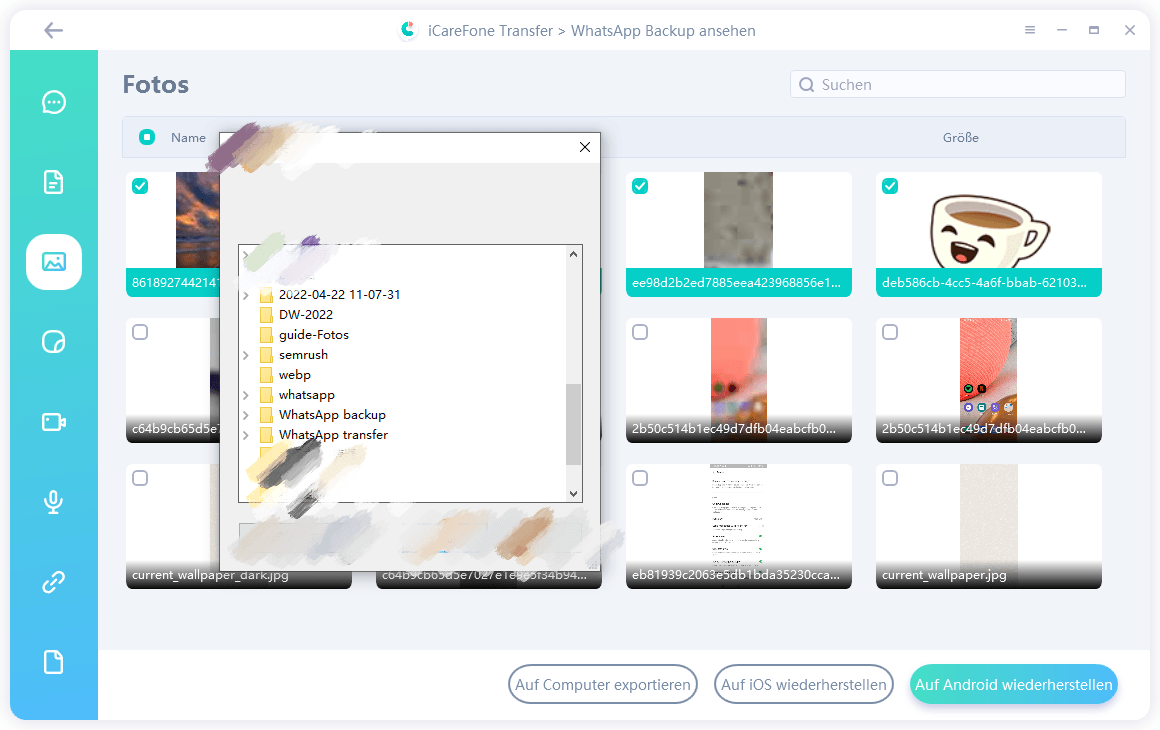
Warten Sie einige Sekunden und Sie erhalten die Meldung „Export Completed" auf dem Bildschirm. Tippen Sie dann auf „OK" und es wird ein Ordner mit dem Namen "WhatsApp Attachment" angezeigt.
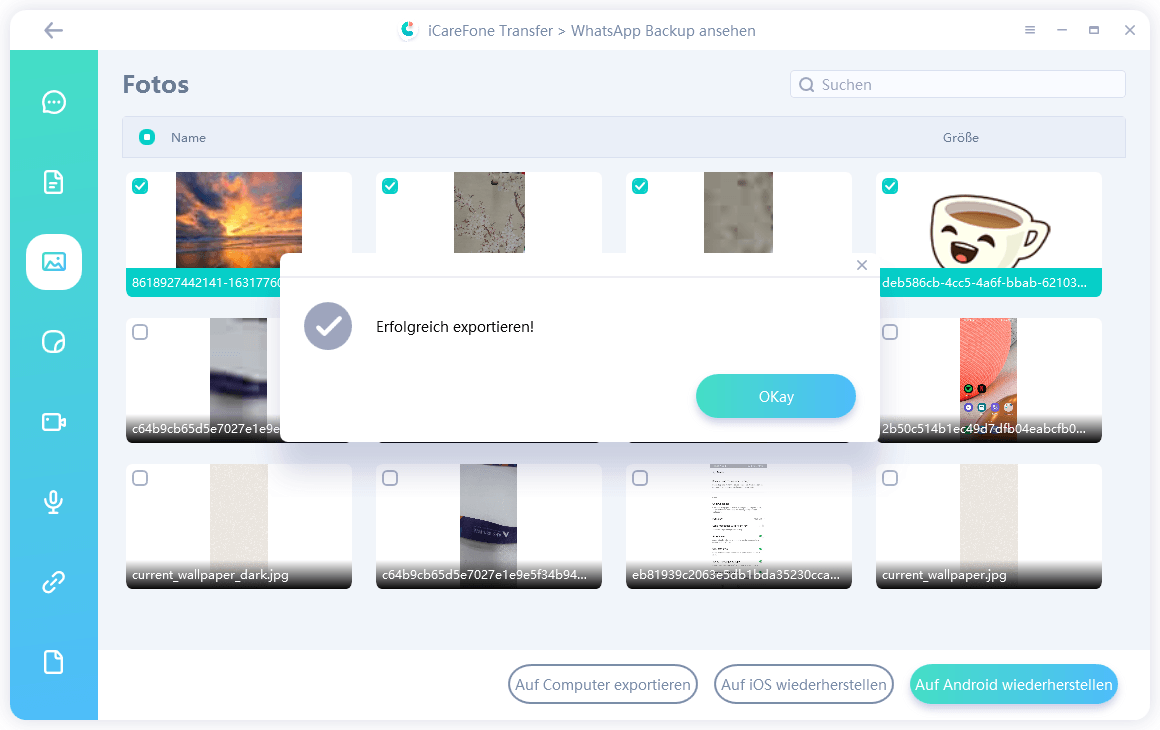
Doppelklicken Sie nun auf den Ordner „WhatsApp Attachment" und dann auf den Ordner „Fotos", um alle Fotos zu sehen, die von WhatsApp auf Ihrem Mac gespeichert wurden.
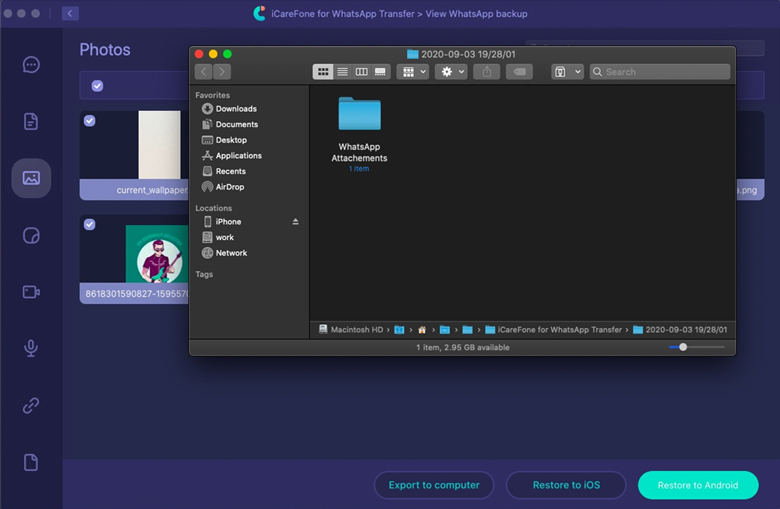
Wenn Sie alle oben genannten Methoden befolgen können, sollten Sie alle Bilder, die Sie von WhatsApp heruntergeladen haben, auf Ihrem iPhone oder Android-Gerät sehen können. Die Schritte sind einfach zu befolgen; daher sind sie für jedermann. Auch wenn Sie Ihre WhatsApp-Fotos auf Mac exportieren möchten, hat dieser Artikel Ihnen gezeigt, wie Sie iCareFone Transfer verwenden können.
dann schreiben Sie Ihre Bewertung
Von Lukas Hofmann
2025-10-29 / WhatsApp Tipps
Jetzt bewerten!