iCareFone - Kostenloses iOS Backup-Tool & Einfacher Datenmanager
iOS-Daten mit wenigen Klicks sichern/übertragen/wiederherstellen/verwalten
iOS-Daten einfach sichern/verwalten
iOS-Daten einfach sichern und verwalten
Mit der Bildschirmspiegelung können Sie Ihren Bildschirm auf einem viel größeren Display nutzen, wenn Sie eine Präsentation halten oder etwas mit anderen teilen möchten. Glücklicherweise gibt es eine Reihe von Methoden, die Sie verwenden können, um Ihr iPad auf ein anderes Gerät wie einen Laptop, einen Mac, einen anderen PC oder sogar einen großen Bildschirm zu spiegeln. Lassen Sie uns nun über einige einfache Methoden sprechen, mit denen Sie den iPad-Bildschirm in Sekundenschnelle auf dem PC spiegeln können.
Die Spiegelung des iPad-Bildschirms auf dem PC kann wie eine große Frage erscheinen. Es ist ziemlich einfach, dank aller Arten von Anwendungen. Schauen wir uns an, welche Optionen wir haben, um das iPad mit Programmen von Drittanbietern auf dem PC zu spiegeln:
Mit der kostenlosen Echtzeit-Bildschirmfunktion von iCareFone können Sie das iPad ganz einfach auf den PC spiegeln. iCareFone unterstützt Sie auch dabei, iPad-Screenshots auf dem PC ohne iPad-Tasten aufzunehmen. Probieren Sie es aus und genießen Sie den großen Bildschirm jetzt!
Tipps: Tenorshare iCareFone ist ein iOS-Datenmanagement-Tool, das Ihnen helfen kann, alle Ihre wichtigen iOS-Daten zu verwalten/übertragen/importieren/exportieren. Darüber hinaus kann es Ihnen helfen, zu überprüfen, ob Ihr iPhone original oder nicht ist.
Laden Sie iCareFone herunter und installieren Sie es auf Ihrem Computer. Starten Sie dann das Programm und verbinden Sie Ihr iPad mit dem Computer. (Denken Sie daran, Ihr Gerät zu entsperren und dem Computer zu vertrauen).
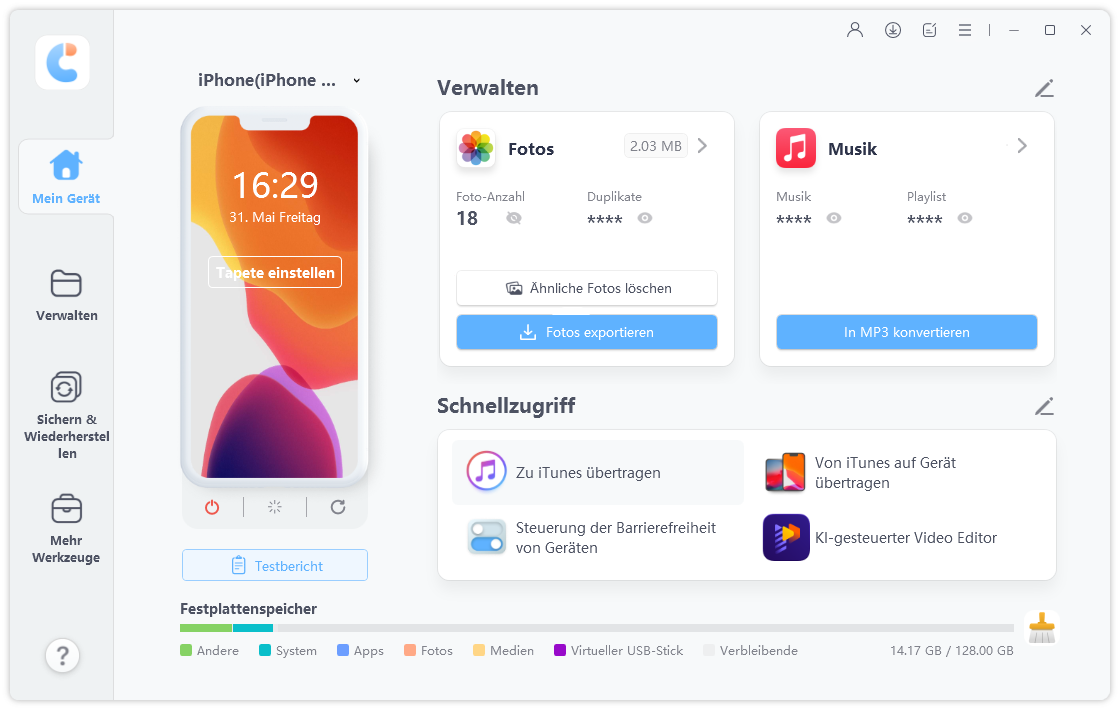
Wählen Sie dann „Weitere Werkzeuge“ aus dem linken Menü und Sie sehen die Schaltfläche „Echtzeit-Bildschirm“. Wählen Sie diese aus.
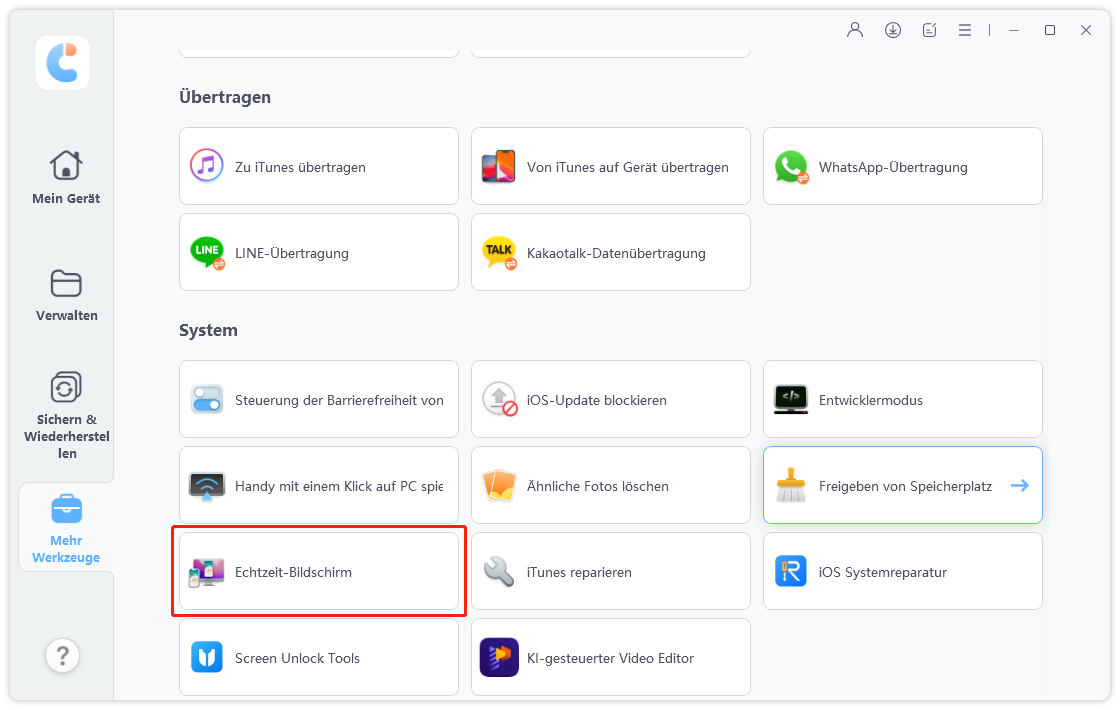
Dann sehen Sie Ihren iPad-Bildschirm auf dem PC. Sie können auf „Vollbild“ klicken, um einen größeren Bildschirm zu genießen.
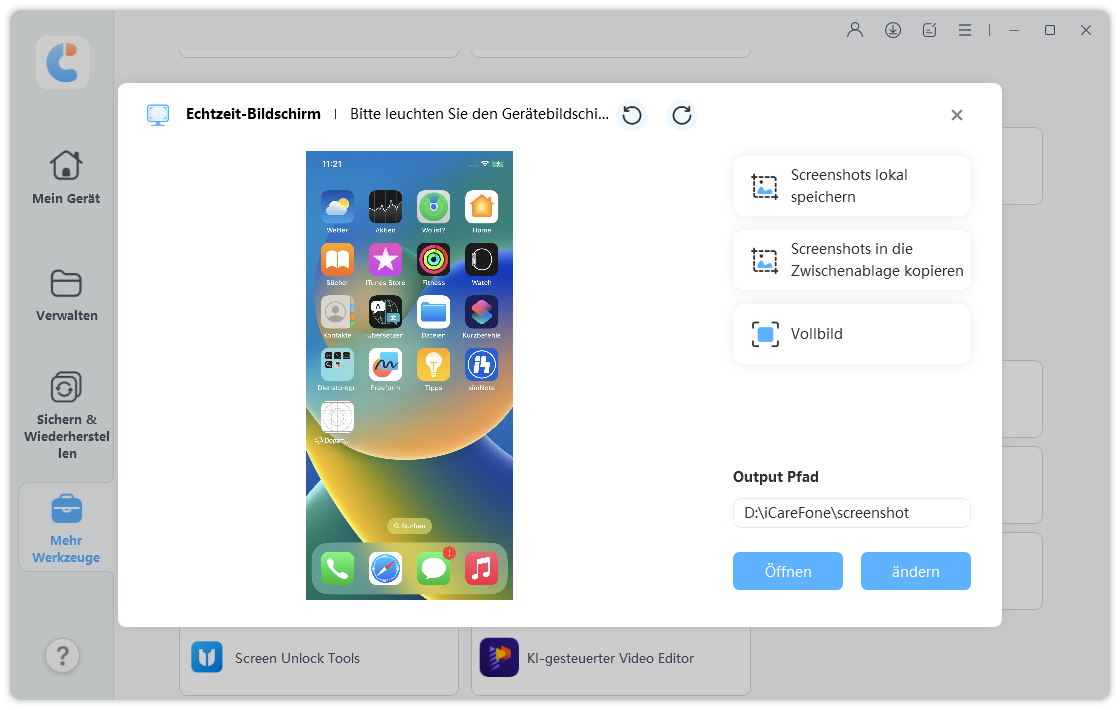
Reflector ist eine sehr einfache Anwendung, die Sie auf Ihrem PC installieren können und mit der Sie den iPad-Bildschirm auf dem PC anzeigen können. Es unterstützt sowohl Windows als auch Mac. Um das iPad auf den PC zu streamen, müssen Sie die folgenden Schritte befolgen:
Sobald die App installiert ist, öffnen Sie Ihr iPad. Wählen Sie im Kontrollzentrum die Option „Bildschirmspiegelung“. Daraufhin werden alle verfügbaren Geräte angezeigt, auf die Sie Ihren Bildschirm spiegeln können. Wählen Sie unter diesen Geräten das Gerät aus, auf dem Sie versuchen, den iPad-Bildschirm auf den PC zu streamen.
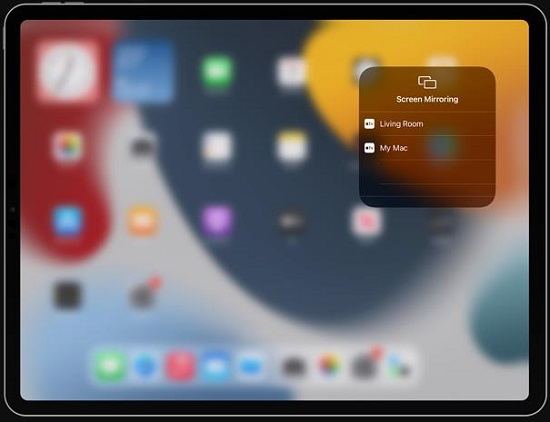
Die App kann 7 Tage lang kostenlos getestet werden, und Sie können sie auf der Website für eine einmalige Gebühr von nur 18 $ erwerben.
Mirroring360 ist eine weitere App, die Sie auf Ihrem Windows-Computer installieren und den iPad-Bildschirm auf dem PC anzeigen können. Mirroring360 bietet eine Reihe von Software, die Sie für die Spiegelung, Bildschirmaufzeichnung und Screen-Casting live verwenden können. Hier sehen wir uns an, was es zu bieten hat, wenn Sie das iPad auf dem Computer spiegeln möchten.
Die Spiegelung des iPad-Bildschirms auf dem PC ist absolut kostenlos, wenn Sie sich im Apple-system befinden. Die geräteübergreifende Kompatibilität ist ein wesentlicher Bestandteil eines solchen Systems und Apple hat versucht, dies auf verschiedene Weise zu erreichen. Wenn Sie also einen Mac verwenden, können Sie das iPad auf die folgenden 2 Arten auf den PC spiegeln.
Airplay ist eine sehr praktische Funktion, wenn Sie ein iPad haben und es zusammen mit Ihrem Apple TV verwenden möchten. Aber mit dem neuesten Update unterstützt es endlich die Spiegelung von iPad auf Mac. MacOS 12 Monterey führt diese Funktion ein - AirPlay iPad zu Mac, benötigt aber noch etwas Zeit, bis die Beta-Version zur offiziellen Version wird. Und es werden noch nicht alle iPad und Mac unterstützt. Wir können es versuchen und hoffen, dass es klappt.
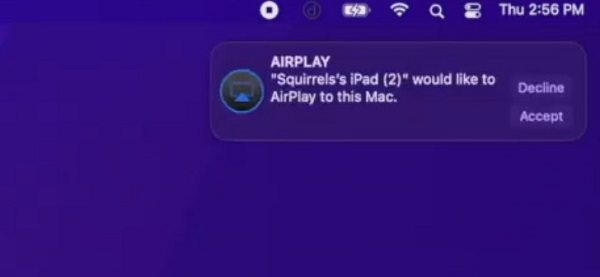
Mit AirPlay kannst du Videos, Musik, Fotos und andere Inhalte senden und das iPad in Echtzeit auf den Mac spiegeln!
Der QuickTime Player ist eine weitere Anwendung, die aus dem Apple-Ökosystem stammt. Die App ist auf allen Mac-Geräten vorinstalliert und verfügt über eine sehr einfache, aber praktische Funktion, um Ihr iPad über USB auf den PC zu spiegeln. Alles, was Sie tun müssen, ist, die folgenden Schritte zu befolgen:
Öffnen Sie dann den QuickTime Player auf Ihrem Mac. Klicken Sie auf „Datei“ > "Neue Filmaufnahme“ und ein neues Fenster mit Video wird gestartet.
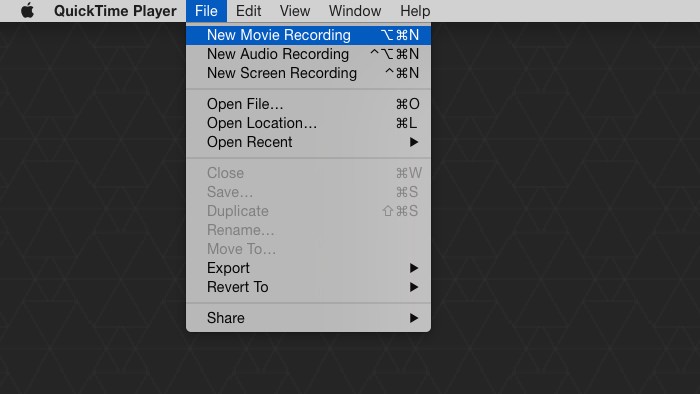
Neben der Schaltfläche „Pause“ finden Sie einen Pfeil, der ein Dropdown-Menü öffnet. Suchen Sie Ihr iPad und wählen Sie es aus.
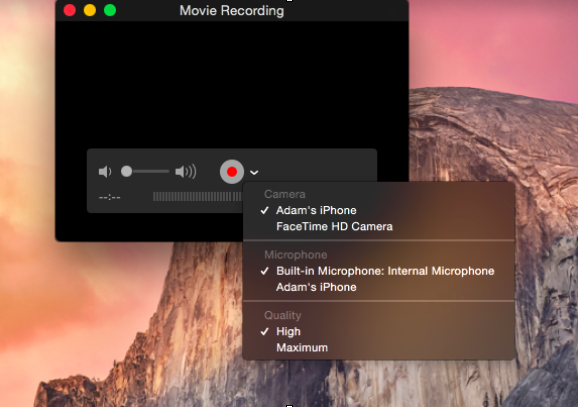
Bisher wusstest du, wie man das iPad sowohl auf den PC als auch auf den Mac spiegeln kann, nun möchte ich dir vorstellen, wie du auch den Mac auf das iPad spiegeln kannst. Sidecar ist auch eine eingebaute Funktion in späteren macOS und iPadOS. Sie ermöglicht es, den Mac-Bildschirm auf dem iPad-Bildschirm anzuzeigen, so dass Sie auf jeden Fall Mac und iPad auf diese Weise spiegeln können. Prüfen Sie vor der Verwendung, ob Ihr Gerät diese Funktion unterstützt.
Klicken Sie in der Menüleiste auf das Symbol „Anzeige“ oder „Airplay“ und wählen Sie dann die Option „iPad“.
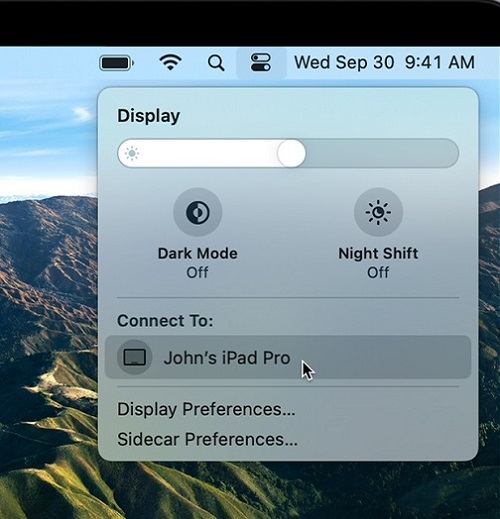
Irgendwann haben wir alle das Bedürfnis nach einem Tool verspürt, das Dateien nahtlos zwischen unserem iPhone/iPad und unserem PC oder Mac übertragen kann. iCareFone von Tenorshare ist auch noch da. Diese einfache App ermöglicht es, Dateien zwischen Geräten sehr bequem zu übertragen.
Wir haben alle wichtigen Möglichkeiten behandelt, die Sie wissen müssen, wenn Sie das iPad auf den PC spiegeln möchten. Von der Verwendung von Apples integrierten Methoden bis hin zu Apps von Drittanbietern (kostenlose Version Tenorshare iCareFone) wird dieser umfassende Leitfaden wahrscheinlich alle Ihre Fragen beantworten.


Tenorshare iCareFone - Bestes iOS Backup Tool und Dateimanager
dann schreiben Sie Ihre Bewertung
Von Johanna Bauer
2025-10-13 / Mirror Android
Jetzt bewerten!