dann schreiben Sie Ihre Bewertung
iCareFone - Kostenloses iOS Backup-Tool & Einfacher Datenmanager
iOS-Daten mit wenigen Klicks sichern/übertragen/wiederherstellen/verwalten
iOS-Daten einfach sichern/verwalten
iOS-Daten einfach sichern und verwalten
Es ist möglich, dass die Bilder, die Sie auf Ihrem iPhone gespeichert haben, in einer Vielzahl von Dateiformaten (wie HEIC, JPEG, PNG usw.) gespeichert sind. Die meisten dieser Dateitypen sind mit allen wichtigen Betriebssystemen kompatibel.
Andererseits müssen Sie vielleicht herausfinden, wie Sie ein Foto als PDF auf dem iPhone speichern können, um Papierkram zu dokumentieren, Schularbeiten zu erledigen oder eine andere Aufgabe zu erfüllen.
In diesem Tutorial werden wir fünf verschiedene Methoden demonstrieren, die auf einem iPhone oder iPad verwendet werden können, um ein Foto in eine PDF-Datei zu konvertieren.
Mit Dateien können Sie schnell PDFs erstellen.
Das Foto muss jedoch im Ordner „Dateien“ gespeichert sein. Fahren Sie mit den folgenden Schritten nur fort, wenn Sie bereits Fotos an diesem Ort gespeichert haben.
Wie macht man ein Bild auf dem iPhone mit Dateien zu einem PDF?Treffen Sie Ihre Auswahl in Fotos und drücken Sie dann auf die Schaltfläche Freigeben, gefolgt von der Option In Dateien speichern.
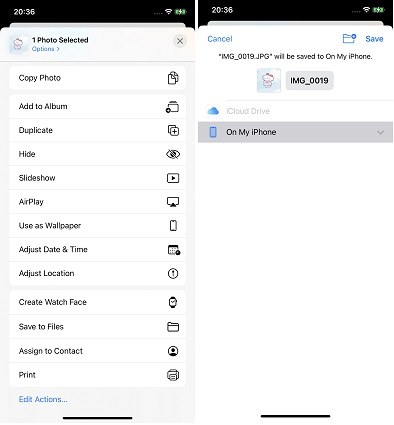
Erstellen Sie eine PDF-Datei aus einem einzelnen Bild, indem Sie einen langen Druck auf das Bild ausüben und dann die Option PDF erstellen auswählen.
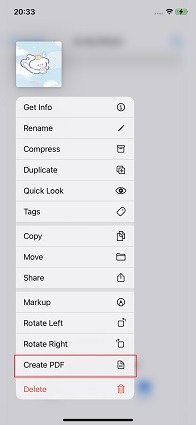
Es ist einfach zu lernen, wie man Bilder auf dem iPhone ohne Apps und nur mit der Druckoption in PDF-Dateien umwandelt. So können Sie sie mit dem Wissen weitergeben, dass der Empfänger die Dateien schnell öffnen, abrufen und sehen kann, unabhängig davon, wo er sich befindet oder welches Gerät er verwendet.
Sobald Sie sich mit der Funktionsweise Ihres iPhones vertraut gemacht haben, ist das Konvertieren von JPGs in PDFs ein unkomplizierter Vorgang.
Wählen Sie die Option Drucken aus dem Menü (sie sollte sich am Ende der Optionsliste befinden).

Senden Sie das Bild, das Sie als PDF gespeichert haben, mit der Gewissheit, dass seine Qualität, Farbgebung und andere wichtige Eigenschaften unverändert bleiben.
Diese Methode ist zwar schnell, lässt aber keine persönliche Gestaltung des Endergebnisses zu. Jedes der ausgewählten Fotos wird zu einer eigenen Seite innerhalb des PDF-Dokuments.
Wenn Sie hingegen keine Personalisierung in Ihrer PDF-Datei benötigen, können Sie einfach diesen Ratschlag zum Konvertieren von jpg in pdf auf dem iPhone befolgen; Sie benötigen dann keine App eines anderen Entwicklers.
Wählen Sie Bücher aus der Liste auf dem Freigabeblatt. Streichen Sie bei Bedarf nach links und rechts über die Reihe der Anwendungssymbole.

Sie können die Datei öffnen, indem Sie darauf tippen, oder Sie können sie für andere freigeben, indem Sie auf das Symbol mit den drei Punkten unter der Datei tippen und PDF freigeben auswählen.

Mit der funktionsreichen iOS-Verwaltungsanwendung iCareFone können Sie mit nur einem Mausklick Fotos sowohl von Ihrem iPhone als auch von Ihrem Computer exportieren. Diese Software enthält außerdem mehrere einzigartige und nützliche Funktionen.
Außerdem enthält das Programm zur Verwaltung von Fotos eine integrierte Funktion zur Konvertierung von Fotos in PDF. Während Sie Ihre Fotos exportieren, können Sie zum Beispiel Bilder im PDF-Format von Ihrem iPhone übertragen und exportieren.
Installieren Sie iCareFone auf Ihrem Computer, nachdem Sie Ihr iPhone über ein USB-Kabel angeschlossen haben. Starten Sie dann iCareFone.

Wählen Sie Verwalten und wählen Sie das Fotosymbol.

Klicken Sie auf „Exportieren“, nachdem Sie die erforderlichen Fotos ausgewählt haben.
Hier können Sie das Format wählen, in das die exportierten Fotos umgewandelt werden sollen, indem Sie auf PDF und dann auf Weiter klicken.

Schließlich können Sie die auf Ihrem Computer gespeicherten PDF-Dateien sehen.
iCareFone kann Sie auch bei der Deduplizierung Ihrer Fotos unterstützen.
Hier ist eine Videoanleitung für Sie:
Schließlich werden wir durch die Methoden zu gehen, wie man Fotos in PDF auf dem iPhone mit Bild zu PDF Online-Tools über Browser kovertieren kann.
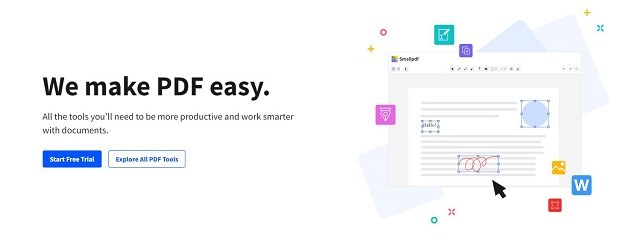
Smallpdf ist ein benutzerfreundlicher Online-PDF-Konverter, der mehr als 19 Werkzeuge bietet. Mit einem Drag-and-Drop-Mechanismus können Sie schnell und einfach PDF in Excel, Word, Office usw. konvertieren.
Die Konvertierung von Dateien aus dem Cloud-Laufwerk ist mit dem Smallpdf-Tool ganz einfach, da es in Google Drive integriert ist.
Die Sicherheit ist jedoch ein ständiges Problem, da die Daten online veröffentlicht und weitergegeben werden.
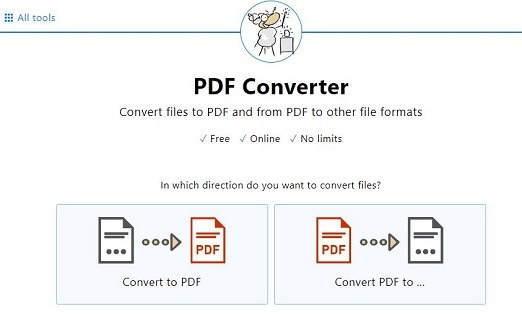
Die Online-Tools von PDF24 laufen direkt in einem Webbrowser, ohne dass Sie eine neue App auf Ihrem Gerät installieren müssen.
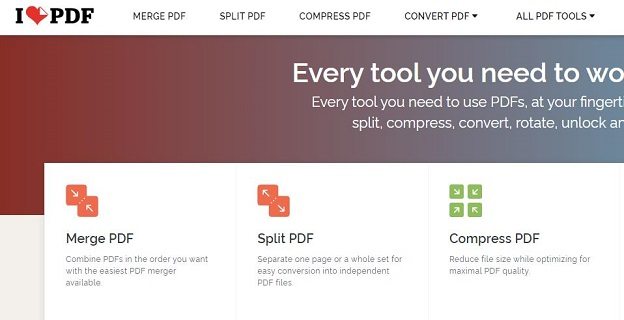
Mit dem iLovePDF-Konverter können Sie JPG-Dateien ganz einfach in PDF-Dateien umwandeln. Es ist eine starke PDF-Ressource aus einer Hand, die viele praktische PDF-Lösungen bietet, einschließlich Seitenzahlen und PDF-Konvertierung.
Sie können Fotos hochladen und Dateien per Drag-and-Drop in das Online-Tool ziehen, um sie in PDF-Dateien zu konvertieren.
Heutzutage gibt es immer mehrere Möglichkeiten, um schnelle Probleme wie PDF-Konvertierung auf dem iPhone zu lösen. Wir haben die 5 besten Methoden zum Konvertieren von Bildern in PDF auf dem iPhone aufgelistet, darunter kostenlose Online-Tools, integrierte iPhone-Funktionen und einfache Tricks.
Auf der Grundlage Ihrer Bedürfnisse und der von uns abgedeckten Meinungstools können Sie die beste Option wählen, die zu Ihnen passt, wie z. B. iCareFone.
dann schreiben Sie Ihre Bewertung
Von Lukas Hofmann
2025-10-21 / Tipps für iPhone
Jetzt bewerten!