dann schreiben Sie Ihre Bewertung
iCareFone - Kostenloses iOS Backup-Tool & Einfacher Datenmanager
iOS-Daten mit wenigen Klicks sichern/übertragen/wiederherstellen/verwalten
iOS-Daten einfach sichern/verwalten
iOS-Daten einfach sichern und verwalten
Die Möglichkeit, auf Ihre Dateien von mehreren Geräten aus zuzugreifen, nachdem Sie sie nur auf einem Gerät gespeichert haben, ist eine der vielen Möglichkeiten wie Sie Ihr modernes Smartphone nutzen können. Allerdings ist das Verfahren für die meisten iPhone-Nutzer nicht einfach genug, vor allem für diejenigen nicht, die neu auf dem iPhone sind.
Wenn Sie nach Möglichkeiten suchen, um auf iPhone-Dateien auf dem PC zuzugreifen, ist dieser Beitrag wie für Sie gemacht. In diesem Artikel sprechen wir nämlich über verschiedene Möglichkeiten, wie Sie von einem PC aus auf Ihre iPhone-Dateien, z. B. Fotos, zugreifen können.
Es gibt zahlreiche Möglichkeiten, um iPhone-Dateien auf dem PC anzuzeigen. Allerdings sind nicht alle gleich gut geeignet.
Der beste Weg um die Situation zu lösen ist die Verwendung von iCareFone. Mit iCareFone können Sie Ihre iPhone-Dateien ganz einfach von Ihrem Windows-PC oder Mac aus verwalten. Es ist ein professionelles Tool für iOS-Datenmanagement / Übertragung / Backup / Wiederherstellung.
Das Beste daran ist, dass Diät und Tenorshare iCareFone keine komplexen Schritte erfordern. Sie können es verwenden, auch wenn Sie keine Erfahrung mit Computern oder eingehender mobiler Software haben.
So können Sie es verwenden.
Laden Sie iCareFone herunter und starten Sie es. Verbinden Sie Ihr iPhone über ein USB-Kabel mit dem Computer. Wenn Sie dazu aufgefordert werden, drücken Sie auf dem Bildschirm Ihres iPhones auf „Diesem Computer vertrauen“.
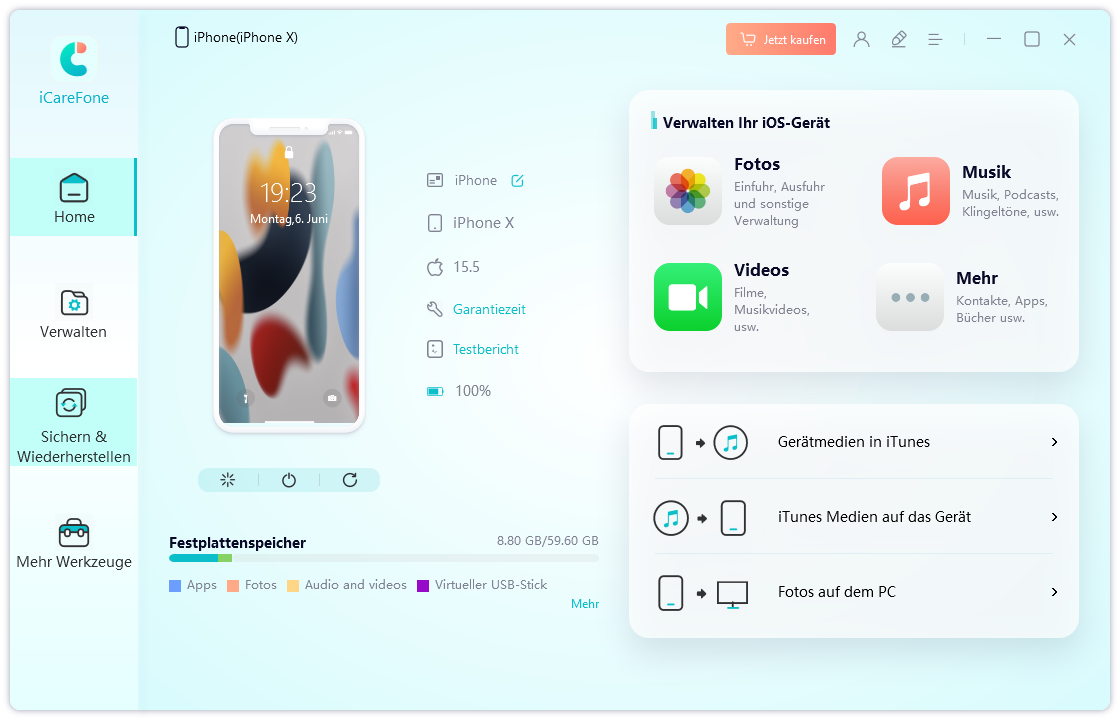
Wählen Sie auf der linken Seite die Registerkarte „Verwalten“. Jetzt können Sie alle Ihre iPhone-Daten auf Ihrem Computerbildschirm sehen. Um auf die iPhone-Dateien zuzugreifen, klicken Sie auf das Dateimanager-Symbol in der linken Liste.
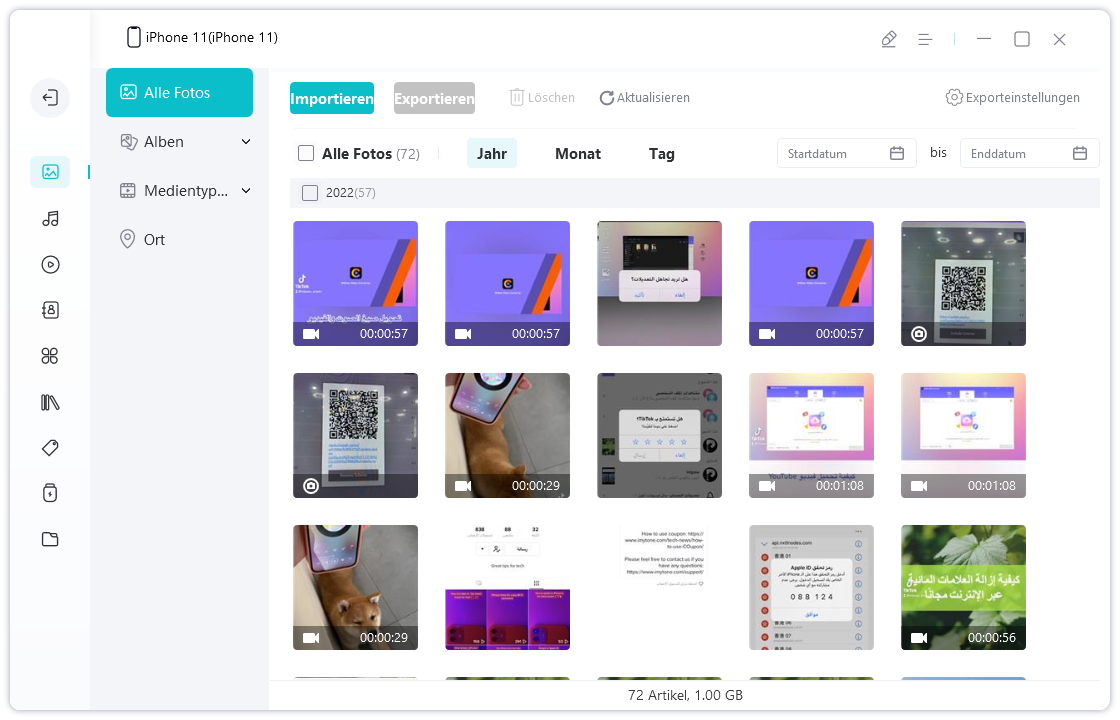
Jetzt sehen Sie Ihre iPhone-Dateien. Mit der oberen Schaltfläche „Importieren“ können Sie Dateien zu Ihrem iPhone hinzufügen - oder Sie können Dateien von Ihrem iPhone herunternehmen und sie mit der Schaltfläche „Exportieren“ oben auf Ihren Computer laden. Sie können Dateien auch standardmäßig löschen.

iTunes ist das proprietäre Tool von Apple, mit dem Sie Ihre iPhone-Dateien mit Ihrem Mac oder PC synchronisieren können. Auch wenn es sich dabei um eine Apple-eigene Methode handelt, ist sie tatsächlich nicht die beste auf dem Markt. Zunächst einmal können Sie Ihre Dateien nur alle auf einmal synchronisieren. Sie können Ihre iPhone-Dateien ohne Synchronisierung nicht direkt auf dem Computer anzeigen.
Wenn Sie jedoch immer noch wissen möchten, wie Sie mit iTunes vom PC aus auf Dateien auf dem iPhone zugreifen können, finden Sie in diesem Abschnitt Informationen dazu. Folgen Sie einfach den unten aufgeführten Schritten.
Suchen Sie nun Ihr iPhone im Abschnitt „Geräte“ von iTunes und klicken Sie auf „Jetzt synchronisieren“. Ihre iPhone-Dateien werden nun mit dem Computer synchronisiert.

Wenn Sie wissen möchten, wie Sie ohne iTunes auf iPhone-Dateien auf dem PC zugreifen können könnte iCloud Ihre Lösung sein. Allerdings hat auch dies ihre Grenzen. Aber bevor wir darüber sprechen, wollen wir erst einmal sehen wie Sie Dateien synchronisieren können. Führen Sie einfach die folgenden Schritte aus.
Um auf Ihre Dateien auf dem Computer zuzugreifen, öffnen Sie den Finder auf Ihrem Mac oder navigieren Sie mit dem Browser Ihres Windows-PCs zur iCloud-Website.
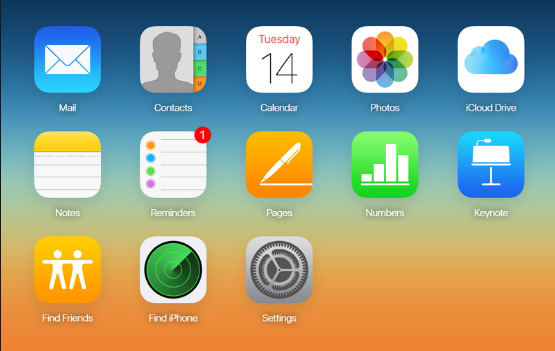
Der offensichtliche Nachteil dieser Methode ist, dass sie extrem zeitaufwendig ist und eine Menge mobiler Daten verbraucht. Wenn Sie nur begrenzte mobile Daten und eine langsame Internetgeschwindigkeit haben, kann es dementsprechend sehr lange dauern bis die Dateien zwischen den beiden Geräten synchronisiert sind.
Wenn Sie wissen möchten, wie Sie ohne Anwendungen auf Fotos vom iPhone auf dem PC zugreifen können, könnte Ihnen der Datei-Explorer behilflich sein. Der Datei-Explorer ist das Standard-Dateiverwaltungssystem von Windows und kann über ein USB-Kabel mit Ihrem iPhone verbunden werden.
Es besteht allerdings die Einschränkung, dass es nur Fotos synchronisieren kann. Aber wenn Ihnen das genügt, erfahren Sie hier wie Sie es verwenden können.
Klicken Sie auf den DCIM-Ordner und Sie können nun alle Fotos aus dem iPhone-Speicher auf Ihren Computerspeicher kopieren.
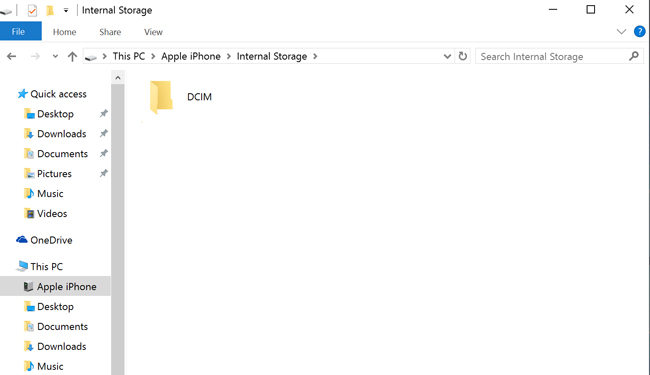
Wenn Sie einen Mac haben und wissen möchten, wie Sie vom PC aus direkt auf Dateien auf dem iPhone zugreifen können, ist dieser Abschnitt für Sie am geeignetsten. Die Finder-App auf Ihrem Mac kann direkt auf die Dateien auf Ihrem iPhone zugreifen.
Es besteht hier jedoch die Einschränkung, dass Sie die Dateien Ihrer Wahl nicht vom iPhone auf den Mac kopieren können. Sie können nur alle Dateien auf einmal synchronisieren. Wenn Sie mit dieser Einschränkung einverstanden sind, befolgen Sie die unten aufgeführten Schritte.
Wählen Sie in der oberen Leiste die Art von Dateien aus, die Sie synchronisieren möchten und tippen Sie dann unten auf die Schaltfläche Synchronisieren.
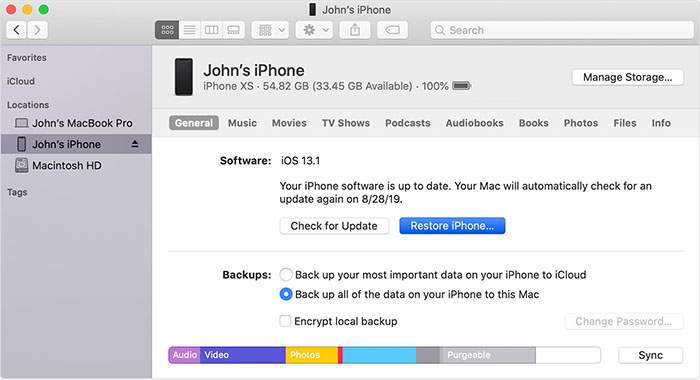
Der Zugriff auf Ihre iPhone-Dateien von einem Computer kann eine schwierige Aufgabe sein, wenn Sie nicht wissen wie Sie dies anstellen können. Darum haben Sie in diesem Artikel gelernt wie man auf Dateien des iPhones vom PC ohne iTunes/iCloud/Apps zugreifen kann.
Wenn Sie den Fachjargon überspringen und diese Aufgabe auf die richtige Art und Weise erledigen möchten, ist Tenorshare iCareFone definitiv die richtige Wahl.
dann schreiben Sie Ihre Bewertung
Von Johanna Bauer
2025-10-29 / Tipps für iPhone
Jetzt bewerten!