So verwalten Sie Ihre gespeicherten Passwörter auf dem iPhone und iPad
In der digitalen Ära ist sichere Identitätsverwaltung essenziell, besonders für iPhone- und iPad-Nutzer. Das effiziente Speichern von Passwörtern ist entscheidend für Online-Sicherheit und einfachen Zugang zu Social Media, Bankgeschäften oder Shopping-Apps. Apple bietet Lösungen wie iCloud Keychain und Safari für das sichere Speichern von iPhone- und iPad-Passwörtern. Auch Apps von Drittanbietern wie Google Chrome ermöglichen zuverlässige Passwortverwaltung. Dieser Leitfaden erklärt detailliert, wie Sie Passwörter auf Ihren iOS-Geräten sicher speichern können.
Teil 1: iPad/iPhone-Passwort über iCloud Schlüsselbund speichern
Der iCloud-Schlüsselbund ist eine in iOS-Geräte integrierte Funktion, die Ihre Anmeldedaten sicher speichert und sie mit allen Ihren Apple-Geräten synchronisiert. Hier finden Sie eine schrittweise Anleitung zur Verwendung von iCloud Keychain:
Um Ihr iPad/iPhone-Passwort über iCloud Keychain zu speichern, müssen Sie zuerst den iCloud Keychain auf Ihrem Gerät aktivieren:
- Öffnen Sie die App „Einstellungen“ > [Ihr Name] > iCloud.
- Tippen Sie auf „Passwörter und Schlüsselbund“.
- Aktivieren Sie den iCloud Keychain. Sie werden ggf. nach Ihrem Code oder Apple-ID-Passwort gefragt.
Wenn Sie den iCloud Keychain aktiviert haben, können Sie Ihr iPad/iPhone-Passwort speichern, indem Sie die folgenden Schritte befolgen:
- Öffnen Sie die App „Einstellungen“ > „Passwörter“.
- Tippen Sie auf das Pluszeichen am oberen Rand.
- Geben Sie die Webseite sowie den Benutzernamen und das Passwort ein.
- Tippen Sie anschließend auf „Fertig“.
- Sie können auch Passwörter automatisch speichern, wenn Sie sich bei einer Webseite oder App anmelden. Sie werden dann gefragt, ob Sie das Passwort zum iCloud Keychain hinzufügen möchten. Tippen Sie einfach auf „Ja“, um das Passwort zu speichern.
Alle Ihre gespeicherten Passwörter werden mit Ihren Apple-Geräten synchronisiert, die mit derselben Apple-ID angemeldet sind. Wenn Sie ein Passwort auf Ihrem iPhone speichern, ist es auch auf Ihrem iPad verfügbar und umgekehrt.
Teil 2: Passwörter auf iPhone/iPad über Safari speichern
Safari, der integrierte Webbrowser auf iOS-Geräten, bietet eine bequeme und sichere Möglichkeit zum Speichern von Kennwörtern. Wenn Sie den iCloud-Schlüsselbund aktiviert haben, können Sie Ihre Passwörter und Zugangsdaten für Webseiten in Safari speichern und automatisch ausfüllen lassen Das funktioniert sowohl am iPhone als auch am iPad.
Im Folgenden erfahren Sie, wie Sie Safari auf Ihrem iPhone oder iPad zum Speichern Ihrer Kennwörter verwenden können:
- Suchen Sie auf Ihrem iPhone oder iPad die App "Einstellungen" und öffnen Sie sie.
- Scrollen Sie im Menü "Einstellungen" nach unten und tippen Sie auf "Safari".
- Suchen Sie in den Safari-Einstellungen die Option "Automatisches Ausfüllen" und wählen Sie sie aus.
- Stellen Sie sicher, dass die Option "Namen und Kennwörter" aktiviert ist. Dadurch kann Safari Ihnen anbieten, Ihre Passwörter zu speichern, wenn Sie sich bei Websites anmelden.
Sie können auch Passwörter manuell in Safari speichern, indem Sie die folgenden Schritte befolgen:
- Öffnen Sie die App „Einstellungen“ > „Passwörter“.
- Tippen Sie auf das Pluszeichen am oberen Rand.
- Geben Sie die Webseite sowie den Benutzernamen und das Passwort ein.
- Tippen Sie anschließend auf „Fertig“.
Teil 3: Passwörter mit Google Chrome App speichern
Für iPhone- und iPad-Nutzer, die Google Chrome als Webbrowser bevorzugen, ist das Speichern von Passwörtern ganz einfach. Nachfolgend finden Sie die Schritte zum Speichern von Passwörtern mit der Google Chrome-App auf iOS-Geräten:
-
Öffnen Sie die Chrome-App auf Ihrem iPhone und tippen Sie auf das Drei-Punkt-Menü oben rechts.
- Tippen Sie auf Einstellungen und dann auf Passwörter.
- Aktivieren Sie die Option Speichern von Passwörtern anbieten, indem Sie den Schalter nach rechts schieben.
- Wenn Sie sich auf einer Website oder in einer App anmelden, werden Sie gefragt, ob Sie Ihr Passwort speichern möchten. Tippen Sie auf Speichern, um Ihr Passwort in Ihrem Google-Konto zu speichern.
- Wenn Sie sich das nächste Mal auf der gleichen Website oder in der gleichen App anmelden, werden Ihre Anmeldedaten automatisch ausgefüllt.
- Sie können Ihre gespeicherten Passwörter jederzeit unter passwords.google.com oder in Chrome verwalten.
Teil 4: Auf dem iPhone/iPad gespeicherte Kennwörter finden
Das Auffinden von gespeicherten Kennwörtern auf Ihrem iPhone oder iPad ist ein einfacher Vorgang. Im Folgenden erfahren Sie, wie Sie auf Ihrem iOS-Gerät gespeicherte Kennwörter finden können:
- Tippen Sie zunächst auf die App "Einstellungen" auf Ihrem iPhone oder iPad.
- Scrollen Sie nach unten und wählen Sie "Passwörter". Diese Option erfordert möglicherweise eine Authentifizierung über Face ID, Touch ID oder den Passcode Ihres Geräts, um fortzufahren.
- Nach der Authentifizierung sehen Sie eine Liste von Websites und Apps, für die Sie Passwörter gespeichert haben. Diese sind zur einfachen Navigation alphabetisch sortiert.
- Tippen Sie auf den Namen einer Website oder App, um den zugehörigen Benutzernamen und das Passwort anzuzeigen. Sie können auch die Suchleiste am oberen Rand verwenden, um einen bestimmten Eintrag schnell zu finden.
Teil 5: Warum speichert mein iPhone meine Passwörter nicht?
Es gibt mehrere mögliche Gründe, warum Ihr iPhone Ihre Passwörter nicht speichert. Hier sind einige häufige Ursachen und Lösungen:
- Die Funktion zum Speichern von Passwörtern ist deaktiviert.
- Sie verwenden den privaten Surfmodus in Safari. In diesem Modus werden keine Passwörter gespeichert, weil dieser Modus für das anonyme Surfen gedacht ist.
- Sie haben ein Passwort oder einen Passkey gelöscht oder verschoben. Um ein gelöschtes Passwort oder einen Passkey wiederherzustellen, gehen Sie zu Einstellungen > Passwörter > Zuletzt gelöscht und tippen Sie auf das Passwort oder den Passkey, den Sie wiederherstellen möchten. Um ein Passwort oder einen Passkey zu finden, der in eine geteilte Passwortgruppe verschoben wurde, stellen Sie sicher, dass Ihr iPhone iOS 17 oder neuer hat und tippen Sie auf den Namen der geteilten Gruppe in Einstellungen > Passwörter.
- Der iCloud-Schlüsselbund ist nicht aktiviert oder synchronisiert.
Teil 6: 4uKey - Erweiterte Passwortverwaltung
Tenorshare 4uKey ist eine Anwendung, die von Tenorshare entwickelt wurde, um verschiedene iOS-Passwortprobleme zu lösen. Mit 4uKey können Sie:
- Die Bildschirmsperre, die Apple ID, die MDM-Sperre und den Bildschirmzeit-Passcode von Ihrem iPhone oder iPad entfernen.
- Ihr iPhone oder iPad ohne Passwort auf die Werkseinstellungen zurücksetzen.
- Den MDM-Anmeldebildschirm umgehen und das MDM-Profil entfernen.
- Ihre gespeicherten Passwörter wie WLAN-Passwörter auf Ihrem iPhone oder iPad scannen und anzeigen.
Um 4uKey zu verwenden, müssen Sie die Software auf Ihrem Windows- oder Mac-Computer herunterladen und installieren.
Dann müssen Sie Ihr iOS-Gerät mit dem Computer verbinden und die gewünschte Funktion auswählen.
4uKey wird Ihnen dann Schritt für Schritt Anweisungen geben, wie Sie das Passwortproblem beheben können.
Fazit
Passwort-Management auf iPhone und iPad ist entscheidend für Sicherheit und Komfort. Mit iCloud Keychain, Safari, Google Chrome und Apps wie Tenorshare 4uKey lassen sich Passwörter einfach speichern und verwalten. Das Passwort speichern auf dem iPhone ermöglicht sicheren und bequemen Zugang zu verschiedenen Diensten.
Sprechen Sie Ihre Meinung
Ähnliche Artikel
Alle Themen
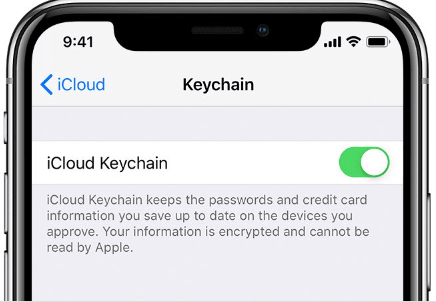
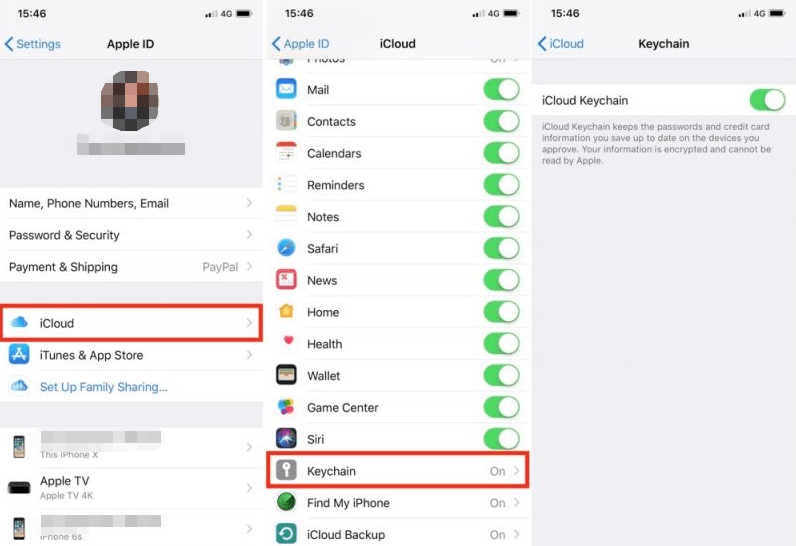
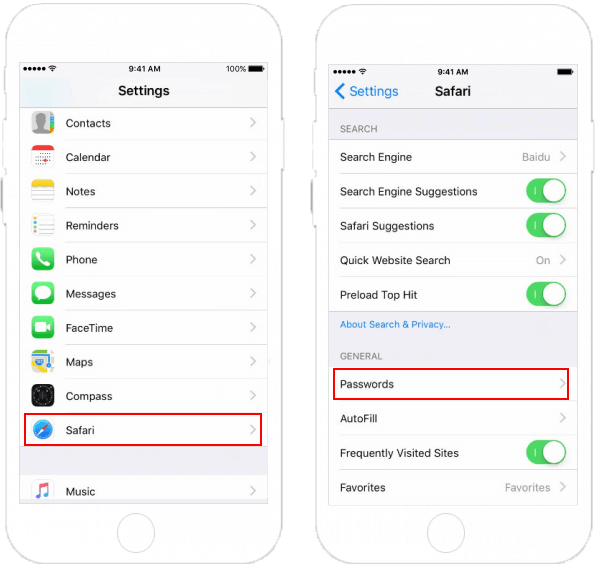
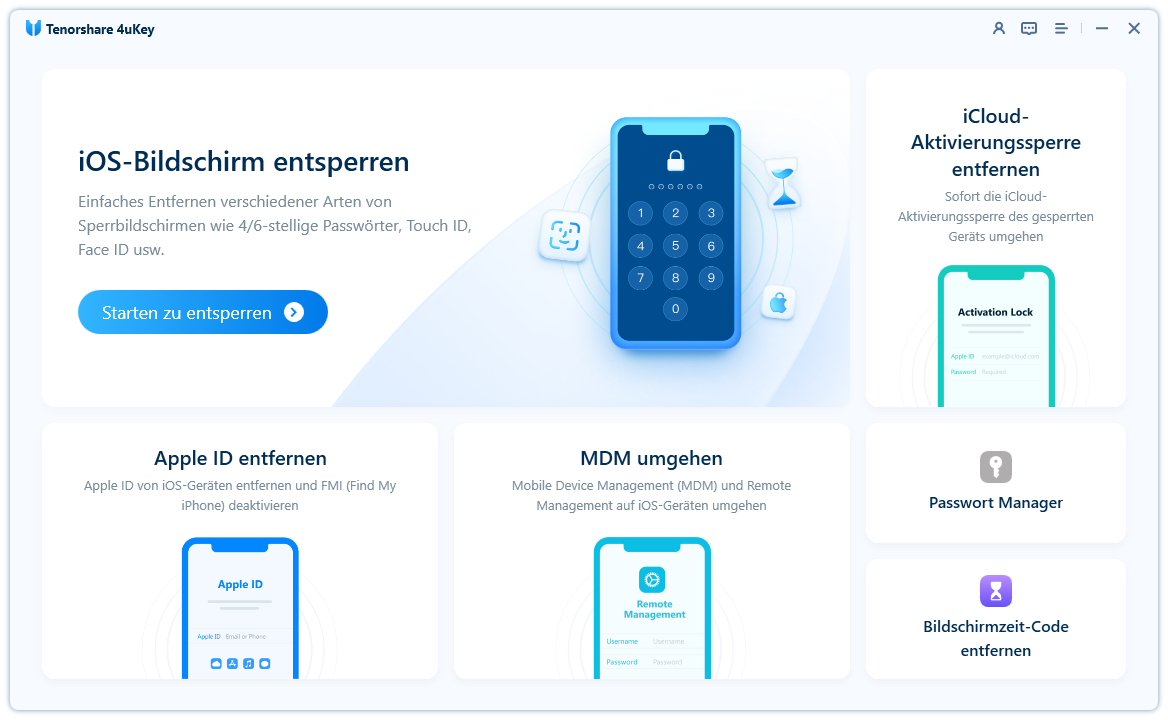
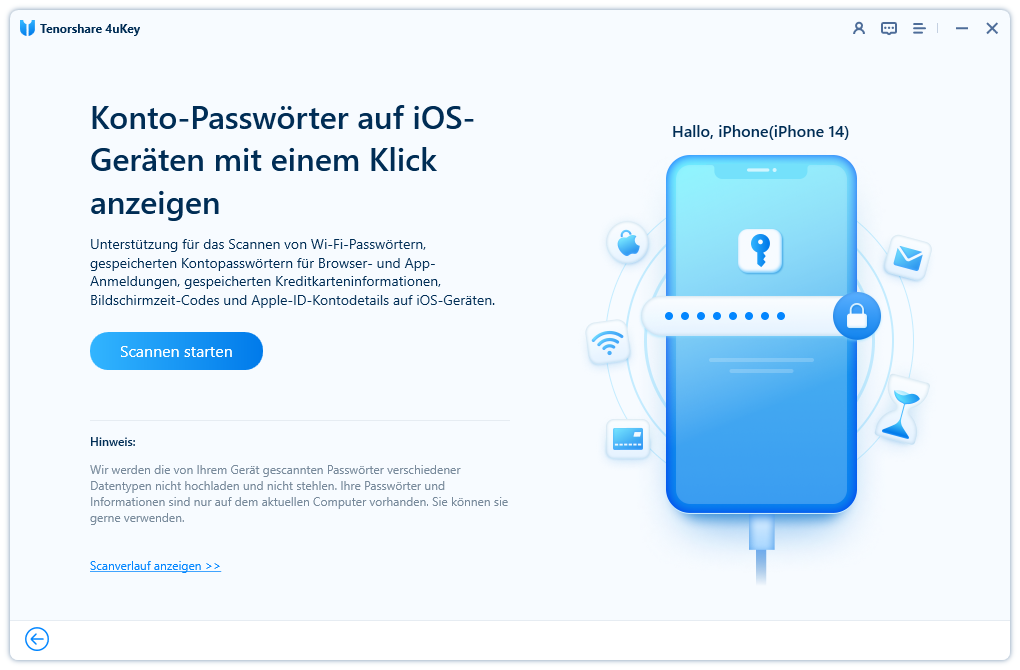
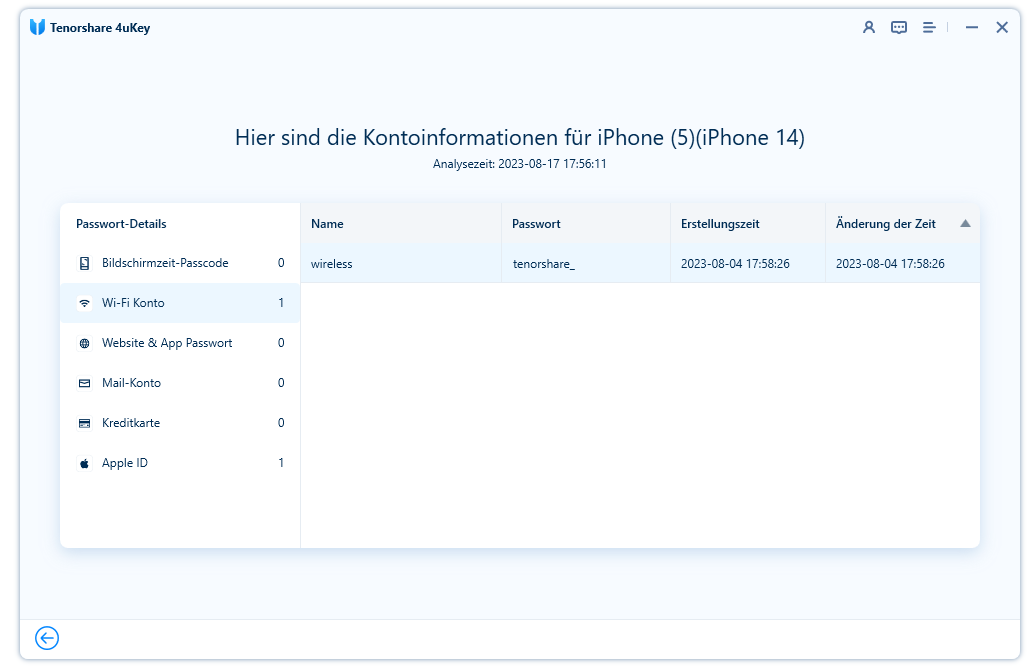
Von Lukas Hofmann
2025-10-29 / iPhone Tipps Neu
Jetzt bewerten!