dann schreiben Sie Ihre Bewertung
ReiBoot - Nr.1 kostenlose iOS Systemreparatur Tool
Über 150 iOS Probleme beheben ohne Datenverlust & sicher iOS 26 upgraden/downgraden
ReiBoot: Nr.1 iOS Reparatur Tool
Fix 150+ iOS Probleme, kein Datenverlust
Wenn Sie ein iPhone verwenden, haben Sie vielleicht bemerkt, dass Ihr iPhone ohne offensichtlichen Grund immer wieder dunkler wird. Dies ist ein relativ häufiges Problem, mit dem viele Nutzer ihrer Geräte konfrontiert sind. In diesem Beitrag helfen wir Ihnen, die möglichen Ursachen des Problems zu verstehen und Lösungen zu finden.
Um das Problem zu lösen, warum der iPhone Bildschirm immer wieder dunkler wird, ist es wichtig, die Ursache zu finden. Ohne diese Kenntnis wird es schwierig, eine verlässliche Lösung zu finden. Hier sind einige mögliche Gründe, warum Ihr iPhone ständig dunkler wird.
Was tun, wenn die Helligkeit meines iPhones ständig dimmt? Diese Frage haben Sie sich vielleicht schon gestellt. Die gute Nachricht: Es gibt mehrere Lösungen, die Sie ausprobieren können, wenn Ihr iPhone von selbst dunkler wird. Hier einige bewährte Methoden, um das Problem zu beheben:
Die meisten iPhone-Probleme können durch einen einfachen Neustart des Geräts behoben werden. Wenn Sie also bemerken, dass Ihr iPhone von selbst dunkler wird, sollten Sie als erstes versuchen, das Gerät neu zu starten. Um Ihr iPhone neu zu starten, befolgen Sie die folgenden Optionen:
Für iPhone X und neuer:
Für iPhone SE und älter:

Auch nach dem Neustart Ihres iPhones kann es überraschend sein, dass der Bildschirm des iPhones weiterhin zufällig dunkler wird. Überprüfen Sie die Auto-Helligkeit, da diese möglicherweise die Ursache des Problems ist.
Gehen Sie dann zu Auto-Helligkeit.
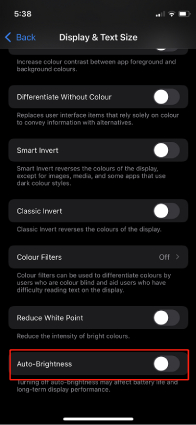
Manchmal wird der Bildschirm des iPhones immer dunkler, auch wenn die Auto-Helligkeit ausgeschaltet ist. In diesem Fall haben Sie möglicherweise die Funktion “Weißpunkt reduzieren” deaktiviert. Sie müssen diese Funktion aktivieren.
Gehen Sie erneut zu Einstellungen > Barrierefreiheit > Anzeige & Textgröße. Gehen Sie zu Weißpunkt reduzieren und aktivieren Sie die Funktion.
Wenn der Bildschirm Ihres iPhones weiterhin dimmt, obwohl die Auto-Helligkeit ausgeschaltet ist (ab 2020), könnte die Bildschirm-Zoom-Funktion der Schuldige sein. Befolgen Sie die folgenden Schritte, um sie auszuschalten.
Gehen Sie erneut zu Einstellungen > Barrierefreiheit. Klicken Sie auf Zoom und deaktivieren Sie diese Option.
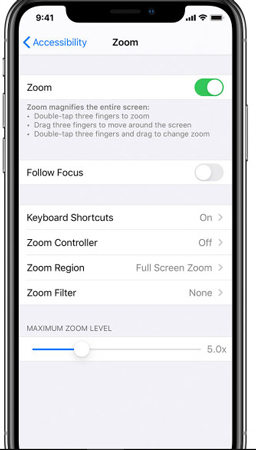
Die Funktionen “True Tone” und “Nachtmodus” können ebenfalls dazu führen, dass Ihr iPhone immer dunkler wird. Sie können diese Funktionen wie folgt deaktivieren:
Deaktivieren Sie auch den Nachtmodus unter derselben Option.
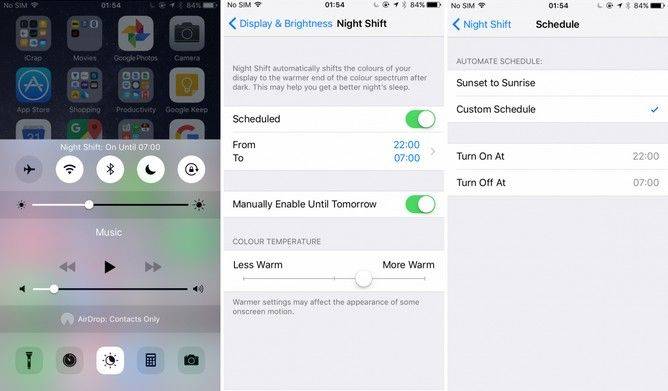
Das iOS 18 Bildschirm-Dimm-Problem bezieht sich darauf, dass sich der iPhone-Bildschirm trotz hoher Helligkeitseinstellung automatisch abdunkelt. Dies kann in dunklen Umgebungen, bei längerer Nutzung oder bestimmten Apps auftreten und lässt sich oft nicht durch Anpassungen wie Auto-Helligkeit oder True Tone beheben. Das Problem könnte mit den Energiespar- oder Anzeigeoptimierungen von iOS 18 zusammenhängen.
Zuerst sollten Sie versuchen, die Auto-Helligkeit auszuschalten und sie dann wieder einzuschalten. Dadurch wird die Funktion neu kalibriert und das Problem, mit dem Sie konfrontiert sind, möglicherweise behoben. So geht’s:
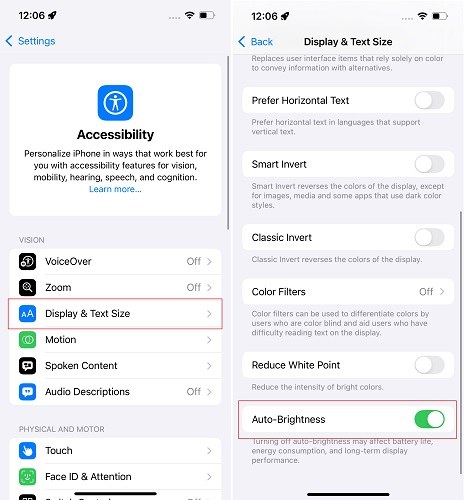
Nun sollte Ihre Auto-Helligkeit ordnungsgemäß funktionieren. Wenn nicht, versuchen Sie die nächsten Lösungen.
Der nächste Schritt, den Sie versuchen können, um das Problem mit dem dimmenden Bildschirm in iOS 18 zu beheben, ist ein erzwungener Neustart Ihres iPhones. Ein erzwungener Neustart entfernt vorübergehende Fehler und Störungen, die im System auftreten könnten. So führen Sie einen erzwungenen Neustart durch:

Ein weiterer Schritt, den Sie ausprobieren können, ist, den Nachtmodus und True Tone auszuschalten, wenn Sie diese Funktionen verwenden. Wenn Sie diese Funktionen jedoch nicht verwenden, könnten Sie versuchen, sie zu aktivieren.
Das liegt daran, dass diese Funktionen die Kalibrierung Ihres Displays beeinflussen und möglicherweise das Problem mit der Bildschirmhelligkeit in iOS 18 verursachen. So können Sie die Funktionen umschalten:
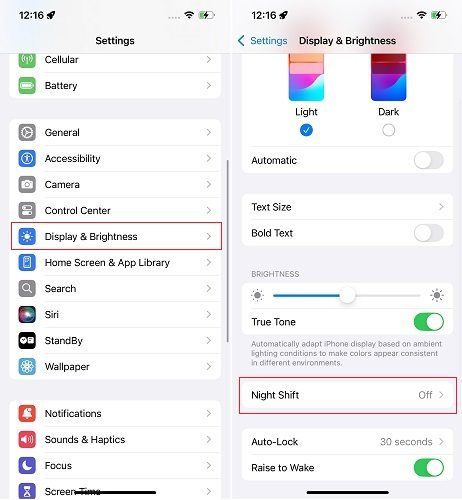
Wenn Sie ein iPhone 14 Pro, 15 Pro oder 16 Pro verwenden, sollten Sie auch versuchen, Always On Display (AOD) ein- und auszuschalten. Diese Funktion wurde mit der iPhone 14-Serie für die Pro-Modelle eingeführt und ist daher nur für die Modelle ab iPhone 14 Pro verfügbar.
So schalten Sie Always On Display in iOS 18 aus und wieder ein:
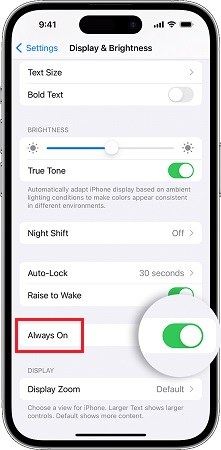
Wenn der Bildschirm Ihres iPhones weiterhin dunkler wird, könnte das iOS-System die Ursache sein, und die bisherigen Lösungen helfen möglicherweise nicht. Zum Glück gibt es mit Tenorshare ReiBoot eine Lösung: Dieses Tool behebt zahlreiche iOS-Probleme, auch das Bildschirm-Dimm-Problem
Schritte:
Laden Sie ReiBoot herunter und starten Sie es. Schließen Sie Ihr iOS-Gerät per USB-Kabel an den Computer an und wählen Sie „Reparatur starten“.
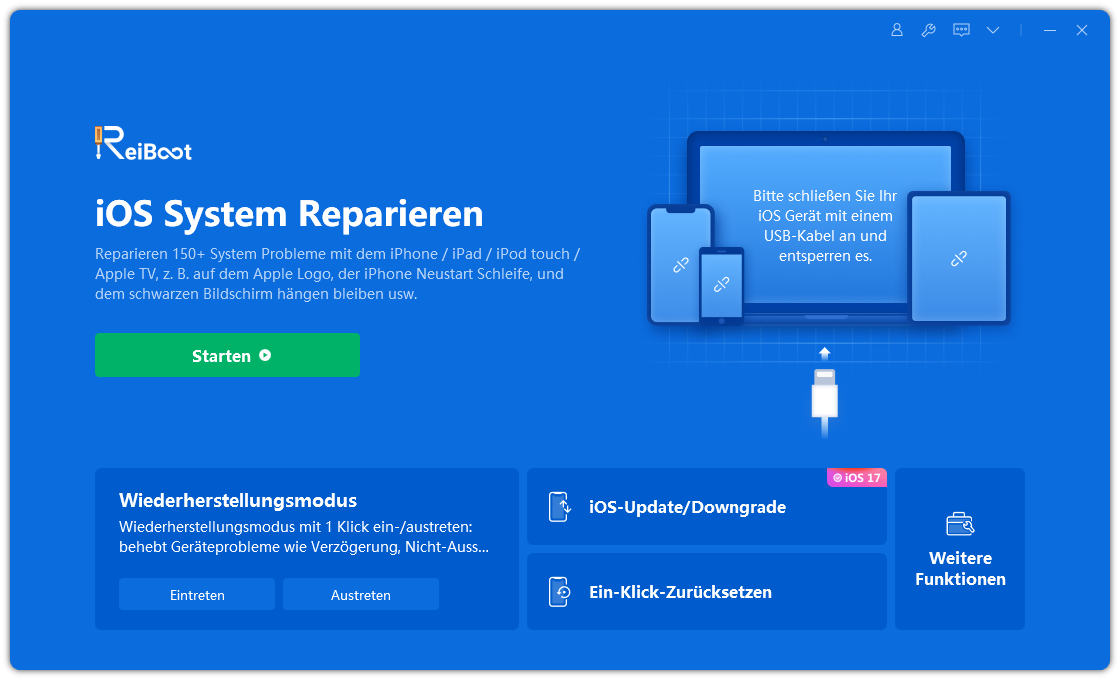
Bei ordnungsgemäßer Funktion sehen Sie eine Schnittstelle. Klicken Sie auf „Standardreparatur“. Bei Problemen folgen Sie den Anweisungen, um das Gerät in den Wiederherstellungs- oder DFU-Modus zu versetzen.

ReiBoot wählt automatisch das passende Firmware-Paket aus. Klicken Sie auf „Download“, um es herunterzuladen. Bei einem Fehler können Sie das Paket manuell herunterladen.
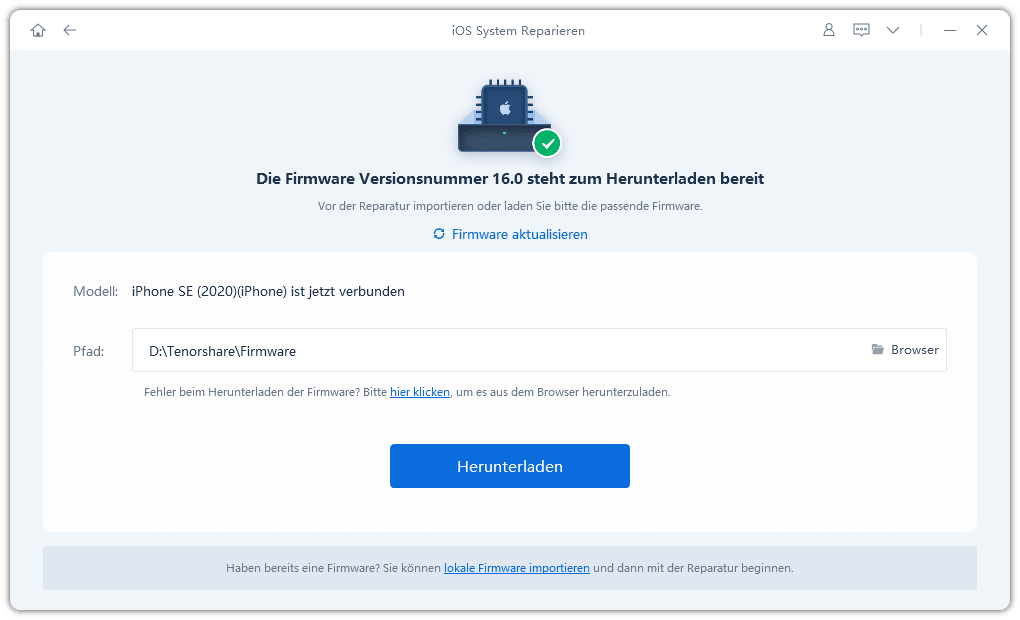
Nach dem Download klicken Sie auf „Jetzt reparieren“, um den Wiederherstellungsprozess zu starten. Dieser dauert in der Regel weniger als 10 Minuten. Trennen Sie das Gerät währenddessen nicht vom Stromnetz.
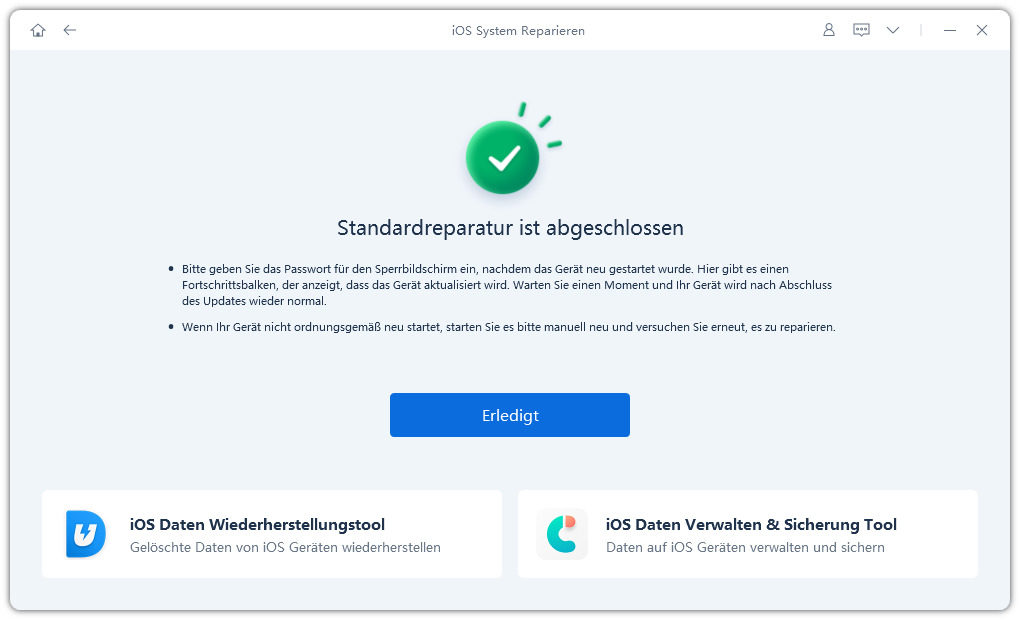
Wenn Ihr iPhone also immer wieder dunkler wird, sollten Sie die oben beschriebenen Methoden anwenden, um das Problem zu beheben. Wenn jedoch alle Lösungen fehlschlagen, können Sie immer auf Tenorshare ReiBoot zählen, da es die garantierte Software zur Behebung aller iOS-Systemprobleme ist.
dann schreiben Sie Ihre Bewertung
Von Lukas Hofmann
2025-10-21 / iPhone Probleme und Lösungen
Jetzt bewerten!