ReiBoot - Nr.1 kostenlose iOS Systemreparatur Tool
Über 150 iOS Probleme beheben ohne Datenverlust & sicher iOS 26 upgraden/downgraden
ReiBoot: Nr.1 iOS Reparatur Tool
Fix 150+ iOS Probleme, kein Datenverlust
Viele iPad-Nutzer fragen sich: Kann ich das Dock auf meinem iPad ausblenden? Trotz der vielen Funktionen in iPadOS 17/18 ist es für manche Benutzer schwierig, das Dock ein- oder auszublenden, und manchmal verschwindet das Dock von selbst. Wenn du auf iPadOS 17/18 aktualisiert hast und steuern möchtest, wann das Dock angezeigt wird, findest du in diesem Artikel eine Anleitung.
Hier erfahren Sie, wie Sie Ihr iPad-Dock anpassen und das Problem lösen können - lesen Sie weiter, um mehr zu erfahren!
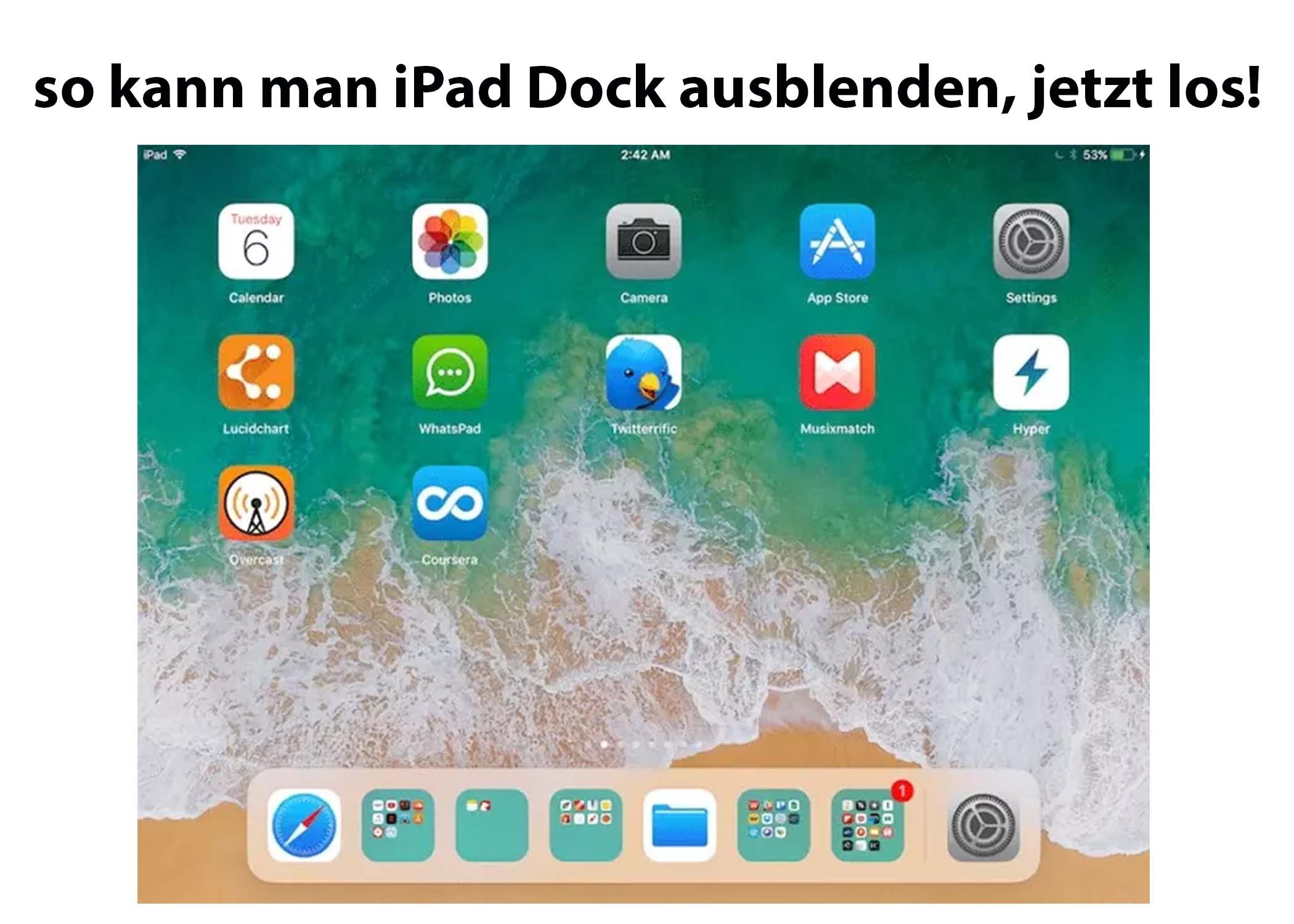
Das iPad Dock ist eine Funktion, die schnellen Zugriff auf deine Lieblingsapps und zuletzt verwendete Programme am unteren Rand des iPad Bildschirms bietet. Damit kannst du zwischen Apps wechseln oder mehrere Apps im Split-Screen- oder Slide-Over-Modus öffnen und so die Multitasking-Fähigkeiten verbessern. Durch das Anpassen des Docks können Sie wichtige Apps leicht zugänglich machen und so die Produktivität steigern und die Benutzerfreundlichkeit verbessern.

Führen Sie die folgenden Schritte aus, um das iPad-Dock auszublenden oder zu deaktivieren:
1. Greifen Sie auf die Einstellungen zu: Öffne die App „Einstellungen“ auf deinem iPad.
2. Gehen Sie zu „Startbildschirm & Dock“: Scrollen Sie nach unten und wählen Sie „Startbildschirm und Dock“.
3. Deaktivieren Sie Vorgeschlagene und zuletzt verwendete Apps anzeigen: Deaktivieren Sie im Abschnitt „Dock“ die Option „Vorgeschlagene und zuletzt verwendete Apps anzeigen“. Dadurch wird die Anzahl der im Dock angezeigten Apps eingeschränkt.
4. Streichen Sie zum vorübergehenden Ausblenden: Wischen Sie auf dem Startbildschirm nach unten oder oben, um das Dock vorübergehend auszublenden, so dass es verschwindet, bis Sie erneut wischen.
Auf diese Weise können Sie das Dock minimieren oder ganz ausblenden und erhalten eine übersichtlichere Bildschirmansicht.
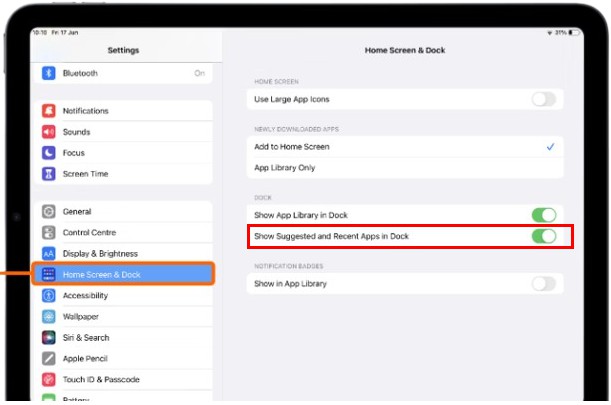
Führen Sie die folgenden Schritte aus, um das iPad Dock wieder auf Ihrem Bildschirm sichtbar zu machen:
1. Wischen Sie vom unteren Rand des Bildschirms nach oben: Wischen Sie auf dem Homescreen oder in einer beliebigen App vom unteren Rand des Bildschirms leicht nach oben. Mit dieser Geste wird das Dock vorübergehend wieder eingeblendet.
2. Passen Sie die Einstellungen für die permanente Anzeige an:
Auf diese Weise bleibt das Dock leicht zugänglich und wird auf dem Bildschirm angezeigt, während Sie zwischen Apps navigieren
Hier sind drei Tipps zum Anpassen des iPad Docks:
Hier ist eine häufige Frage, die häufig von den iPad-Benutzern gestellt wird: „Was tun, wenn das iPad Dock nicht funktioniert?“ Wenn Ihr iPad Dock nicht funktioniert, sind hier einige schnelle Lösungen zu versuchen:
Unsere erste Methode kann das Problem Ihres iPads beheben. Wenn das iPad Dock immer noch fehlt, versuchen Sie einen harten Neustart. So geht's:
Bei iPads ohne Home-Taste:
Für iPads mit einer Home-Taste:
Auf diese Weise lassen sich häufig Probleme lösen und das Dock wiederherstellen.
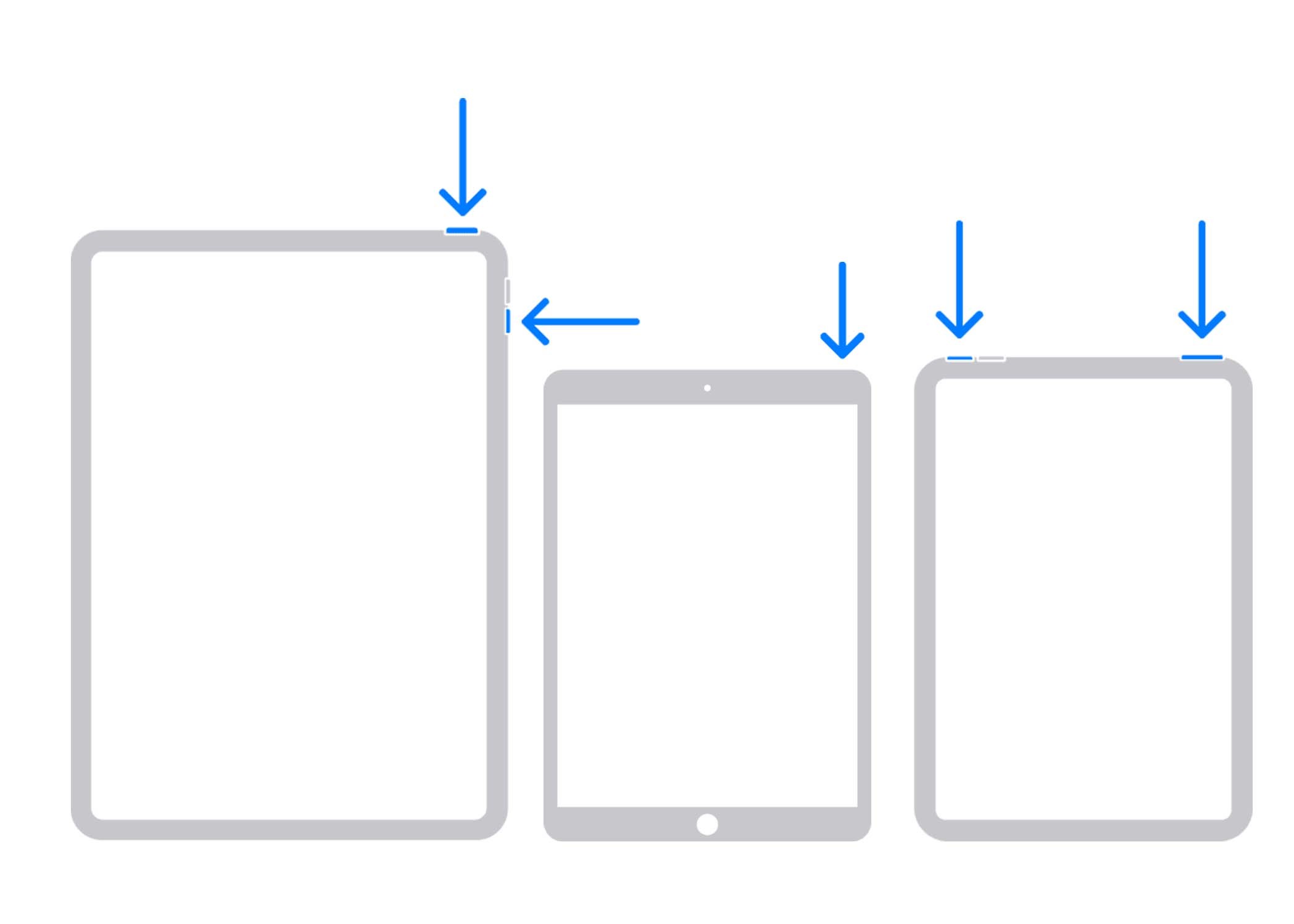
Wenn dein iPad Dock nicht richtig funktioniert, kann ein Software-Update das Problem beheben. So aktualisierst du dein iPad:
Durch die Aktualisierung auf die neueste Softwareversion können häufig Fehler behoben und die Leistung des iPad Docks verbessert werden.
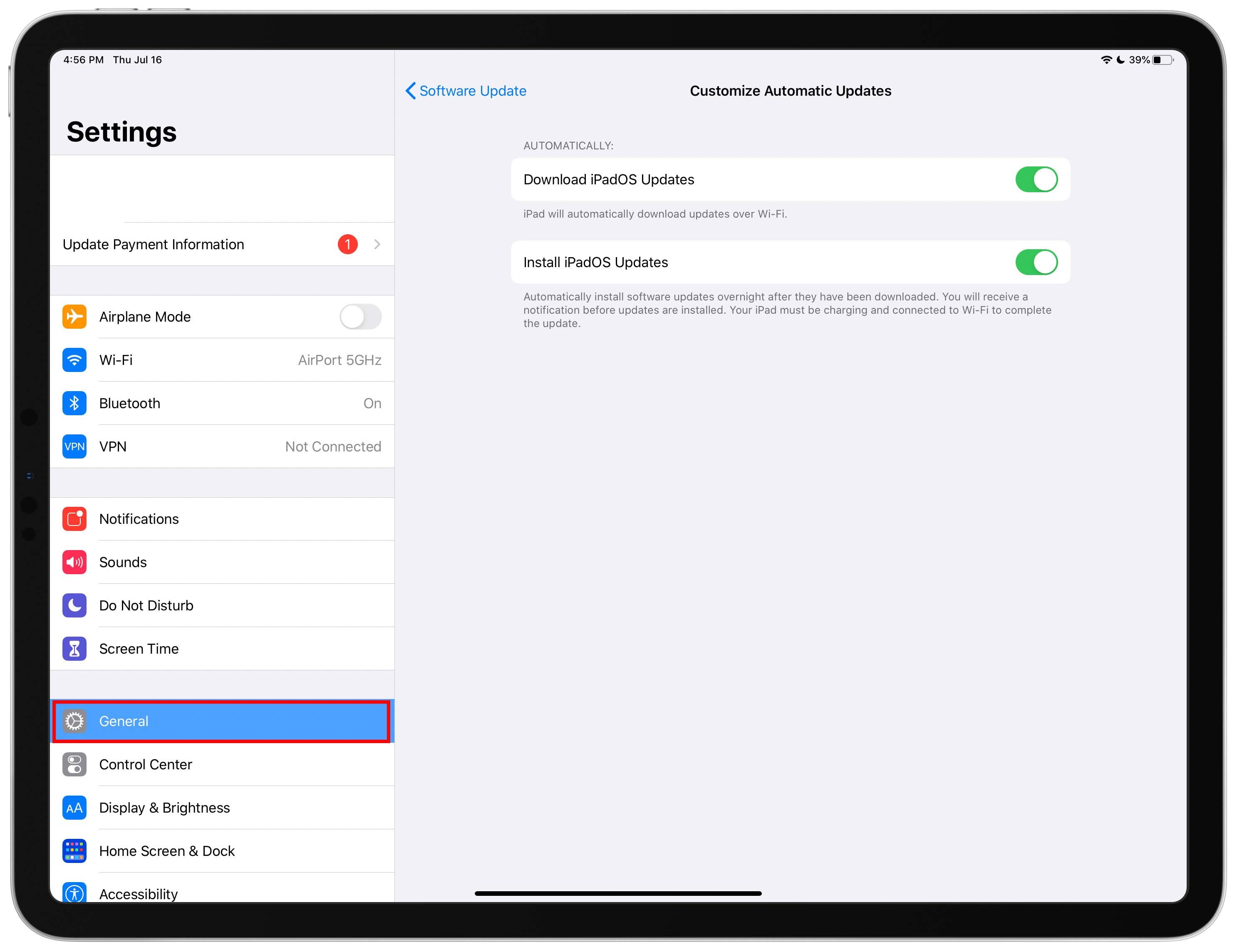
Falls die iPad Dock weiterhin Probleme macht, kann das Zurücksetzen der Einstellungen helfen. So geht’s:
Diese Option setzt alle persönlichen Einstellungen wie WLAN und Display-Einstellungen zurück, ohne deine Daten oder Apps zu löschen.
Wenn du Probleme mit dem iPad Dock hast, kann es helfen, die Einstellungen zu überprüfen, um das Problem zu lösen. So geht's:
Durch die Anpassung dieser Einstellungen lassen sich häufig kleinere Probleme beheben und die Funktionalität des Docks wiederherstellen.
Wenn unerwartete Apps in deinem iPad Dock erscheinen, kannst du die Störungen mit ein paar einfachen Schritten begrenzen:
1.Kürzlich verwendete Apps deaktivieren: Gehen Sie zu „Einstellungen“ > „Startbildschirm & Dock“ und deaktivieren Sie „Vorgeschlagene und zuletzt verwendete Apps anzeigen“. Dadurch wird verhindert, dass zufällige oder kürzlich verwendete Apps im Dock angezeigt werden.
2.Unerwünschte Apps neu anordnen oder entfernen: Drücken Sie etwas länger auf eine beliebige App im Dock und ziehen Sie dann die Apps heraus, die Sie dort nicht haben möchten. So bleiben nur die Apps übrig, die Sie brauchen.
Mit diesen Schritten stellen Sie sicher, dass sich nur die von Ihnen bevorzugten Apps im Dock befinden, was die Bedienung erleichtert und für mehr Ordnung sorgt.
Wenn Ihr iPad-Dock nicht funktioniert, bietet Tenorshare ReiBoot eine professionelle Lösung, um alle Arten von iOS-Problemen mühelos zu beheben. Dieses Tool kann Systemstörungen, einschließlich nicht reagierender Docks, mit nur wenigen Klicks beheben. ReiBoot ist ein effektiver Weg, um die Funktionalität Ihres iPad Docks ohne Datenverlust wiederherzustellen.
Laden Sie ReiBoot herunter und starten Sie es. Schließen Sie Ihr iOS-Gerät per USB-Kabel an den Computer an und wählen Sie „Reparatur starten“.
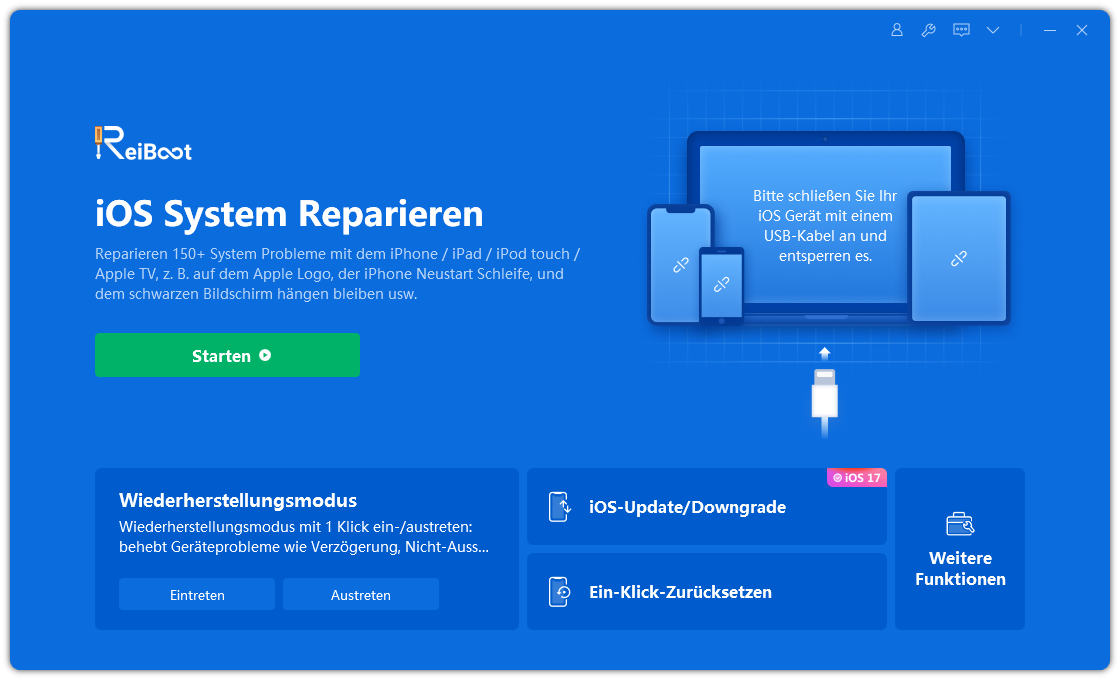
Bei ordnungsgemäßer Funktion sehen Sie eine Schnittstelle. Klicken Sie auf „Standardreparatur“. Bei Problemen folgen Sie den Anweisungen, um das Gerät in den Wiederherstellungs- oder DFU-Modus zu versetzen.

ReiBoot wählt automatisch das passende Firmware-Paket aus. Klicken Sie auf „Download“, um es herunterzuladen. Bei einem Fehler können Sie das Paket manuell herunterladen.
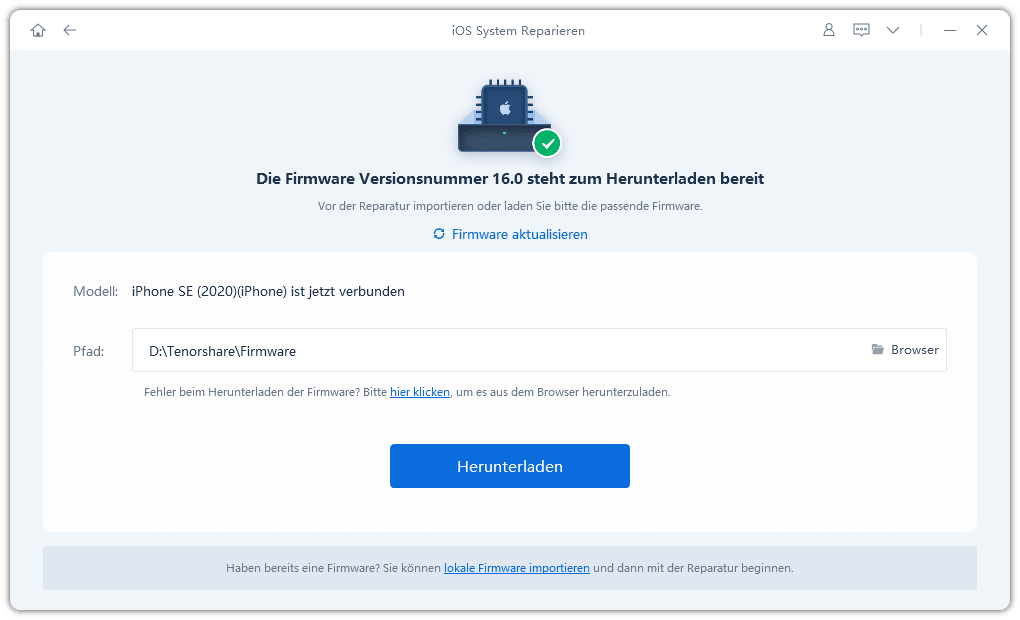
Nach dem Download klicken Sie auf „Jetzt reparieren“, um den Wiederherstellungsprozess zu starten. Dieser dauert in der Regel weniger als 10 Minuten. Trennen Sie das Gerät währenddessen nicht vom Stromnetz.
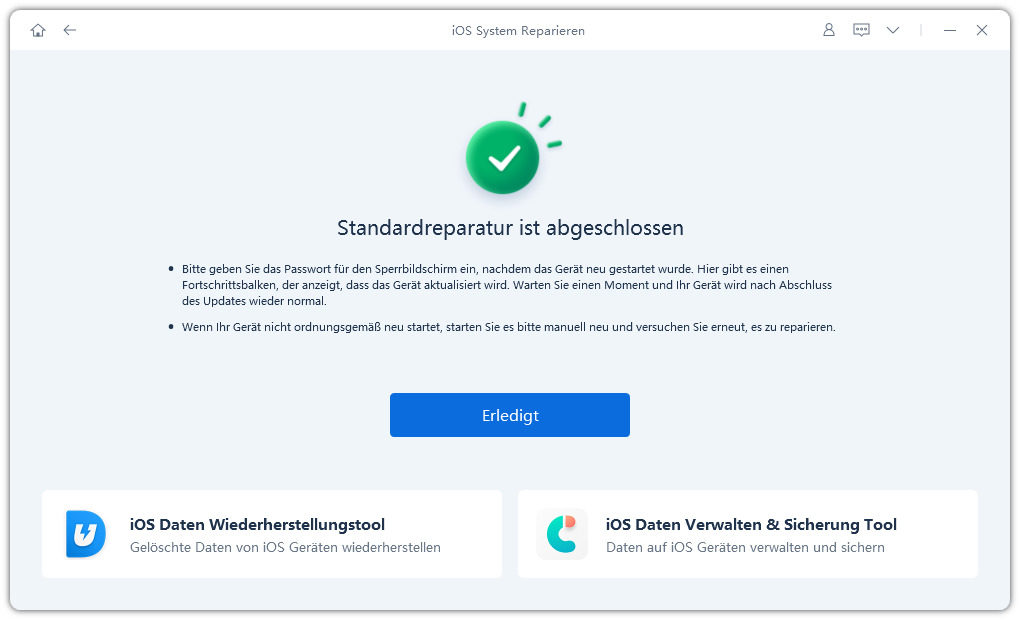
Für die optimale Nutzung des iPad Docks im Home Office fügst du deine meistgenutzten Apps für schnellen Zugriff hinzu und nutzt die geteilte Ansicht für effizientes Multitasking mit wichtigen Tools.
Für den vielseitigen Einsatz empfehlen wir die Twelve South HoverBar Duo für Multitasking, Logitech Combo Touch für Unterhaltung oder Belkin Charge Dock zum Aufladen. Für die Portabilität ist der Lamicall Adjustable Stand ideal.
Ein iPad-Dock steigert die Produktivität, indem es den Zugriff auf wichtige Apps und Multitasking mit Funktionen wie Split View ermöglicht. Außerdem bietet es eine stabile Einrichtung für Videoanrufe und verbessert die Organisation des Arbeitsbereichs, sodass die täglichen Aufgaben effizienter erledigt werden können.
Wir sind zuversichtlich, dass Sie jetzt wissen, wie Sie das iPad-Dock ausblenden können. Die in diesem Artikel besprochenen Methoden werden Ihnen helfen, das Problem der verschwindenden iPad Bodenleiste zu lösen, und Tenorshare ReiBoot rühmt sich einer hohen Erfolgsrate bei der Behebung von iPad Problemen. Wir würden uns freuen, von Ihren Erfahrungen damit zu hören, also hinterlassen Sie uns bitte einen Kommentar!
dann schreiben Sie Ihre Bewertung
Von Lukas Hofmann
2025-10-13 / iPhone Probleme und Lösungen
Jetzt bewerten!