dann schreiben Sie Ihre Bewertung
iCareFone - Kostenloses iOS Backup-Tool & Einfacher Datenmanager
iOS-Daten mit wenigen Klicks sichern/übertragen/wiederherstellen/verwalten
iOS-Daten einfach sichern/verwalten
iOS-Daten einfach sichern und verwalten
Termine und wichtige Tage im Google-Kalender im Auge zu behalten, ist ein absolutes Muss. Und er kann mit dem iPhone synchronisiert werden, wenn Sie die Kalender-App auf dem iPhone verwenden. Aber es ist sehr frustrierend, wenn Sie ein wichtiges Treffen verpassen, weil der Kalender Sie nicht benachrichtigt hat. Ein solches Chaos kann durch das Problem „Google Kalender wird nicht mit dem iPhone synchronisiert“ entstehen. Sehen wir uns einige der Lösungen an, um alles wieder in den Normalzustand zu versetzen.
Es ist ganz einfach, den Google-Kalender mit Ihrem iPhone zu synchronisieren. Wenn Sie feststellen, dass der freigegebene Google-Kalender nicht auf dem iPhone angezeigt wird, behebt die Aktualisierung der iOS-Version das Problem normalerweise, aber was, wenn nicht? Dann müssen Sie vielleicht auf die 8 unten aufgeführten Methoden zurückgreifen. Eine davon wird Ihnen sicherlich das Leben erleichtern.
Um den iPhone-Google-Kalender zu synchronisieren, müssen Sie sicherstellen, dass eine stabile Internetverbindung besteht, entweder über WLAN oder über mobile Daten. Und für mobile Daten, Kalender benötigen Zugriff auf das Internet in der App Berechtigungen.
Öffnen Sie Einstellungen > Mobiltelefon. Scrollen Sie nach unten und suchen Sie nach Kalender. Schalten Sie den Schalter ein, falls noch nicht geschehen.

Sie haben auch das Problem, dass der Google Mail-Kalender nicht mit dem iPhone synchronisiert wird? Machen Sie sich keine Sorgen und versuchen Sie dies. Nachdem Sie sich in Ihrem Google-Konto auf dem iPhone angemeldet haben, vergessen Sie nicht, die Option Kalender zu aktivieren. Um das zu tun:
Tippen Sie dann auf Konten. Vergewissern Sie sich, dass Ihre Gmail-ID hier hinzugefügt ist. Tippen Sie dann darauf und schalten Sie Kalender ein.

Ihr iPhone kann Sie nur benachrichtigen, wenn Sie die in Google Kalender gespeicherten Ereignisse aktiviert haben. Als dritten Tipp können Sie überprüfen, ob der Google-Kalender nicht mit dem iPhone synchronisiert wird, indem Sie alle Gmail-Kalender in der Kalender-App ankreuzen. Befolgen Sie die unten angegebenen Schritte:
Vergewissern Sie sich, dass die Optionen unter dem Abschnitt Google Mail aktiviert sind. Wenn nicht, markieren Sie sie.

Die Option „Neue Daten abrufen“ wird verwendet, um neue Ereignisse, die Sie im Kalender hinzugefügt haben, regelmäßig zu aktualisieren und zu überprüfen, wenn eine Internetverbindung besteht. Wenn Sie das Problem haben, dass der freigegebene Google-Kalender nicht auf dem iPhone angezeigt wird, aktivieren Sie „Neue Daten“ und ändern Sie die Option in „Abrufen“.
Tippen Sie auf Google Mail und ändern Sie die Einstellung in Abrufen. Markieren Sie auch unter dem Abschnitt Abrufen das Kontrollkästchen Automatisch.

Wenn Sie alle benötigten Funktionen auf dem iPhone aktiviert haben und der Google-Kalender immer noch nicht auf dem iPhone angezeigt wird, versuchen Sie, Ihre Google-Accounts zu löschen und wieder hinzuzufügen, was ebenfalls hilfreich sein kann. Befolgen Sie sorgfältig die unten angegebenen Schritte.
Gehen Sie zu Einstellungen > Mail > Konten > Google Mail. Tippen Sie nun auf Konto löschen.
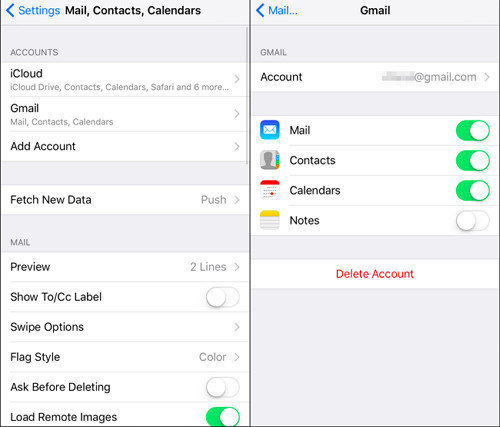
Wenn der Google-Kalender das iPhone nicht aktualisiert, liegt das manchmal nicht daran, dass Sie die Kalender nicht erfolgreich synchronisiert haben, sondern an den vorhandenen Kalendern auf dem iPhone, die danach immer noch angezeigt werden. Wenn Ihnen bisher nichts anderes geholfen hat, legen Sie Google Calendar als Standard fest.
Sobald Sie Gmail sehen, tippen Sie darauf, um es als Standardkalender festzulegen.

Nachdem Sie alles versucht haben, wieder und wieder fehlgeschlagen, sollten Sie alle Einstellungen iPhone zurücksetzen, um Google Kalender nicht mit iPhone synchronisieren zu beheben. Dabei werden zwar keine Daten gelöscht, aber die allgemeinen Einstellungen auf Ihrem iPhone.
Wählen Sie aus den verfügbaren Optionen die Option Alle Einstellungen zurücksetzen. Geben Sie zur Bestätigung Ihren Passcode ein.

Angenommen, Ihr Problem ist noch nicht behoben, dann wird Tenorshare ReiBoot es für Sie tun. ReiBoot kann lästige Systemfehler beheben, wie z.B. Kalender-App funktioniert nicht und macht Ihr iPhone so gut wie neu. Dies wird sicherlich Ihre Probleme von Google Kalender nicht synchronisieren mit iPhone gehen weg.
Laden Sie das Programm herunter, starten Sie es auf Ihrem Computer und schließen Sie Ihr iPhone mit einem USB-Kabel an den Computer an. Klicken Sie auf Start, um zu beginnen.
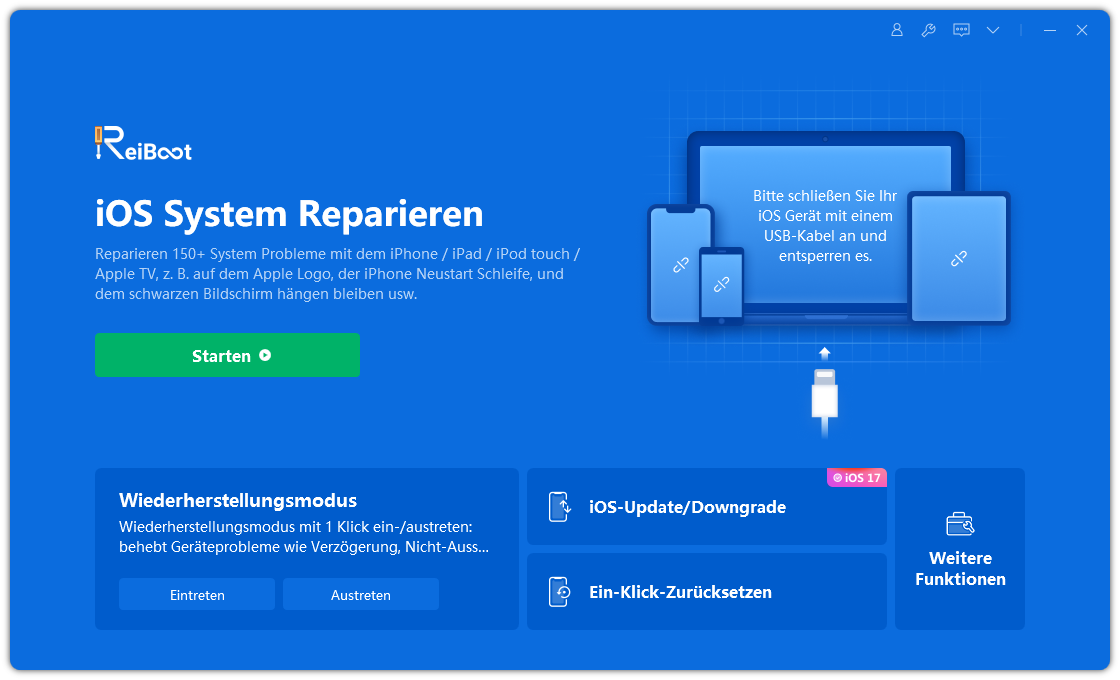
Wählen Sie Standardreparatur, die keinen Datenverlust verursacht. Und laden Sie dann das Firmware-Paket herunter.
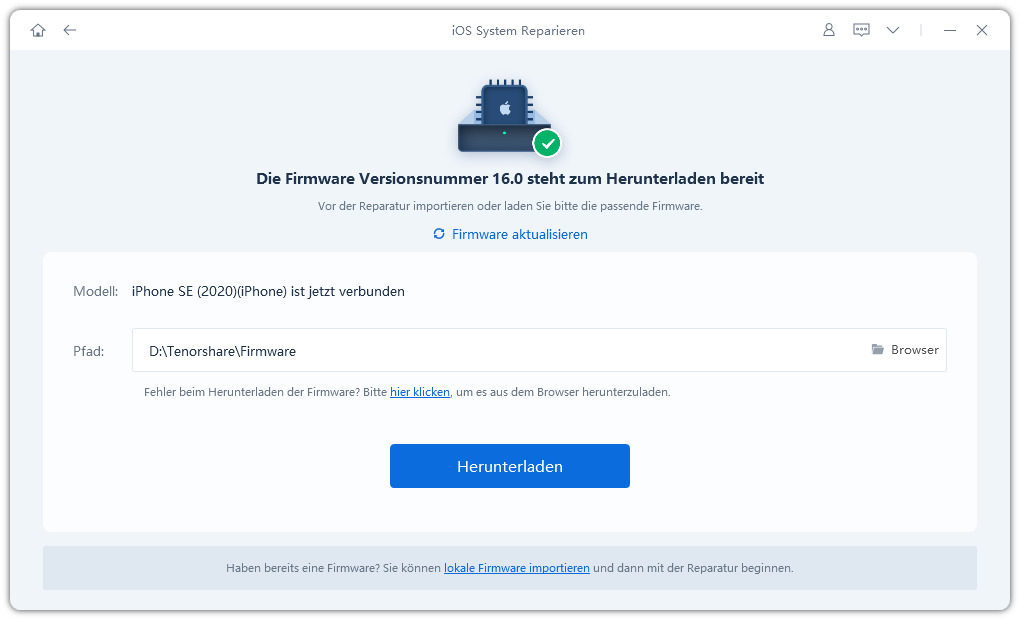
Nachdem Sie das Firmware-Paket heruntergeladen haben, starten Sie den Standard-Reparaturprozess.

In ein paar Minuten wird Ihr iPhone neu gestartet und das Systemproblem ist behoben. Versuchen Sie nun, Google-Kalender mit dem iPhone zu synchronisieren, um zu sehen, ob dies möglich ist.

Jetzt müssen Sie das Problem, dass Google Kalender nicht mit dem iPhone synchronisiert, gelöst haben, erfahren Sie mehr nützliche Tipps hier. Tenorshare iCareFone ist der zuverlässigste Weg, um Ihre Daten zu sichern, einschließlich iPhone Kalender, und die Daten vollständig oder selektiv auf die gleichen deives oder andere iPhones wiederherstellen, wenn Sie es später brauchen.
Installieren und starten Sie iCareFone auf Ihrem Computer. Klicken Sie auf Backup & Restore, um zu starten.

Alle Dateitypen werden automatisch für die Sicherung ausgewählt. Wenn Sie nur den Kalender auswählen möchten, können Sie dies tun. Klicken Sie abschließend auf Backup.

Wenn Sie nun das Backup auf Ihrem iPhone wiederherstellen möchten, wählen Sie Wiederherstellen aus dem vertikalen Menü. Es werden alle früheren Sicherungen auf Ihrem Computer angezeigt.
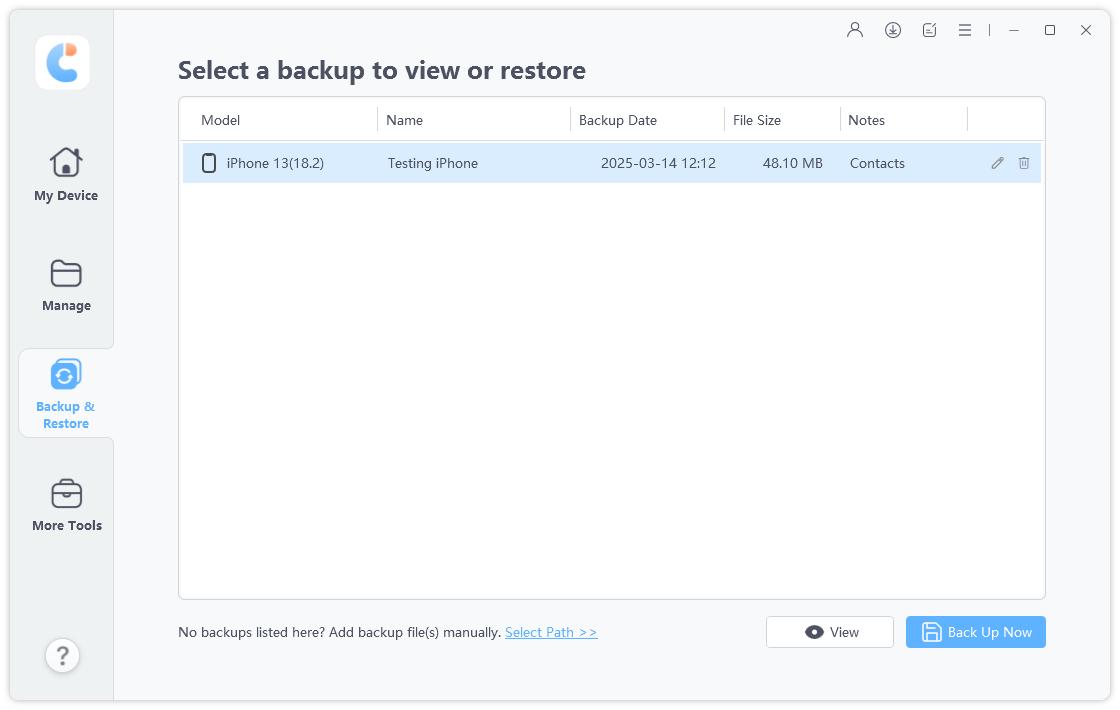
Suchen und markieren Sie die gewünschten Daten. Klicken Sie auf Auf Gerät wiederherstellen und warten Sie, bis der Vorgang abgeschlossen ist.
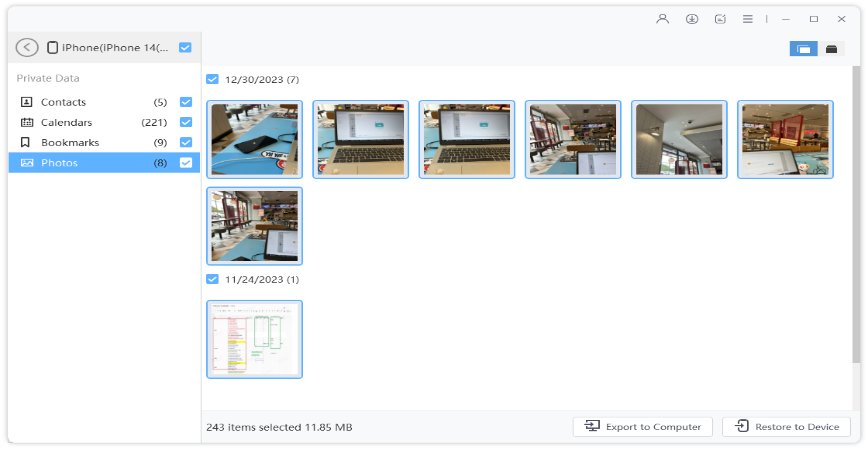
Wenn der Google-Kalender nicht mit dem iPhone synchronisiert wird, ist das ein sehr ärgerlicher Fehler, der sofort behoben werden sollte. Es gibt einige Tipps und Tricks, die Sie nach dem Lesen dieses Artikels ausprobieren können. Und wenn Sie den Kalender auf Ihrem iPhone sichern und wiederherstellen möchten, versuchen Sie Tenorshare iCareFone.
dann schreiben Sie Ihre Bewertung
Von Johanna Bauer
2025-10-29 / iPhone Probleme und Lösungen
Jetzt bewerten!