Samsung-Geräte gehören zu den zuverlässigsten Geräten, die mit dem Android-Betriebssystem laufen. Da jedoch jedes Jahr mehrere Updates und neue Modelle auf den Markt kommen, sind wir nie vor Fehlern oder Fehlfunktionen sicher.
Einer der häufigsten Fehler, den Samsung-Nutzer erleben, ist der Kamerafehler, der auftritt, wenn sie versuchen, die Kamera-App auf ihrem Smartphone zu öffnen. Eine Meldung erscheint, und die einzige Lösung besteht darin, auf „OK“ zu klicken, was die Anwendung automatisch schließt.
Sie besitzen ein Samsung-Gerät und haben Probleme mit dem Kamerafehler? Hier sind einige Lösungen, die Ihnen bei der Behebung des Problems helfen sollten.
II. Wie behebt man den Samsung-Kamerafehler
Wenn die Kamera Ihres Samsung-Telefons nicht mehr funktioniert, bedeutet das nicht, dass Sie das Telefon wechseln müssen. Oft ist die Lösung für dieses Problem recht einfach. Hier sind einige Lösungen, die funktionieren, um den Kamerafehler Ihres Samsung-Geräts zu beheben.
1. Erzwingen Sie das Beenden der Kamera-App
Die effektivste Lösung besteht darin, die Anwendung zu beenden und es erneut zu versuchen.
Um das Beenden der Samsung-Kamera-App zu erzwingen, befolgen Sie die folgenden Schritte:
Die Kamera sollte nun wieder funktionieren. Falls dies nicht der Fall ist, versuchen Sie eine der folgenden Lösungen.
2. Löschen Sie die App-Daten und leeren Sie den Cache
Wenn die Kamera auf Ihrem Samsung-Gerät nicht funktioniert, liegt es möglicherweise daran, dass der Cache zu voll ist oder zu viele Daten vorhanden sind. Es ist wichtig, Ihre Daten von Zeit zu Zeit zu löschen, um das reibungslose Funktionieren Ihrer Anwendungen zu gewährleisten.
Um dies zu tun, gehen Sie zu den Einstellungen Ihres Samsung-Geräts > Anwendungen > Kamera > Speicher. Drücken Sie dann auf " Daten löschen " und " Cache leeren ".
Sie können dann Ihr Samsung-Gerät neu starten und erneut versuchen, die Kamera-App zu öffnen, um zu sehen, ob es funktioniert.
3. Starten Sie das Telefon neu
Eine der effektivsten Lösungen, unabhängig von dem aufgetretenen Problem, besteht darin, das Telefon auszuschalten und wieder einzuschalten. Halten Sie dazu die Taste "Ein/Aus" gedrückt, bis verschiedene Optionen angezeigt werden.
Drücken Sie auf " Ausschalten " oder " Neustarten ". Wenn Sie das Gerät ausgeschaltet haben, starten Sie es manuell nach einigen Minuten neu, indem Sie erneut lange auf die Taste "Ein/Aus" drücken.
4. Entfernen Sie den Akku aus dem Telefon
Wenn die Kamera auf Ihrem Samsung-Telefon nicht mehr funktioniert, ist eine der effektivsten Lösungen, die beiden vorherigen Lösungen zu kombinieren (App-Daten löschen und Cache leeren, dann das Gerät ausschalten) und den Akku aus dem Telefon zu entfernen. Dies ist nicht bei allen Telefonen möglich, aber wenn Sie es tun können, wird dies dringend empfohlen, um die besten Ergebnisse zu erzielen. Nachdem der Akku entfernt wurde, warten Sie einige Minuten, bevor Sie ihn wieder einsetzen, und starten Sie Ihr Telefon neu.
5. Aktivieren Sie den sicheren Modus von Samsung
Der sichere Modus von Samsung ist nützlich, um das Samsung-Telefon in seinen normalen Zustand zurückzubringen, wenn Probleme auftreten. Es ist also eine Lösung, um den Kamerafehler von Samsung zu beheben. Der sichere Modus zwingt das Gerät, das Betriebssystem auszuführen, und deaktiviert die meisten Drittanbieter-Apps, die Fehlfunktionen verursachen können.
Wenn das Problem mit dem Samsung-Kamerafehler durch eine Drittanbieter-App verursacht wird, die im Hintergrund läuft und das Abstürzen Ihrer Kamera-App verursacht, sollte Ihr Samsung im sicheren Modus normal funktionieren.
Darüber hinaus führt das Aktivieren des sicheren Modus nicht zu Datenverlusten!
Um den sicheren Modus zu aktivieren, befolgen Sie die folgenden Schritte:
Um zu überprüfen, ob Sie sich im sicheren Modus von Samsung befinden, schauen Sie in die linke untere Ecke des Bildschirms: Dort sollte "Sicherer Modus" stehen.
Um den sicheren Modus zu verlassen, ziehen Sie die Benachrichtigungsleiste herunter und tippen Sie auf "Sicherer Modus aktiviert". Wenn diese Lösung für Ihr Samsung-Modell nicht funktioniert, starten Sie das Gerät einfach neu.
6. Setzen Sie alle App-Einstellungen zurück
Wenn die Kamera auf Ihrem Samsung nicht mehr funktioniert, sollte das Zurücksetzen der App-Einstellungen eine Lösung für Ihr Problem sein. Diese Lösung ist tatsächlich für die meisten Probleme mit Anwendungsfehlern wirksam.
Um die App-Einstellungen zurückzusetzen, befolgen Sie die folgenden Schritte:
Nachdem die Einstellungen zurückgesetzt wurden, versuchen Sie, die Kamera neu zu starten: Die Anwendung sollte funktionieren.
7. Deinstallieren Sie kürzlich installierte Drittanbieter-Apps
Es kann vorkommen, dass die Kamera-App nach der Installation einer Drittanbieter-App nicht mehr funktioniert. Um den Kamerafehler zu beheben, müssen Sie einfach die Drittanbieter-App deinstallieren, die das Problem verursacht.
Um dies zu tun, gehen Sie zu den Einstellungen Ihres Samsung-Telefons und tippen Sie auf " Anwendungen ". Die Liste der auf Ihrem Gerät installierten Apps wird angezeigt: Tippen Sie einfach auf die Drittanbieter-App, die das Problem verursacht, und dann auf " Deinstallieren ".
Das Problem sollte nun behoben sein.
8. Setzen Sie auf die Werkseinstellungen zurück
Wenn keine dieser Lösungen funktioniert hat, müssen Sie möglicherweise Ihr Samsung-Gerät auf die Werkseinstellungen zurücksetzen, um den Samsung-Kamerafehler zu beheben. Diese Lösung sollte als letztes Mittel verwendet werden, da sie alle Daten auf Ihrem Samsung-Gerät löscht. Sie können jedoch Ihre Daten sichern, bevor Sie Ihr Gerät zurücksetzen.
Um Ihr Samsung-Gerät auf die Werkseinstellungen zurückzusetzen, befolgen Sie die folgenden Schritte:
Es bleibt Ihnen nur noch, das Zurücksetzen zu bestätigen und Ihr Gerät neu zu starten. Die Kamera sollte besser funktionieren, da Ihr Telefon im gleichen Zustand ist wie beim Kauf, direkt ab Werk.
9. Formatieren Sie die SD-Karte
Eine andere Lösung besteht darin, Ihre SD-Karte, also Ihren externen Speicher, zu leeren, um Speicherplatz freizugeben und das Problem des Samsung-Kamerafehlers zu beheben. Vergessen Sie nicht, den Inhalt vorher beispielsweise auf Ihrem PC zu sichern.
Um die microSD-Karte zu formatieren, befolgen Sie die folgenden Schritte:
10. Reparieren Sie das Samsung-Kamera-Problem mit ReiBoot
Zum Abschluss kann das Android-Kameraproblem sehr einfach und schnell mit professioneller Software wie ReiBoot for Android von Tenorshare gelöst werden. Diese Software ermöglicht es Ihnen, viele Probleme wie Ausfälle, Abstürze oder Fehler zu beheben, unabhängig von Ihrem Samsung-Modell und Ihrer Android-Version.
Um das Versagen der Android-Kamera-App mit der Software ReiBoot zu lösen, befolgen Sie die folgenden Schritte:
- Laden Sie die Software auf Ihren PC herunter und installieren Sie sie
- Verbinden Sie Ihr Samsung mit Ihrem PC mit dem beim Kauf mitgelieferten Kabel und starten Sie die Software
- Folgen Sie den Bildschirmanweisungen, um das USB-Debugging zu aktivieren
Klicken Sie auf " Android-System reparieren " und dann auf " Jetzt reparieren "
Sie müssen dann die Informationen zu Ihrem Samsung-Gerät eingeben, um die entsprechende Firmware herunterzuladen.
Nachdem die Informationen bestätigt wurden, beginnt der Download der Firmware
Nach Abschluss des Downloads können Sie auf " Jetzt reparieren " klicken, um die Systemreparatur zu starten. Beachten Sie, dass der Prozess zum Verlust bestimmter Daten führen kann. Es ist daher wichtig, vor dem Start Ihre Samsung-Daten zu sichern.
- Nach Abschluss des Prozesses wird Ihr Android-Gerät neu gestartet, und das Problem sollte behoben sein!
Fazit
Mit diesen Lösungen können Sie einen Samsung-Kamerafehler effektiv und schnell beheben. Wenn eine davon nicht funktioniert, versuchen Sie andere Lösungen, bis Ihr Problem behoben ist.











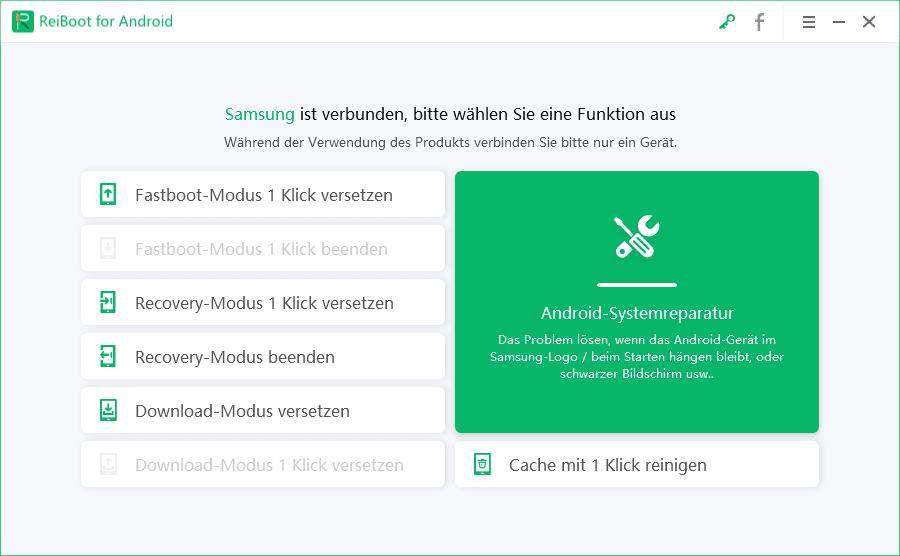



Von Lukas Hofmann
2025-10-29 / Android Reparieren
Jetzt bewerten!