Google Maps kein Ton: Wie kann man das Problem beheben?
Google Maps ist für viele ein unverzichtbares Navigationstool, das die Nutzer mit Leichtigkeit durch unbekannte Routen führt. Aber was tun, wenn Google Maps keinen Ton hat? Dies kann verschiedene Gründe haben, die Sie leicht überprüfen und beheben können. In diesem Artikel werden wir Ihnen einige mögliche Ursachen und Lösungen für das Problem zeigen, warum Google Maps keinen Ton hat.
Teil 1: Warum spricht Google Maps nicht?
Es gibt verschiedene mögliche Gründe, warum Google Maps nicht spricht. Was ist die Ursache für dieses Problem? Hier sind einige mögliche Gründe:
- Stellen Sie sicher, dass der Ton Ihres Geräts eingeschaltet und laut genug ist.
- Tippen Sie während der Navigation auf das Lautsprecher-Symbol oben rechts und wählen Sie die Option mit hoher Lautstärke aus.
- Wenn Sie Bluetooth verwenden, stellen Sie sicher, dass Ihr Gerät mit Ihrem Auto gekoppelt ist und dass Sie Bluetooth als Audioquelle ausgewählt haben. Sie können auch die Option "Sprachausgabe über Bluetooth" in den Google Maps Einstellungen ein- oder ausschalten, je nachdem, ob Sie die Sprachnavigation über die Autolautsprecher oder die Lautsprecher Ihres Geräts hören möchten.
- Wenn Sie ein USB-Kabel verwenden, stellen Sie sicher, dass Sie den Datenmodus auf “Medien” stellen, damit der Ton über USB übertragen wird.
- Wenn Sie anstelle der Sprachnavigation einen Glockenton hören, bedeutet das, dass die Sprachnavigation nicht heruntergeladen oder aktualisiert wurde. Stellen Sie sicher, dass Sie eine gute Internetverbindung haben und lassen Sie die Google Maps App geöffnet, bis der Download abgeschlossen ist.
Teil 2: Google Maps ohne Ton - 5 mögliche Lösungen
Um das Problem zu beheben, dass Google Maps keinen Ton von sich gibt, können Sie die folgenden fünf Lösungen ausprobieren:
Methode 1: Neustart der Geräte
Manchmal können technische Probleme durch einfaches Neustarten des Geräts behoben werden. Wenn Sie also Probleme damit haben, dass Google Maps auf Ihrem Telefon nicht spricht, können Sie versuchen, Google Maps oder Ihr Gerät zu stoppen und neu zu starten, um das Problem zu beheben.
Methode 2: Aktivieren Sie die Sprachnavigation
Wenn Sie die Sprachnavigation in den Google Maps Einstellungen deaktiviert haben, müssen Sie sie wieder einschalten, um die Sprachanweisungen zu hören. Gehen Sie zu Einstellungen > Navigationseinstellungen > Sprachausgabe und wählen Sie Lauter oder Normal aus .
Starten Sie die App neu und überprüfen Sie, ob sie jetzt ordnungsgemäß funktioniert.
Methode 3: Löschen Sie den App-Cache
Der Cache ist ein temporärer Speicher, der die Leistung der App verbessern soll, aber manchmal kann er beschädigt werden oder zu viel Speicherplatz beanspruchen, was zu Problemen führen kann. Das Löschen des Cache der Google Maps-App kann helfen, vorübergehende Störungen zu beheben, die das Tonproblem verursachen. Um den Cache zu löschen, gehen Sie zu Einstellungen > Apps > Google Maps > Speicher > Cache löschen.
Methode 4: Überprüfen Sie die Bluetooth-Verbindung
Während Sie unterwegs sind, kann es nützlich sein, die Sprachnavigation von Google Maps mit dem Bluetooth-System Ihres Fahrzeugs zu verbinden. Dafür müssen Sie Ihr Smartphone mit dem Bluetooth-System Ihres Autos koppeln und sicherstellen, dass die Funktion "Stimme über Bluetooth wiedergeben" aktiviert ist. Andernfalls hat Google Maps keinen Ton. Hier sind die Schritte:
- Verbinden Sie Ihr Smartphone mit dem Bluetooth Ihres Autos.
- Öffnen Sie Google Maps auf Ihrem Gerät.
- Klicken Sie auf das Profilsymbol > Einstellungen > Navigationseinstellungen.
- Stellen Sie sicher, dass die Option "Stimme über Bluetooth wiedergeben" aktiviert ist.
Nachdem Sie diese Schritte durchgeführt haben, sollten die Sprachanweisungen von Google Maps über Ihr Auto-Bluetooth-System zu hören sein.
Wenn Sie keine Bluetooth-Verbindung wünschen, können Sie die Option "Stimme über Bluetooth wiedergeben" deaktivieren, um mögliche Probleme mit dem Audio von Google Maps zu vermeiden.
Diese Methode stellt sicher, dass die Audioausgabe von Google Maps reibungslos mit dem Bluetooth-System Ihres Autos funktioniert und kann mögliche Störungen beheben, die durch Konnektivitätsprobleme entstehen könnten.
Methode 5: Überprüfen Sie die Einstellungen für die Akkuoptimierung
Die Akkuoptimierung ist eine Funktion, die den Stromverbrauch von Apps reduziert, indem sie deren Hintergrundaktivitäten einschränkt. Dies kann jedoch dazu führen, dass Google Maps nicht richtig funktioniert oder die Sprachausgabe unterbricht. Um die Akkuoptimierung für Google Maps zu deaktivieren, gehen Sie zu Einstellungen > Apps > Google Maps > Akku > Akkuoptimierung > Nicht optimiert.
Lesen Sie auch: Google Maps funktioniert nicht auf Android
Teil 3: Kein Ton bei Google Maps? Das ist die ultimative Lösung!
Wenn Sie mit dem Problem des fehlenden Tons in Google Maps konfrontiert sind und andere typische Lösungen nicht funktionieren, könnte die Verwendung eines Tools wie Reiboot für Android die ultimative Lösung sein. ReiBoot for Android wurde entwickelt, um verschiedene Systemprobleme auf Android-Geräten zu beheben, einschließlich Problemen mit Apps wie Google Maps.
Um Ihr Android mit Reiboot for Android zu reparieren, müssen Sie die folgenden Schritte ausführen:
Starten Sie Reiboot for android und wählen Sie die Option "Android reparieren".
Klicken Sie auf die Schaltfläche "Jetzt reparieren" und wählen Sie Ihr Gerätemodell und Ihre Systemversion aus.
Klicken Sie auf die Schaltfläche "Download" und warten Sie, bis Reiboot for android das Firmware-Paket heruntergeladen und überprüft hat.
Warten Sie, bis reiboot for android den Android-Reparaturprozess abgeschlossen hat und Ihr Gerät automatisch neu startet.
Durch die Behebung der grundlegenden Systemprobleme, die das Tonproblem in Google Maps verursachen könnten, kann Reiboot for Android möglicherweise die normale Funktionalität der App wiederherstellen. Dieses Tool ist besonders nützlich, wenn Standard-Fehlerbehebungsmethoden fehlgeschlagen sind, da es einen tiefer gehenden Ansatz zur Lösung von systembezogenen Problemen bietet.
Fazit:
Zusammenfassend lässt sich sagen, dass ReiBoot for Android eine umfassende Lösung bietet, wenn das Problem "Google Maps ohne Ton" auftritt und die Standardmethoden zur Fehlerbehebung wie das Überprüfen der Lautstärke, das Aktivieren der Sprachnavigation oder das Löschen des App-Caches nicht funktionieren.
Sprechen Sie Ihre Meinung
Ähnliche Artikel
Alle Themen

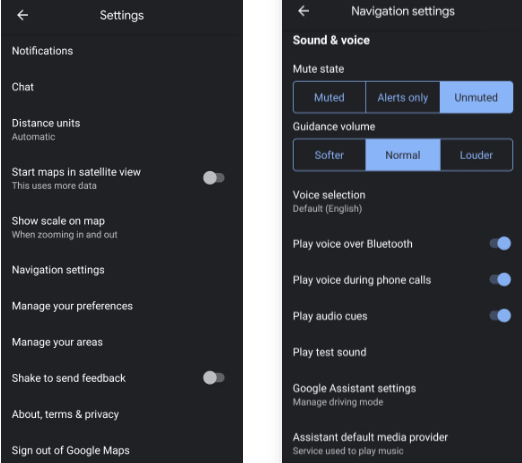
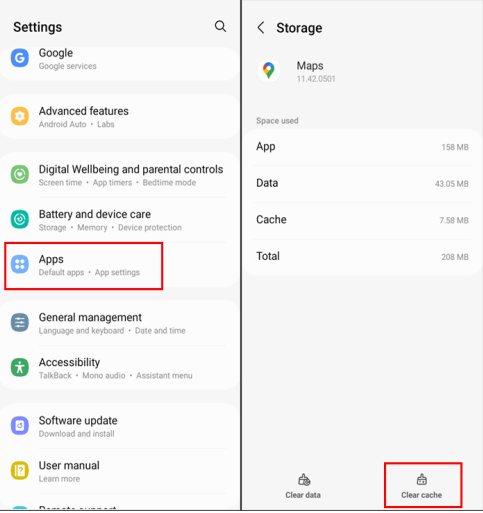
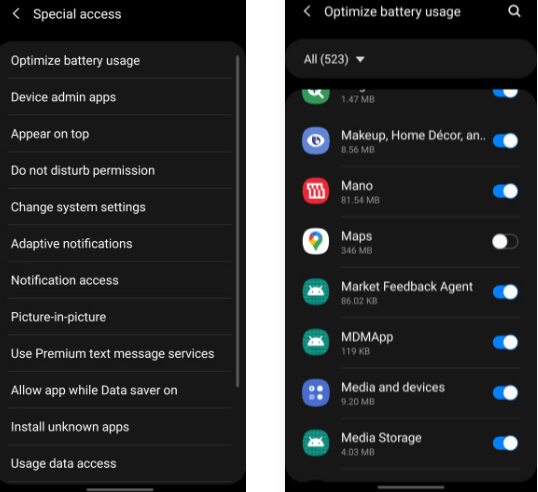


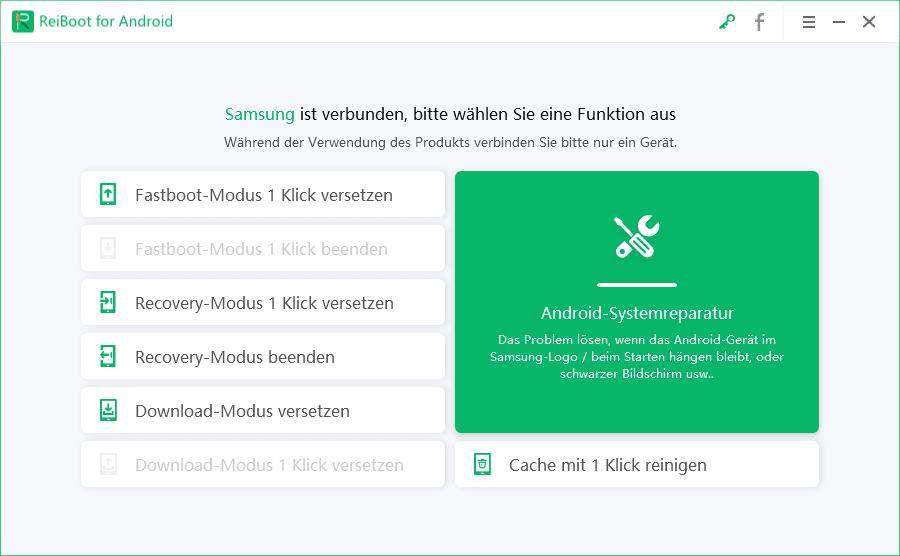
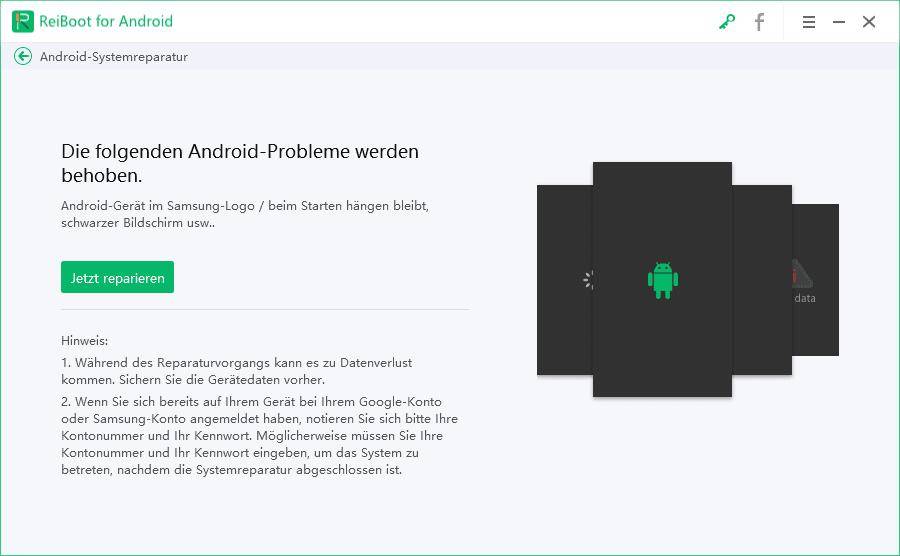



Von Johanna Bauer
2025-10-13 / Android Reparieren
Jetzt bewerten!