Google Maps funktioniert nicht auf Android, so beheben Sie es
Warum funktioniert Google Maps nicht? Diese Frage stellen sich viele Smartphone-Nutzer. Gott sei Dank für die Technologie, dass Sie jetzt nicht mehr lokale Leute fragen oder einer Straßenkarte folgen müssen, um nach dem Weg zu fragen. Mit der Digitalisierung können wir jetzt Online-Karten wie Google Maps verwenden, um Wege zu finden. Google Maps ist eine sehr nützliche webbasierte App, die dabei hilft, weltweit Richtungen zu geben. Es funktioniert mit der Standortfunktion auf Ihrem Gerät und soll nicht nur Richtungen, sondern auch Verkehrsbedingungen, Tankstellen, Restaurants usw. finden.
Google Maps wird von Android-Mobilbenutzern weit verbreitet verwendet, um ihre Reise zu erleichtern. Mit Google Maps können Menschen jederzeit einfach navigieren, ohne Angst davor zu haben, sich an einem unbekannten Ort zu verirren. Aber haben Sie schon einmal an eine Situation gedacht, in der Google Maps auf Android nicht funktioniert? Wenn Menschen auf ein Problem wie "Mein Google Maps funktioniert nicht" stoßen, kann das frustrierend und gleichzeitig lästig sein. Wenn Sie sich also über dieses Problem Gedanken machen, keine Sorge! Dieser Beitrag bringt Ihnen die besten Ansätze, um Google Maps auf Samsung s21 und anderen Handys zum Laufen zu bringen.
Teil 1: Häufige Google Maps-Probleme auf Android
1. Der Standort von Google Maps ist nicht genau
Ein häufiges Problem bei Google Maps auf Android ist, dass die Karten keine genauen Standorte anzeigen. Dies tritt aufgrund der deaktivierten Standortgenauigkeitsoption auf Ihrem Gerät auf. Sie können diese Option aktivieren, damit die Karten den korrekten Standort anzeigen.
2. Richtungen auf Google Maps funktionieren nicht
Ein weiteres häufiges Problem bei Google Maps, das nicht funktioniert, ist, dass die Richtungen nicht funktionieren. Dies kann auf das "Problem des Ladens von Google Maps" zurückzuführen sein. Um dieses Problem zu überwinden, müssen Sie möglicherweise Google Maps aktualisieren, Standortdienste überprüfen oder eine stabilere Internetverbindung herstellen. Manchmal kann das Problem "Google Maps wird auf Android nicht geladen" auch durch das Neustarten Ihres Telefons behoben werden.
3. Kein Ton auf Google Maps Android
Manchmal führt das Nichtfunktionieren der Stimme auf Google Maps zu keinem Ton auf Google Maps Android. In einem solchen Fall stellen Sie sicher, dass die Stimme auf den Karten eingeschaltet ist, überprüfen Sie die Bluetooth-Lautsprecher oder löschen Sie den Cache der Apps.
4. Google Maps funktioniert nach dem Update nicht
Viele Benutzer beschweren sich auch über das Problem, dass Google Maps nach dem Update nicht funktioniert, was normalerweise durch Löschen des Caches und der Daten der App behoben wird.
Teil 2: Mögliche Lösungen für das Problem "Google Maps funktioniert auf Android nicht"
In diesem Abschnitt werden mögliche Lösungen diskutiert, um das Problem "Google Maps funktioniert auf Android nicht" zu beheben.
Lösung 1: Überprüfen Sie Standortdienste und verbessern Sie die Genauigkeit
Um das Problem der "nicht genauen Standort von Google Maps" zu beheben, verbessern Sie die Standortgenauigkeit mit den unten angegebenen Schritten.
Lösung 2: Kalibrieren Sie den Kompass neu
Die Kalibrierung des Kompasses ist das, was Sie tun können, um das Problem "Google Maps funktioniert nicht" zu beheben. Die Karten zeigen Ihren Standort mit dem blauen Punkt an, wenn der Strahl dieses Punktes zu breit ist, kann es ein Problem beim Lokalisieren des Standorts geben. In diesem Fall können Ihnen die unten stehenden Schritte zur Neukalibrierung von Google Maps helfen.
Lösung 3: Überprüfen Sie die Internetverbindung
Wenn Sie das Problem haben, dass Google Maps nicht lädt, besteht die Möglichkeit, dass die Option "Nur WLAN" in der App aktiviert ist. Mit der Aktivierung dieser Option werden Karten nur dann heruntergeladen, wenn eine Verbindung zum WLAN-Netzwerk hergestellt wird, ohne etwas zu aktualisieren, während Sie mobile Daten verwenden.
Um dieses Problem mit der Google Maps-Netzwerkverbindung zu beheben, müssen Sie die Option "Nur WLAN" ausschalten, was dann das Problem "Richtungen auf Google Maps funktionieren nicht" verhindern kann.
Nach diesem Schritt verwendet Google Maps Ihre mobilen Daten anstelle von WLAN.
Lösung 4: Löschen Sie den Cache und die Daten von Google Maps
Eine weitere mögliche Lösung, um das Problem "Google Maps funktioniert nicht" zu beheben, besteht darin, den Cache und die Daten von Google Maps zu löschen. Die Karten speichern einige temporäre Daten auf Ihrem Android-Mobiltelefon. Im Laufe der Zeit häuft sich dieser Datenspeicher so sehr an, dass er der Maps-App Probleme bereitet. Wenn dies der Fall ist, können Sie diese angesammelten Daten sicher löschen, um zu überprüfen, ob die Karten wieder funktionieren oder nicht.
Lösung 5: Aktualisieren Sie die Google App
Die Aktualisierung Ihrer Google Maps kann viele Probleme beseitigen. Ältere App-Versionen verursachen im Laufe der Zeit viele Probleme, die in den aktualisierten Versionen behoben werden. Wenn Sie also die ältere Google App-Version verwenden, sollten Sie ein Update in Betracht ziehen, um das Problem "Google Maps funktioniert auf Android nicht" zu beheben.
Normalerweise aktualisiert Android automatisch alle installierten Apps, es sei denn, die Option für die automatische Aktualisierung ist deaktiviert.
Lösung 6: Deinstallieren und Neuinstallieren von Google Maps
Manchmal kann das Deinstallieren und Neuinstallieren von Google Maps die Probleme mit Google Maps auf Android mildern. Sie können den folgenden Schritten für die Entfernung und Neuinstallation von Google Maps folgen.
Deinstallation von Google Maps:
Neuinstallation von Google Maps:
- Starten Sie den Google Play Store auf Ihrem Android-Telefon.
- Geben Sie nun Google Maps in die Suche ein.
- Installieren Sie die neueste Version der Karten, indem Sie auf die Installieren-Option klicken.
Teil 3: Der ultimative Weg, um Google Maps auf Android zu reparieren
Wenn all diese Lösungen das Problem "Google Maps funktioniert auf Samsung" oder "Google Maps funktioniert nach dem Update nicht" nicht beheben können, ist die nächstbeste Option die Verwendung von Drittanbieter-Software wie Tenorshare ReiBoot for Android .
Wir empfehlen die Verwendung dieser Software, um alle Ihre Android-bezogenen Bedenken zu überwinden, da sie einfach zu bedienen ist und die Aufgabe in wenigen Minuten ohne Probleme oder Datenverlust erledigt. Um diese Software zur Behebung des Problems "Google Maps funktioniert nicht" zu verwenden, befolgen Sie die unten stehenden Schritte.
Starten Sie, indem Sie Tenorshare ReiBoot for Android auf Ihrem PC herunterladen und installieren. Verbinden Sie dann Ihren Computer und Ihr Android-Telefon, während Sie die USB-Debugging-Option aktivieren. Tippen Sie dann auf die Option "Android-System reparieren".
Nun wird eine Oberfläche angezeigt. Tippen Sie hier auf die Option Jetzt reparieren.
Wählen Sie dann die Geräteinformationen aus. Wenn Sie wissen, wo Sie die Geräteinformationen finden, bewegen Sie Ihre Maus zum Fragezeichen-Symbol "?" um Details anzuzeigen.
Nach Abschluss der Auswahl der Geräteinformationen wird das Firmware-Paket heruntergeladen, was einige Minuten dauern wird.
Wenn das Paket erfolgreich heruntergeladen wurde, tippen Sie auf Jetzt reparieren, um die Systemreparatur zu starten.
Dieser Vorgang dauert etwa 10 Minuten, und wenn der Vorgang abgeschlossen ist, startet Ihr Mobiltelefon wie gewohnt.
Fazit:
Das waren also die geeignetsten Lösungen, um das Problem "Google Maps funktioniert auf Android nicht" zu beheben. Aber falls all diese Lösungen dieses Problem nicht überwinden können, empfehlen wir dringend die Verwendung von ReiBoot for Android , das alle Android-bezogenen Probleme mit voller Gewissheit beheben kann.
Sprechen Sie Ihre Meinung
Ähnliche Artikel
Alle Themen

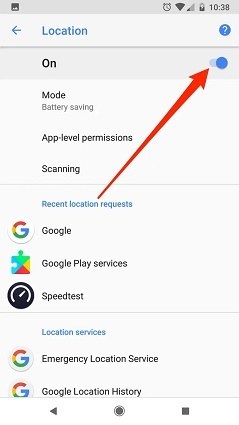
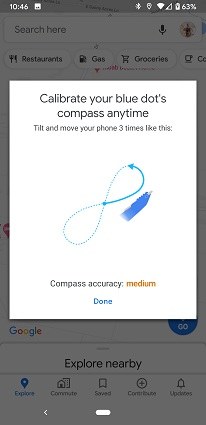

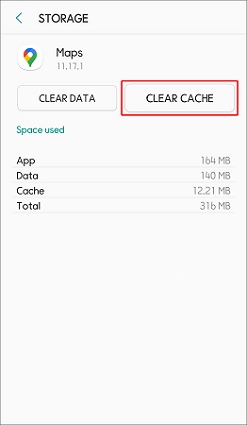

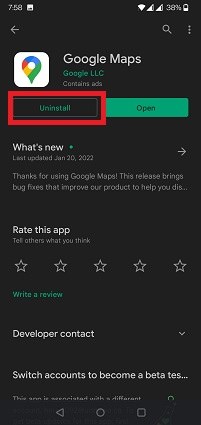


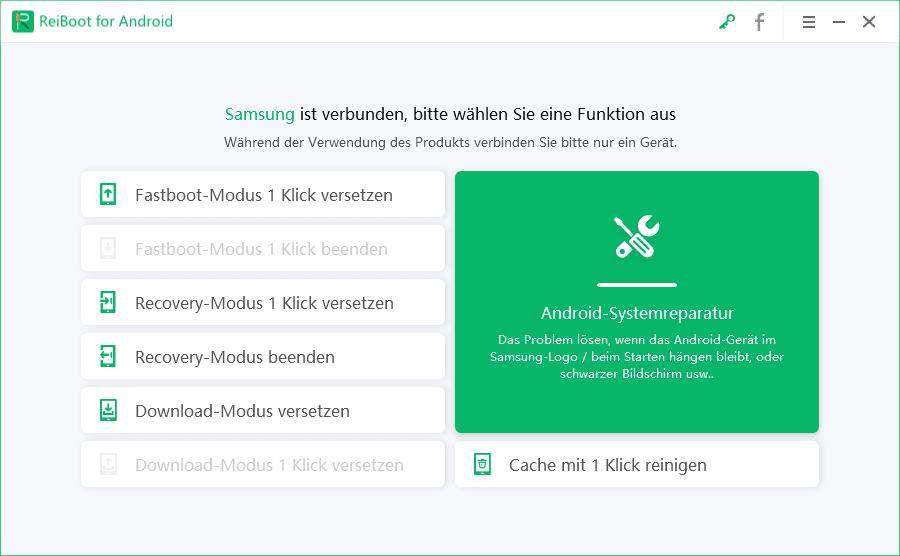
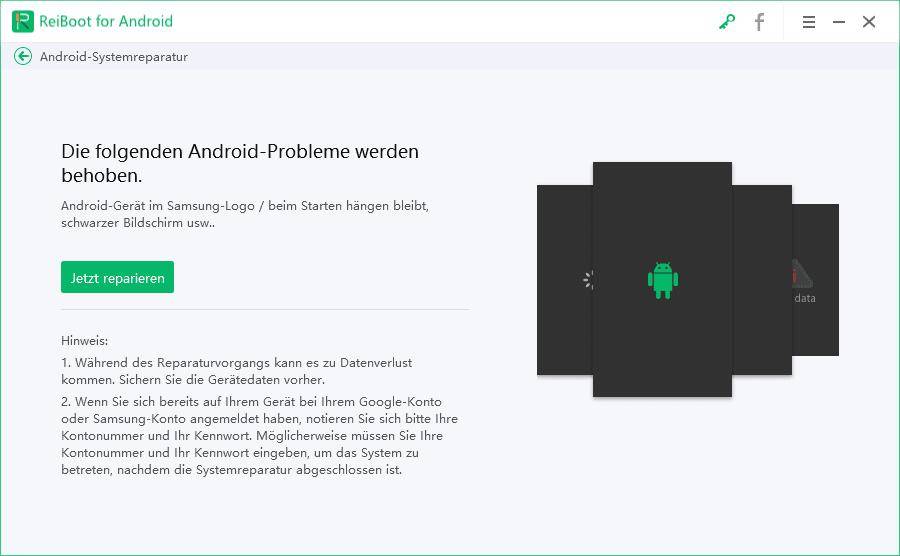


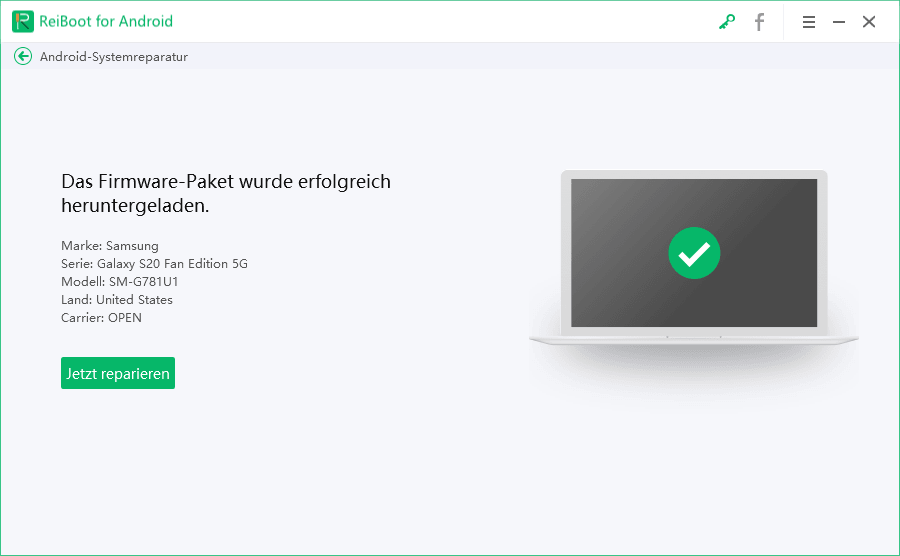


Von Lukas Hofmann
2025-10-13 / Android Reparieren
Jetzt bewerten!