dann schreiben Sie Ihre Bewertung
ReiBoot - Nr.1 kostenlose iOS Systemreparatur Tool
Über 150 iOS Probleme beheben ohne Datenverlust & sicher iOS 26 upgraden/downgraden
ReiBoot: Nr.1 iOS Reparatur Tool
Fix 150+ iOS Probleme, kein Datenverlust
Apple TV ist eine sehr zuverlässige und bequeme Möglichkeit, alle Originalsendungen und Filme zu genießen. Sie können auch Premium-Kanäle sehen, kaufen und Shows oder Streaming-Dienste mieten, so wie Sie es möchten. Aber das plötzliche Erscheinen von einem grünen Bildschirm wird wohl sehr beunruhigend und frustrierend sein. Wir bieten Ihnen daher zuverlässige und schnelle Methoden zur Behebung des grünen Apple TV-Bildschirms an.

Es gibt verschiedene Gründe, die einen grünen Bildschirm auf dem Apple TV verursachen können. Alle diese Gründe können mit der Verbindung, dem Signal oder der Qualität der Leistung verbunden sein. Einige der Hauptgründe sind unten kategorisiert.
Apple TV-Bildschirme sind überhaupt nicht dafür ausgelegt, grün zu sein. Wenn Sie ein grünes Erscheinungsbild auf dem Bildschirm sehen konnten, könnte es an einem Problem in der Verbindung mit dem HDMI-Gerät oder einem schlechten Signal liegen. Das Ansehen von Streaming in hoher Qualität führt manchmal auch zu einem grünen Apple TV-Bildschirm.
Apple TV mag eines der besten Stücke der Technologie sein, aber es birgt immer noch gewisse Probleme, wie z. B. einen plötzlichen grünen Bildschirm. Hier können Sie diese einfachen Wege nutzen, um den Apple TV-Grünbildschirm zu überprüfen und zu beheben.
In den meisten Fällen ist es das HDMI-Kabel oder das Netzkabel, das eine schlechte Verbindung hat und einen grünen Bildschirm verursacht. Daher ist es wichtig, die HDMI-Verbindung zu überprüfen, bevor Sie zu anderen Methoden greifen.
Manchmal kann auch ein Neustart Ihres Apple TV das Problem mit dem grünen Bildschirm lösen. Apple TV hat keine Power-Taste zum Neustart. Aber Sie können auch die Fernbedienung dafür verwenden.
Die Videoauflösung hat manchmal auch Auswirkungen auf den Bildschirmwechsel des Apple TV. Wenn der Bildschirm grün geworden ist, müssen Sie möglicherweise die Videoauflösung ändern, um das Problem zu beheben.
Der grüne Bildschirm des Apple TV kann durch das Zurücksetzen auf die Werkseinstellungen behoben werden. Mit iTunes können Sie ganz einfach die Werkseinstellungen wiederherstellen.
Wenn Sie den grünen Bildschirm Ihres Apple TV nicht selbst reparieren konnten, können Sie den Apple-Support kontaktieren. Chatten Sie mit dem Apple-Support über Ihr Problem und rufen Sie ihn an. Deren Hilfeservice ist über getsupport.apple.com verfügbar.
Sie können den grünen Bildschirm von Apple TV immer selbst beheben, indem Sie eine einfache, aber professionelle Software verwenden. Tenorshare ReiBoot ist am besten und sehr hilfreich als ein iOS-Systemwiederherstellungswerkzeug. Es bietet Standard-Reparatur und tiefe Reparatur an.
Starten Sie das Programm ReiBoot auf Ihrem Computer und verbinden Sie Apple TV mit dem Computer.
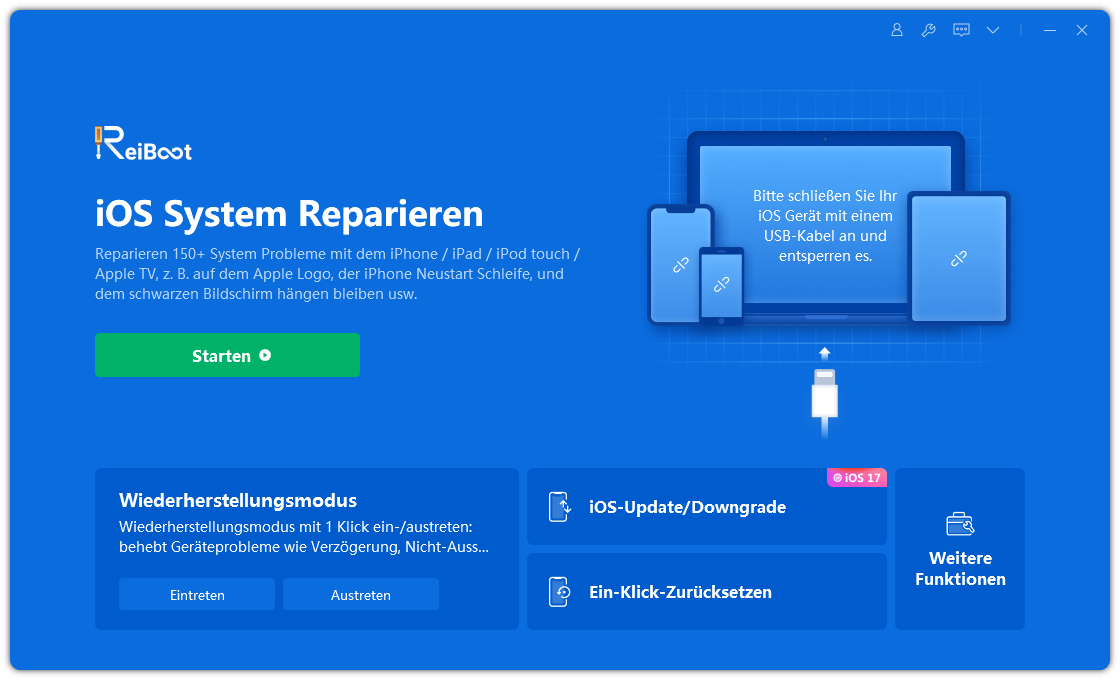
Klicken Sie auf die Schaltfläche Start. Wählen Sie die Standard-Reparatur aus dem Interface.
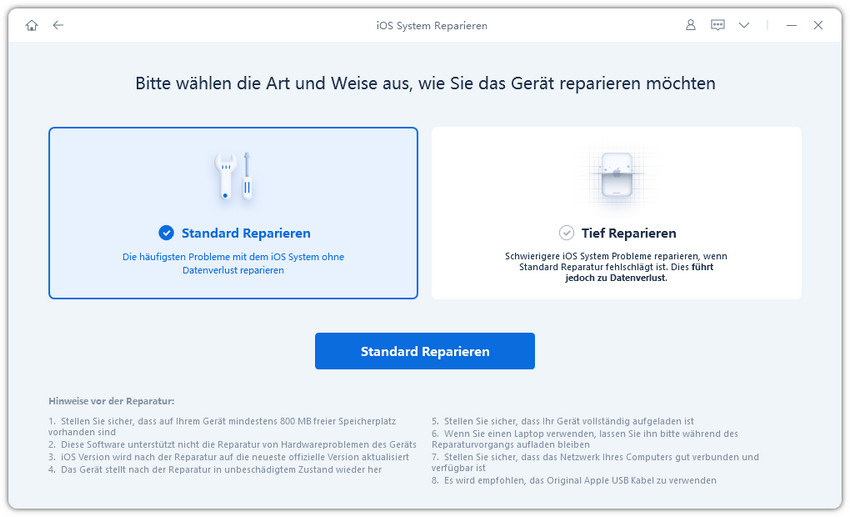
Tippen Sie auf „Herunterladen“, um das neueste Firmware-Paket herunterzuladen.
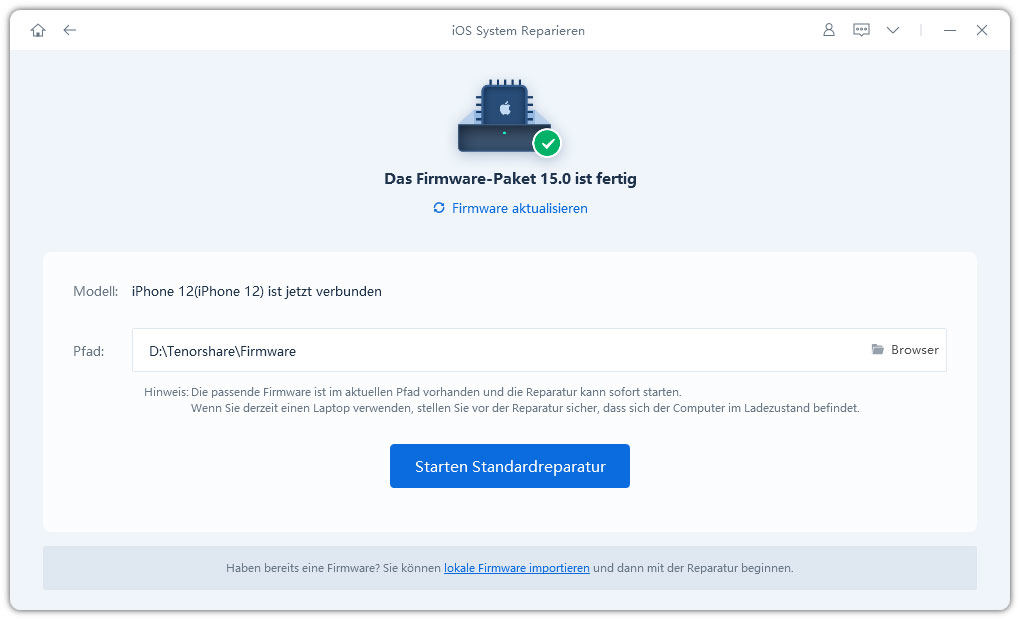
Nach dem Download klicken Sie auf die Schaltfläche Standardreparatur starten, um die Wiederherstellung zu starten.
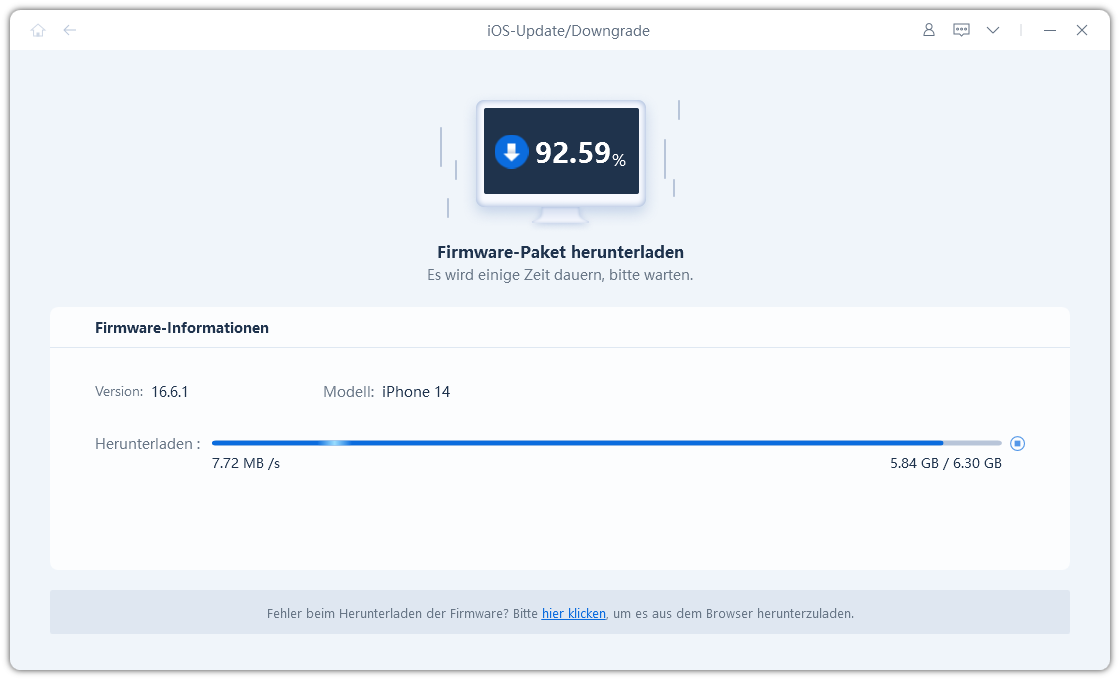
Ihr Apple TV wird automatisch neu starten, ohne dass es zu Problemen und Datenverlusten kommt.
Wenn die Standard-Reparatur den grünen Bildschirm des Apple TV nicht beheben konnte, können Sie das System der tiefen Reparatur wählen. Aber es könnten alle Ihre Daten nach der Wiederherstellung gelöscht werden.
Apple TV ist eine sehr gute Wahl, um beste Unterhaltung zu genießen. Es wäre sehr ärgerlich, wenn Sie beim Ansehen von Sendungen zur besten Sendezeit, gestört oder behindert werden. Sie können jetzt Ihren grünen Bildschirm von Apple TV mit einer der oben genannten Methoden bereinigen. Das ReiBoot-Programm ist dabei die Beste Lösung und eines der besten iOS-Wiederherstellungssysteme, quasi als Komplettlösung. Wenn Sie sagen, dieser Blog ist nützlich, teilen Sie es und schreiben Sie uns gerne Ihre Kommentare!
dann schreiben Sie Ihre Bewertung
Von Johanna Bauer
2025-10-13 / Apple TV
Jetzt bewerten!