4 Wege, um die Werkseinstellungen auf dem Lenovo Tablet wiederherzustellen [OHNE Code]
Hängt Ihr Lenovo Tablet plötzlich, öffnen sich Apps nicht mehr oder reagiert das System extrem langsam, sodass Sie ewig warten müssen? Tatsächlich braucht auch ein Tablet nach längerer Nutzung mal eine „Pause“. In diesem Fall kann es sehr hilfreich sein, das Lenovo Tablet zurückzusetzen, um die Leistung wieder zu verbessern!
In diesem Artikel zeigen wir Ihnen nicht nur Schritt für Schritt, wie Sie ein Lenovo Tablet auf Werkseinstellung zurücksetzen können, sondern empfehlen auch ein äußerst nützliches Tool, mit dem Sie das Zurücksetzen auch dann durchführen können, wenn Sie das Passwort vergessen haben! Lassen Sie uns gemeinsam herausfinden, wie Sie Ihrem Tablet zu neuem Leben verhelfen können!
1. Vorteile und Nachteile des Zurücksetzens des Lenovo Tablets auf Werkseinstellung
Was tun, wenn Ihr Lenovo Tablet hängt? Ein Zurücksetzen auf Werkseinstellung kann viele Probleme lösen, bringt jedoch auch einige Nachteile mit sich.
- Leistungsprobleme beheben: Durch das Entfernen von Junk-Dateien und unnötigen Apps wird die Geschwindigkeit und Leistung des Tablets verbessert.
- Passwort vergessen: Falls das Passwort vergessen wurde, können Sie das Tablet über den Wiederherstellungsmodus oder das Google-Konto zurücksetzen und erneut darauf zugreifen.
- Systemfehler beheben: Bei schwerwiegenden Systemfehlern kann ein Werksreset die letzte Lösung sein, um das System zu reparieren.
- Entfernen von Viren und Malware: Wenn das Tablet von Viren oder Malware betroffen ist, kann das Zurücksetzen auf Werkseinstellung effektiv helfen, Bedrohungen zu beseitigen.
- Datenverlust: Alle Daten auf dem Tablet, einschließlich Apps, Fotos, Dateien und Einstellungen, werden gelöscht.
- Erneutes Installieren von Apps: Alle installierten Apps werden entfernt, und Sie müssen wichtige Apps neu installieren.
- Aufwändige Neueinrichtung: Konten und Präferenzen müssen neu eingerichtet werden, was umständlich sein kann.
- Zeitaufwand: Der gesamte Vorgang kann einige Zeit in Anspruch nehmen, in der das Tablet nicht genutzt werden kann.
2. Vier Methoden, um das Lenovo Tablet auf Werkseinstellung zurückzusetzen
1. Zurücksetzen des Lenovo Tablets über die Einstellungen – Passwort erforderlich
Dies ist die gängigste und direkteste Methode, um das Lenovo Tablet auf Werkseinstellungen zurückzusetzen. Sie können das Tablet über die Systemeinstellungen auf den Auslieferungszustand zurücksetzen. Allerdings ist für diesen Vorgang das Entsperrpasswort erforderlich, sodass diese Methode besonders für Nutzer geeignet ist, die ihr Passwort noch kennen, aber das Tablet dennoch zurücksetzen möchten.
- Gehen Sie nacheinander zu „Einstellungen“ > „System“ > „Sichern und Zurücksetzen“.
- Tippen Sie auf „Auf Werkseinstellungen zurücksetzen“.
- Das System fordert Sie zur Bestätigung auf. Tippen Sie auf „Tablet zurücksetzen“ und geben Sie das Entsperrpasswort ein.
- Bestätigen Sie, und warten Sie, bis das Tablet automatisch mit dem Zurücksetzen beginnt.
Tipps:
- Für die oben genannten Schritte muss das Sperrmuster bekannt sein. Wenn das Passwort des Lenovo-Tablets vergessen wurde, kann die nächste Methode verwendet werden.
- Alle Daten werden gelöscht, stellen Sie daher sicher, dass Sie vor der Zurücksetzung ein Backup erstellen.
2. Lenovo Tablet zurücksetzen, wenn das Passwort vergessen wurde
Obwohl Sie mit den integrierten Einstellungen das Lenovo Tablet problemlos auf die Werkseinstellungen zurücksetzen können, müssen Sie zur Verifizierung Ihr Passwort eingeben. Wenn Sie das Passwort jedoch vergessen haben, wie können Sie das Lenovo Tablet zurücksetzen? Glücklicherweise gibt es Tenorshare 4uKey for Android, eine großartige Software! Selbst wenn Sie nicht auf das System zugreifen oder Ihr Passwort vergessen haben, können Sie trotzdem einen Reset durchführen.
Tenorshare 4uKey for Android ist eine speziell entwickelte Software zur Lösung von Passwortproblemen bei Android-Geräten. Egal, ob Sie Ihr Passwort vergessen haben, Ihr Fingerabdruck nicht erkannt wird oder das Tablet gesperrt ist, Sie können das Lenovo Tablet problemlos zurücksetzen. Hier sind die Hauptfunktionen und Vorteile:
- Kein Passwort erforderlich: Sie können das Tablet auf die Werkseinstellungen zurücksetzen, selbst wenn Sie Ihr Passwort vergessen haben.
- Keine Datenverluste: Bei älteren Samsung-Modellen können wichtige Daten nach dem Reset auf dem Tablet erhalten bleiben, sodass Sie sich keine Sorgen um Datenverluste machen müssen.
- Entfernen von verschiedenen Arten von Bildschirm-Sperrpasswörtern: Entsperren Sie das Lenovo Tablet, egal ob es sich um eine PIN, ein Muster, einen Fingerabdruck oder eine Gesichtserkennung handelt.
- Unterstützt viele Android-Geräte: Die Software ist nicht nur für Lenovo Tablets geeignet, sondern unterstützt auch viele andere Marken von Android-Smartphones und -Tablets.
- Einfache Bedienung: Es sind keine technischen Kenntnisse erforderlich, und Sie können den Unlock oder Reset in nur wenigen Schritten durchführen.
Hier sind die Schritte zur Verwendung von Tenorshare 4uKey for Android, um das Lenovo Tablet zurückzusetzen:
- Klicken Sie auf den folgenden Link, um die Software auf Ihren Computer herunterzuladen und zu installieren.
- Verbinden Sie Ihr Lenovo Tablet über ein USB-Kabel mit dem Computer und stellen Sie sicher, dass das Tablet ausgeschaltet ist.
- Starten Sie die Software und wählen Sie die Funktion „Bildschirm sperren entfernen“, um die Passwortsperre aufzuheben.
- Wählen Sie „Gerätedaten löschen“, um das Tablet auf die Werkseinstellungen zurückzusetzen.
- Folgen Sie den Anweisungen, um in den Wiederherstellungsmodus zu gelangen und die Entfernung des Bildschirmcodes zu bestätigen. Die Software wird automatisch den Entsperr- und Wiederherstellungsprozess durchführen.
- Der gesamte Vorgang dauert nur wenige Minuten. Nach Abschluss wird das Lenovo Tablet automatisch neu gestartet und auf die Werkseinstellungen zurückgesetzt. So werden das Entsperren und Zurücksetzen des Lenovo Tablets gleichzeitig abgeschlossen!
3. Lenovo Tablet über Google-Konto entsperren und zurücksetzen
Wenn Ihr Lenovo Tablet nicht startet, können Sie es über Ihr Google-Konto zurücksetzen. Diese Methode eignet sich für Benutzer, die nach mehrfacher Eingabe eines falschen Passworts ihr Gerät mithilfe des Google-Kontos entsperren möchten.
- Besuchen Sie die „Mein Gerät finden“-Seite von Google.
- Geben Sie Ihre Google-Kontoinformationen ein und Sie gelangen zur Geräteübersicht.
- Wählen Sie das Tablet aus, das Sie auf die Werkseinstellungen zurücksetzen möchten.
- Wählen Sie „Gerät löschen“ und bestätigen Sie, dass das Tablet automatisch zurückgesetzt wird.
Tipps:
- Diese Methode erfordert eine Verbindung des Tablets zu Wi-Fi oder mobilen Daten, da sonst die Google-Kontobestätigung nicht durchgeführt werden kann.
- Sie können nur das zuvor mit dem Tablet verknüpfte Google-Konto zur Entsperrung verwenden.
4. Durch einen Hard-Reset das Lenovo Tablet auf die Werkseinstellungen zurücksetzen
Wenn Sie nicht ins System gelangen oder Ihr Google-Konto nicht verwenden können, ist ein Hard-Reset das letzte Mittel. Diese Methode erfordert keinen Zugang zu den Systemeinstellungen oder zur Entsperrung des Passworts, löscht jedoch alle Daten auf dem Tablet vollständig.
- Schalten Sie das Lenovo Tablet aus.
- Halten Sie gleichzeitig die Ein/Aus-Taste und die Lauter-Taste gedrückt (bei einigen Modellen müssen Sie möglicherweise die Taste zum Verringern der Lautstärke gedrückt halten), bis das Lenovo-Logo erscheint oder Sie in den Wiederherstellungsmodus gelangen.
- Verwenden Sie die Lautstärketasten, um den Cursor zu bewegen, und wählen Sie „Auf Werkseinstellungen zurücksetzen“.
- Drücken Sie die Ein/Aus-Taste, um die Auswahl zu bestätigen.
- Das System fragt erneut, ob Sie die Wiederherstellung bestätigen möchten. Wählen Sie „Ja“.
- Nachdem die Rücksetzung abgeschlossen ist, wählen Sie „System neu starten“. Das Tablet wird neu gestartet und auf die Werkseinstellungen zurückgesetzt.
Tipps:
- Diese Methode erfordert kein Sperrmuster, löscht jedoch alle Daten vollständig.
- Wenn das Tablet nicht normal startet oder das Google-Konto nicht verwendet werden kann, kann ein Hard-Reset ebenfalls versucht werden.
- Bei dieser Methode ist eine manuelle, sorgfältige Vorgehensweise erforderlich. Es ist ratsam, über ausreichendes Fachwissen zu verfügen, um mit Problemen wie einem hängenden Lenovo-Gerät umzugehen.
Fazit
Egal, ob das System stockt oder Anwendungen nicht ordnungsgemäß funktionieren, das Zurücksetzen des Lenovo Tablets auf die Werkseinstellungen ist eine schnelle Lösung. Die oben genannten Methoden helfen Ihnen dabei, Ihr Lenovo Tablet wieder in den besten Zustand zu bringen! Alle vier Methoden können das Lenovo Tablet effektiv zurücksetzen, aber jede ist für unterschiedliche Situationen geeignet. Wählen Sie die am besten geeignete Wiederherstellungsoption basierend auf Ihren Anforderungen und ob Sie das Passwort noch wissen.
Wenn Sie Ihr Lenovo Tablet Passwort vergessen haben, brauchen Sie sich mit Tenorshare 4uKey for Android keine Sorgen zu machen. Mit diesem leistungsstarken Tool ist das Entsperren einfach und nicht mehr ein Traum. Denken Sie daran, vor der Wiederherstellung wichtige Daten zu sichern, um Datenverluste zu vermeiden! Legen Sie sofort los und bringen Sie Ihr Tablet wieder zum Strahlen!
Sprechen Sie Ihre Meinung
Ähnliche Artikel
Alle Themen
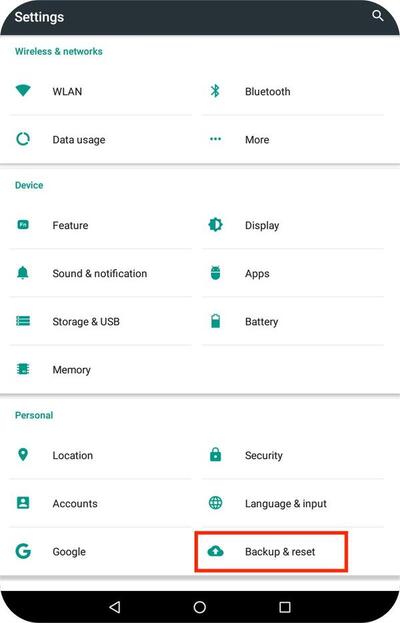
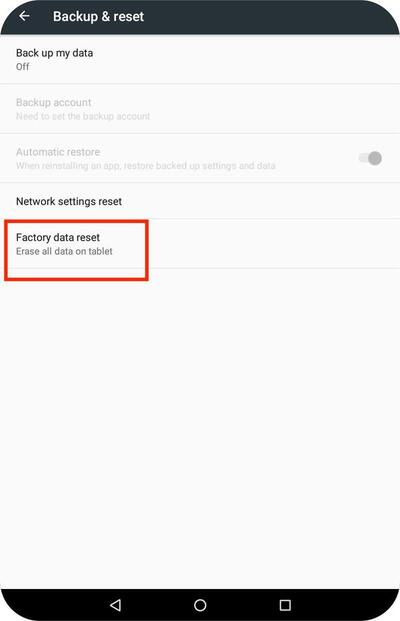
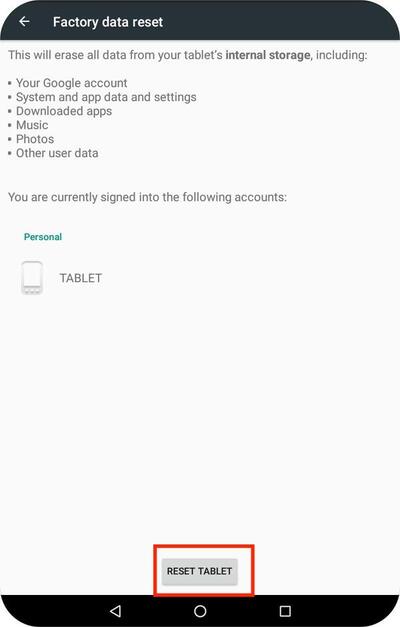

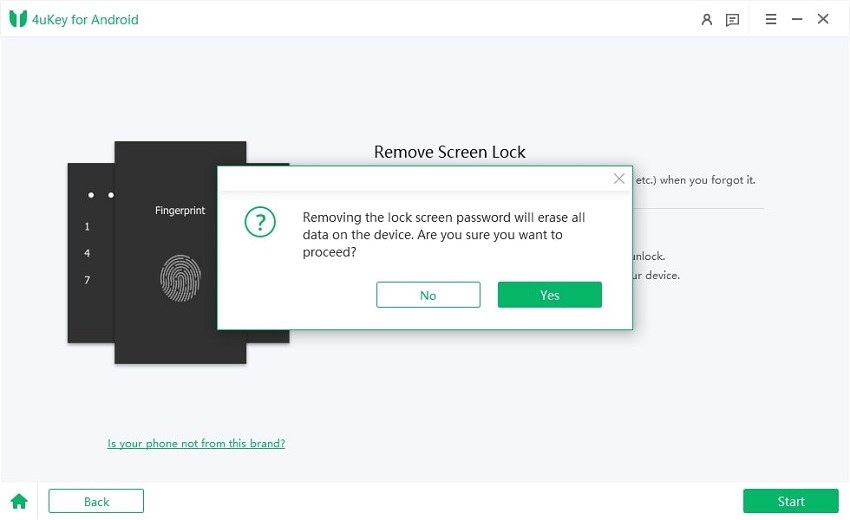



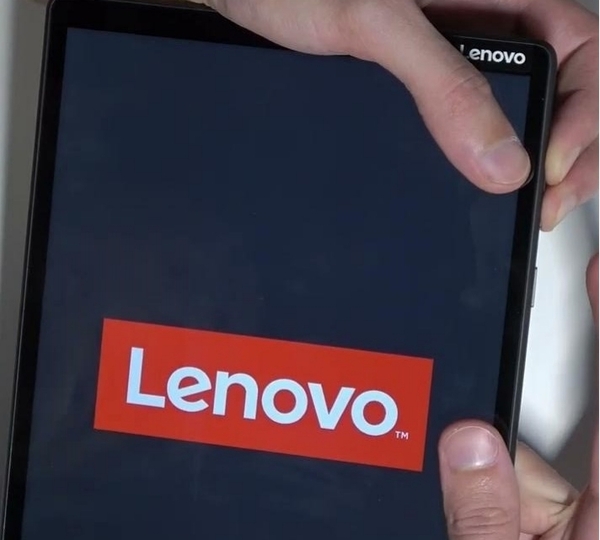
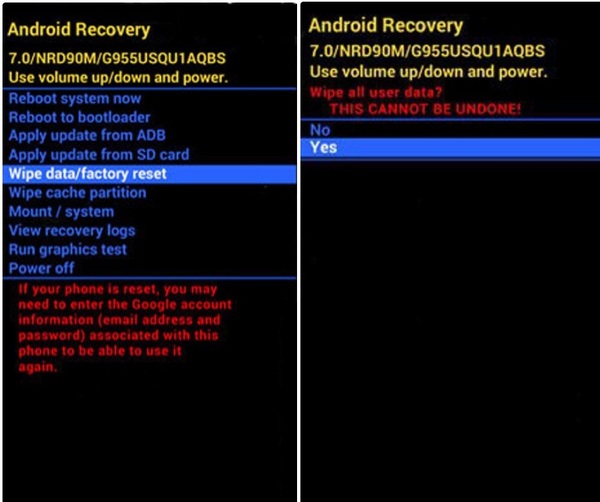
Von Lukas Hofmann
2025-10-13 / Android Tipps
Jetzt bewerten!