dann schreiben Sie Ihre Bewertung
4uKey for Android - Nr.1 Android Entsperrer & FRP Tool
Android Bildschirm Sperre entsperren & FRP ohne Passwort entfernen
Android Entsperrer & FRP Tool
Sperrbildschirm entsperren & FRP entfernen
Wenn Sie ein Android-Nutzer sind, haben Sie möglicherweise schon von den „Entwickleroptionen“ gehört – einer versteckten Funktion, die Ihnen erweiterte Einstellungen auf Ihrem Gerät bietet. Ob Sie die Leistung Ihres Smartphones verbessern oder technische Einstellungen testen möchten – das Aktivieren der Android Entwickleroptionen kann viele neue Möglichkeiten eröffnen.
In diesem Leitfaden zeigen wir Ihnen alles, was Sie über Android Entwickleroptionen aktivieren wissen müssen. Egal ob Sie ein Samsung-, Xiaomi- oder ein anderes Android-Gerät besitzen, hier erfahren Sie Schritt für Schritt, wie man die Entwickleroptionen aktivieren kann.
Die Entwickleroptionen sind standardmäßig versteckt, da sie sich an fortgeschrittene Nutzer und Entwickler richten, die Funktionen testen oder Systemeinstellungen verändern möchten. Während einige Einstellungen die Leistung verbessern können, besteht bei unsachgemäßer Nutzung auch das Risiko von Fehlfunktionen.
Änderungen ohne ein klares Verständnis der Funktionen können sich negativ auf Ihr Gerät auswirken. Daher ist es entscheidend, sich vorab gut zu informieren, bevor man die Android Entwickleroptionen aktiviert.


Falls Sie die Build-Nummer nicht finden, kann eine einfache Suche helfen. Auf den meisten Android-Geräten befindet sich oben im Einstellungsmenü eine Suchleiste. Geben Sie dort „Build-Nummer“ ein – so gelangen Sie direkt zur gesuchten Option.
Nachdem Sie den Android Entwickleroptionen aktivieren abgeschlossen haben, möchten Sie diese möglicherweise wieder deaktivieren. Das Deaktivieren des Modus ist ebenso einfach wie das Aktivieren und erhöht die Sicherheit Ihres Geräts, wenn Sie keine erweiterten Einstellungen mehr benötigen.
Wenn Sie die Entwickleroptionen nicht mehr verwenden möchten, können Sie sie schnell und unkompliziert ausschalten:
Fertig! Nach der Deaktivierung verschwindet das Menü der Entwickleroptionen aus den Einstellungen. Sollten Sie Wie kann ich die Entwickleroptionen aktivieren? erneut benötigen, können Sie sie einfach wieder einschalten, indem Sie wie zuvor mehrfach auf die Build-Nummer im Bereich "Über das Telefon" tippen. Egal ob auf einem Samsung Gerät (samsung entwicklermodus), einem Android Smartphone (android entwicklermodus) oder wenn Sie speziell den xiaomi entwicklermodus aktivieren möchten – das Vorgehen bleibt gleich.
Die Android Entwickleroptionen aktivieren ist eine mächtige, jedoch verborgene Funktion innerhalb des Android-Betriebssystems, die eine Reihe von erweiterten Einstellungen und Debugging-Tools freischaltet.
Obwohl die Frage Wie kann ich die Entwickleroptionen aktivieren? für viele Nutzer unbeachtet bleibt, ist sie eine wesentliche Ressource für Entwickler, Technikbegeisterte und alle, die ihr Android-Gerät feinabstimmen möchten. Dieses Menü bietet eine Vielzahl von Steuerungen, um die Leistung des Geräts anzupassen und zu optimieren. Sie können android entwicklermodus auf verschiedenen Geräten wie Samsung, Xiaomi und vielen anderen aktivieren. Wenn Sie beispielsweise xiaomi entwicklermodus aktivieren möchten, folgen Sie denselben Schritten wie beim samsung entwicklermodus.
Um USB-Debugging zu aktivieren, gehen Sie zu Einstellungen > Scrollen Sie nach unten und wählen Sie Entwickleroptionen > Aktivieren Sie USB-Debugging.
Ja, das Android Entwickleroptionen aktivieren ist grundsätzlich sicher. Allerdings erhalten Sie Zugriff auf erweiterte Einstellungen, und das Manipulieren dieser Einstellungen könnte zu unerwartetem Verhalten führen.
Es ist immer eine gute Idee, vorsichtig mit den Entwickleroptionen umzugehen und Einstellungen nur zu ändern, wenn Sie sicher sind, was sie bewirken.
Wenn der Entwickler-Modus aktiviert ist, erhält Ihr Telefon Zugriff auf eine Reihe von Funktionen, die normalerweise verborgen sind. Diese Funktionen beinhalten Debugging-Optionen, Leistungsanpassungen und die Möglichkeit, den Bootloader zu entsperren. Sie können zum Beispiel den samsung entwicklermodus, android entwicklermodus oder den xiaomi entwicklermodus aktivieren und so auf diese erweiterten Funktionen zugreifen.
Wenn Sie jemals das Passwort für Ihr Android-Handy vergessen haben, wissen Sie, wie frustrierend es ist, aus Ihrem Gerät ausgesperrt zu werden. Glücklicherweise gibt es eine einfache Lösung: 4uKey für Android.
Dieses leistungsstarke Tool wurde entwickelt, um Ihnen zu helfen, Ihr Android-Handy schnell und einfach zu entsperren, ohne dass Sie das Passwort kennen müssen.
Laden Sie zunächst die Software auf Ihrem Computer herunter und installieren Sie sie. Starten Sie das Programm, wählen Sie die Funktion "Bildschirm-Sperre entfernen" und verbinden Sie Ihr Gerät über ein USB-Kabel mit dem Computer.
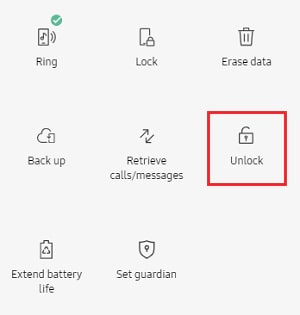
Wählen Sie nun das entsprechende Android-Modell aus. Wenn Ihr Gerät nicht in der Liste enthalten ist, müssen Sie einen anderen Modus verwenden, um es zu entsperren.

Das Datenpaket für Ihr Gerät wird automatisch heruntergeladen. Sobald der Vorgang abgeschlossen ist, klicken Sie auf „Weiter“, um fortzufahren.
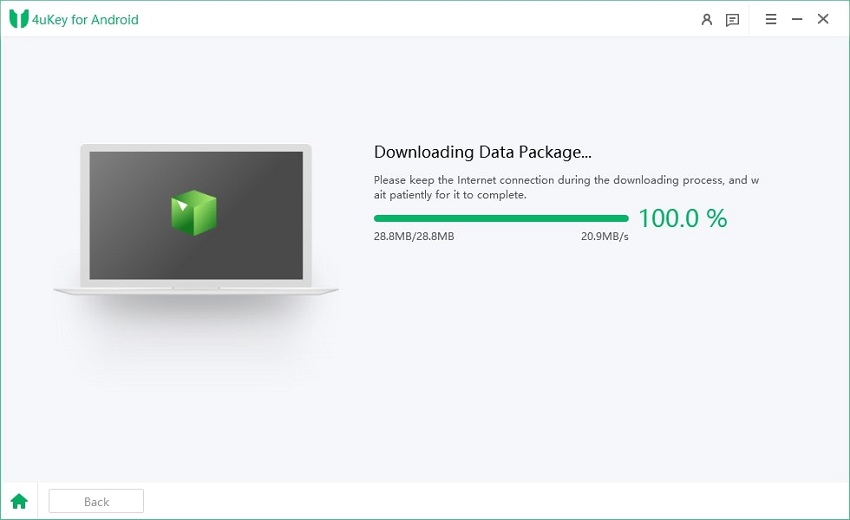
Sobald der Vorgang abgeschlossen ist, können Sie Ihr Android-Handy mit der PC-Software erfolgreich entsperren und auf die Werkseinstellungen zurücksetzen, auch ohne USB-Debugging aktiviert zu haben.

Das Android Entwickleroptionen aktivieren auf Ihrem Android-Gerät kann viele versteckte Funktionen freischalten, die die Leistung Ihres Handys verbessern oder es Ihnen ermöglichen, bestimmte Einstellungen zu testen. Wenn Sie zudem Ihr Telefon entsperren müssen und das Passwort vergessen haben, sind Tools wie 4uKey für Android eine große Hilfe.
Nun, da Sie wissen, wie man den Entwickler-Modus aktiviert und deaktiviert, sowie die Funktionen, die er bietet, können Sie die erweiterten Einstellungen Ihres Geräts erkunden!
dann schreiben Sie Ihre Bewertung
Von Lia Schmidt
2025-10-29 / Android Entsperren
Jetzt bewerten!