dann schreiben Sie Ihre Bewertung
3 Wege zum Anzeigen von Android-Textnachrichten auf dem PC
Nach der Möglichkeit, Ihr Telefon auf dem Laptop zu verwenden, wird das Anzeigen von Android-Nachrichten auf dem PC zu einer Möglichkeit, um die Produktivität bei der Arbeit zu steigern. Wenn Sie dieses Bedürfnis haben, sehen Sie sich die drei häufigsten Möglichkeiten an, mit denen Sie Android-Textnachrichten auf dem PC senden, empfangen und anzeigen können.
1. Android-Nachrichten auf dem PC anzeigen - Ihr Phone App
Your Phone ist eine Anwendung von Microsoft, die sich auf Konnektivität und Effizienz konzentriert. Die Your Phone-App bietet Ihnen eine Vielzahl von Funktionen. Sobald Sie Ihren PC und Ihr Android-Telefon mit dieser App verbinden, können Sie Folgendes tun:
- Betrachten Sie Fotos aus Ihrer Kamerarolle auf dem großen Bildschirm Ihres PCs.
- Zeigen Sie Android-Textnachrichten auf dem PC an und führen Sie Anrufe direkt vom PC aus.
- Verwenden Sie die auf Ihrem Telefon installierten Anwendungen direkt auf Ihrem PC.
- Ziehen und Ablegen von Dateien zwischen Ihren Geräten.
- Bildschirm spiegeln von Samsung Bildschirm auf PC.
Hinweis: Einige Funktionen wie das Spiegeln des Bildschirms und die Verwendung von Apps sind nicht auf allen Android-Handys verfügbar.
Lassen Sie uns nun die grundlegende Anleitung durchgehen, wie Sie Android-Nachrichten auf dem PC mit der Your Phone-App anzeigen können. Beachten Sie jedoch, dass diese Funktion derzeit nur Windows 10 Mai 2019 Update oder später unterstützt.
Laden Sie die App Your Phone aus dem Google Play Store auf Ihr Android-Telefon herunter. Sie wird auch Your Phone Companion - Link zu Windows genannt.
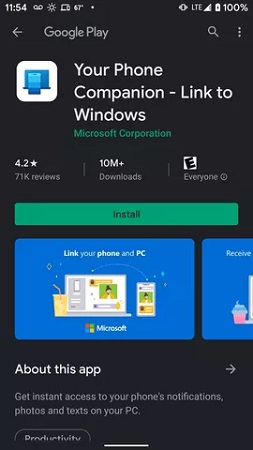
- Richten Sie die App ein und melden Sie sich mit Ihrem Microsoft-Konto an.
- Suchen und öffnen Sie den Link www.aka.ms/linkphone auf Ihrem PC. Es wird ein QR-Code angezeigt. Verwenden Sie die Kamera Ihrer App, um ihn zu scannen.
- Um Nachrichten zu senden und zu empfangen, müssen Sie die entsprechenden Berechtigungen auf Ihrem Android-Gerät zulassen.
Nachdem alles eingerichtet ist. Wählen Sie in der Desktop-App „Ihr Telefon“ die Option „Nachrichten“, dann können Sie alle Texte wie Samsung-Nachrichten auf dem PC sehen.
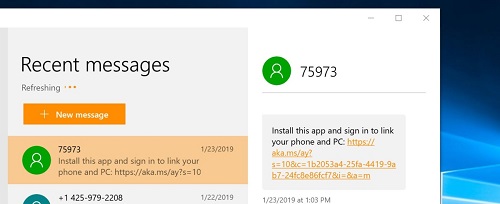
2. Android-Nachrichten auf dem PC anzeigen - Google Messages
Android-Textnachrichten auf dem PC werden auch von Google Mesages bereitgestellt. Es hilft Ihnen, Textnachrichten zu empfangen und an Ihre Telefonkontakte im Web zu senden. Alles, was Sie brauchen, ist ein Android-Telefon mit Android 5 oder höher, die neueste Version der Google Messages-App und einen funktionierenden PC mit Browser.
Google Messages ist in einigen Mobilgeräten bereits integriert. Falls nicht, laden Sie diese App auf Ihr Android-Telefon herunter und verwenden Sie sie zum Senden und Empfangen von Nachrichten.
- Öffnen Sie den Browser auf Ihrem Laptop und gehen Sie zu„Google Nachrichten für Web“. Auf dieser Seite sehen Sie einen QR-Code.
Öffnen Sie nun die Nachrichten-App auf Ihrem Android-Gerät und tippen Sie auf die drei Punkte in der rechten oberen Ecke. Wählen Sie Gerätekopplung und tippen Sie auf QR-Code-Scanner, um den Code zu scannen.

Danach können Sie Android-Nachrichten auf dem PC lesen oder Samsung-SMS auf dem Computer überprüfen.

3. Android-Nachrichten auf dem PC anzeigen - Phone Mirror
Die dritte Möglichkeit, Android-Nachrichten auf dem PC zu sehen, ist die Verwendung von Tenorshare Phone Mirror, einer erstaunlichen Software, mit der Sie den Inhalt Ihres Telefons über ein USB-Kabel auf Ihren Laptop oder PC spiegeln können. Sobald Sie angeschlossen sind, können Sie:
- Android-Bildschirm auf Windows und Mac spiegeln.
- Steuerung von Android mit Maus und Tastatur.
- Senden und lesen Sie Android-Nachrichten auf dem PC.
- Nehmen Sie den Bildschirm Ihres Telefons auf, machen Sie Screenshots und vieles mehr auf dem PC.
Laden Sie Phone Mirror herunter und installieren Sie es auf Ihrem PC. Sobald es installiert ist, führen Sie die Anwendung aus.
Nehmen Sie nun Ihr Android-Telefon in die Hand und schließen Sie es mit einem USB-Kabel an den Laptop/PC an. Als nächstes muss das USB-Debugging aktiviert werden. Folgen Sie dazu den Anweisungen auf dem Bildschirm.
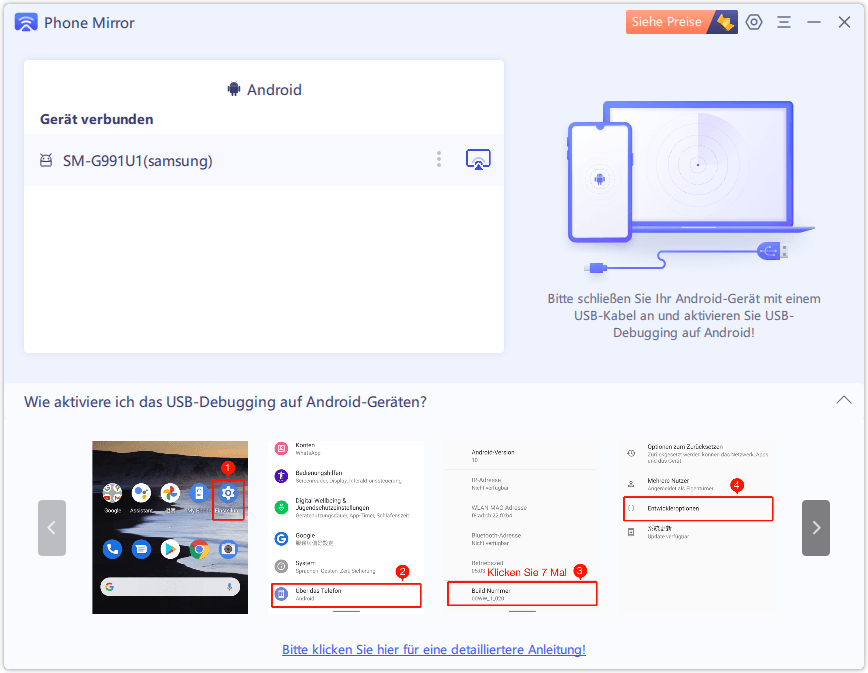
Sobald dies geschehen ist, ist Ihr Telefon verbunden und wird auf dem Bildschirm angezeigt. Klicken Sie zum Starten auf die Schaltfläche „Spiegeln“.
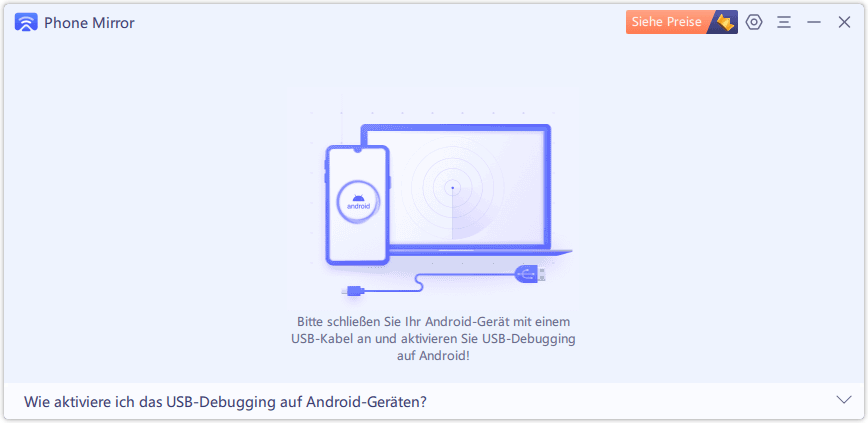
Jetzt wird der Bildschirm Ihres Telefons auf Ihrem PC angezeigt. Öffnen Sie die Nachrichten-App, und Sie können Android-Nachrichten auf dem PC anzeigen.
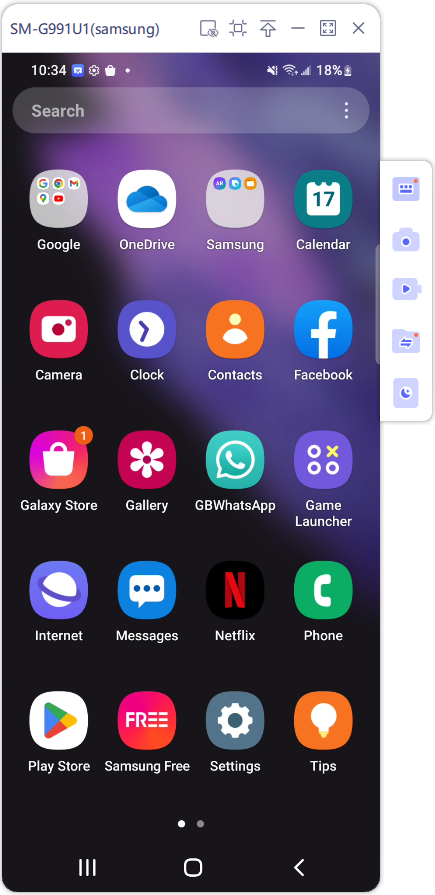
Mit Phone Mirror können Sie jetzt Ihr Telefon von Ihrem Laptop aus nutzen, ohne bei Bedarf zwischen den beiden Geräten wechseln zu müssen.
Schlussfolgerung
Es ist sehr praktisch, die Dienste Ihres Telefons, wie z. B. Messaging, auch am PC nutzen zu können. In diesem Blog werden einige ziemlich benutzerfreundliche Methoden vorgestellt, mit denen Sie Android-Nachrichten auf dem PC anzeigen können. Und Tenorshare Phone Mirror bietet diese Möglichkeit, die Sie ausprobieren können.






Von Johanna Bauer
2025-10-21 / Mirror Android
Jetzt bewerten!