Wie kann ich mein Passwort für Gmail anzeigen, ohne es zu ändern 2025?
Von Google Support: Wenn ich zu meinem Gmail-Konto gehe und mein Passwort anschaue, wird es als Punkt angezeigt. Ich zähle die Punkte und es sind weniger Punkte als mein Passwort hat. Ich möchte mein Passwort sehen.
Haben Sie sich jemals gefragt, wie Sie Ihr Gmail-Passwort anzeigen können, ohne es zu ändern oder zurückzusetzen? Wenn ja, sind Sie nicht allein. Viele Gmail-Benutzer haben die gleiche Frage, besonders wenn sie ihr Passwort vergessen haben oder von einem anderen Gerät auf ihr Konto zugreifen möchten. In diesem Artikel zeigen wir Ihnen einige einfache und effektive Möglichkeiten, Ihr Gmail-Passwort anzuzeigen, ohne es im Jahr 2024 zu ändern. Egal ob Sie Gmail auf Ihrem iPhone, iPad, Android oder Computer verwenden, hier finden Sie eine Lösung, die für Sie funktioniert.
Teil 1. Wie Sie Ihr Gmail-Passwort anzeigen können, ohne es zu ändern/zurückzusetzen
Eine der besten Möglichkeiten, Ihr Gmail-Passwort anzuzeigen, ohne es zu ändern oder zurückzusetzen, ist die Verwendung eines professionellen Tools namens 4uKey Password Manager. Dieser leistungsstarke Passwort-Manager kann Ihnen helfen, alle Arten von Passwörtern zu finden und anzuzeigen, die auf Ihrem iPhone oder iPad gespeichert sind, einschließlich Gmail, Apple ID, Wi-Fi, Websites, Apps und mehr. Mit 4uKey können Sie Ihr Gmail-Passwort schnell und einfach anzeigen, ohne es im Jahr 2024 zu ändern oder zurückzusetzen.
Hauptfunktionen des 4uKey Password Managers:
- Finden und Anzeigen Ihres Gmail-Passworts schnell und ohne es zu ändern/zurückzusetzen
- Finden Sie Ihr Apple ID-Passwort ohne Zurücksetzen
- Finden Sie Wi-Fi-, Website-, App-Passwörter und mehr ohne Einschränkungen
- Exportieren und sichern Sie Passwörter auf einen Computer oder iCloud
- Zusatzfunktionen: iPhone ohne Passcode entsperren; MDM/Screen Time/Apple ID umgehen
Wie kann ich mein Passwort für Gmail anzeigen? Befolgen Sie diese Schritte:
- Laden Sie Tenorshare 4uKey kostenlos herunter und führen Sie es auf Ihrem Computer aus. Wählen Sie „Password Manager“, um Mail-Kontoinformationen zu finden.
- Verbinden Sie Ihr iPhone oder iPad mit einem USB-Kabel mit dem Computer. Klicken Sie auf „Scannen starten“ für Passwörter. Sie können auch auf „Scanverlauf anzeigen >>“ klicken, um jeden gescannten Datensatz zu überprüfen.
- Klicken Sie auf „Scannen starten" für Passwörter und geben Sie Ihr Backup-Passwort ein. Wenn Sie keines haben, verwendet das Programm „a" als temporäres Passwort.
- Warten Sie, bis das Programm die Konten und Passwörter auf Ihren Geräten scannt und analysiert.
- Dann können Sie die Mail-Kontoinformationen anzeigen, ohne sie zurückzusetzen.
Teil 2. Wie Sie Ihr Gmail-Passwort über persönliche Informationen anzeigen können
Eine weitere Möglichkeit, Ihr Gmail-Passwort anzuzeigen, ohne es zu ändern oder zurückzusetzen, ist die Verwendung des Abschnitts „Persönliche Informationen“ in den Einstellungen Ihres Google-Kontos. Diese Methode funktioniert, wenn Sie bereits in Ihrem Gmail-Konto auf Ihrem Computer oder Mobilgerät angemeldet sind. Hier sind die Schritte, um Ihr Gmail-Passwort über persönliche Informationen anzuzeigen:
- Melden Sie sich in Ihrem Gmail-Konto in Google Chrome an.
- Klicken Sie oben rechts im Browser auf Ihr Foto und dann auf „Google-Konto“.
- Gehen Sie auf der linken Seite zu „Persönliche Daten“. Klicken Sie im Abschnitt „Profil“ auf „PASSWORT“.
- Sie werden zur Anmeldeseite Ihres Google-Kontos weitergeleitet, wo Ihr Benutzername und Passwort gespeichert sind. Klicken Sie am Ende des Passwortfeldes auf die Schaltfläche „Passwort anzeigen“, und Ihr Gmail-Passwort wird angezeigt.
Teil 3. Wie Sie Ihr Gmail-Passwort in Browsern finden
Wenn Sie Ihr Gmail-Passwort in Ihrem Browser gespeichert haben, können Sie es auch finden, ohne es zu ändern oder zurückzusetzen. Verschiedene Browser haben unterschiedliche Methoden zum Speichern und Verwalten von Passwörtern, daher müssen Sie die spezifischen Schritte für Ihren Browser befolgen. Hier sind einige gängige Browser und wie Sie das Gmail-Passwort in ihnen herausfinden können:
1. Google Chrome
Wenn Sie Ihr in Google Chrome gespeichertes Gmail-Passwort anzeigen möchten, befolgen Sie diese Schritte:
- Öffnen Sie Chrome und schauen Sie in die obere rechte Ecke. Dort sehen Sie Ihr Profilbild. Klicken Sie darauf und dann auf „Passwörter“. Sie können auch auf die drei Punkte klicken und „Passwörter“ aus dem Menü „Einstellungen > Autofill“ wählen.
- Finden Sie das Passwort, das Sie anzeigen möchten, und klicken Sie auf das Augensymbol daneben.
Aus Sicherheitsgründen werden Sie möglicherweise aufgefordert, ein Passwort einzugeben. Keine Sorge, dies ist das Passwort, das Sie zum Anmelden an Ihrem Computer verwenden. Geben Sie es ein, und Sie sehen Ihr Gmail-Passwort.
2. Mozilla Firefox
Firefox ist ein weiterer bekannter Webbrowser, der sich um Ihre Privatsphäre kümmert. So lange gibt es ihn schon! Möchten Sie wissen, wie Sie Ihr Gmail-Passwort in Mozilla Firefox anzeigen können? Hier sind die Schritte, wenn Sie sich fragen, wie kann ich mein Gmail-Passwort in Mozilla sehen.
- Klicken Sie auf die drei Linien in der oberen rechten Ecke und wählen Sie „Passwörter“.
- Finden Sie Ihren Gmail-Login und tippen Sie auf das Augensymbol, um das Passwort anzuzeigen. Sie müssen zuerst Ihr Computer-Login-Passwort eingeben.
Apple Safari
Hier sind die Schritte, um das in Apple Safari auf macOS gespeicherte Gmail-Passwort anzuzeigen:
- Klicken Sie in der Menüleiste auf Safari und dann auf „Einstellungen“.
- Klicken Sie auf die Registerkarte „Passwörter“ und geben Sie Ihr Computer-Passwort ein, um zu bestätigen. Verwenden Sie dann die Suchleiste, um Ihren Gmail-Login zu finden.
- Fahren Sie einfach mit der Maus über das Passwort, und es wird angezeigt.
Internet Explorer (Microsoft Edge)
Um Ihr in Microsoft Edge gespeichertes Gmail-Passwort anzuzeigen, befolgen Sie diese Schritte:
- Klicken Sie auf die drei Punkte in der oberen rechten Ecke und dann auf „Einstellungen“.
- Klicken Sie unter „Einstellungen“ auf „Passwörter“.
- Suchen Sie Ihren Gmail-Login im Passwort-Bereich und klicken Sie auf das Augensymbol:
Sie müssen möglicherweise Ihr Systempasswort eingeben, um Ihr Gmail-Passwort zu sehen.
Teil 4. Wie man das Gmail-Passwort über die Kontowiederherstellung findet
Wenn Sie Ihr Gmail-Passwort nicht mit den oben genannten Methoden gespeichert haben, können Sie es möglicherweise durch den Kontowiederherstellungsprozess finden. Diese Methode funktioniert, wenn Sie eine Wiederherstellungs-Telefonnummer oder E-Mail-Adresse für Ihr Gmail-Konto eingerichtet haben. Hier habe ich die Schritte zusammengestellt, wie Sie Ihr Gmail-Passwort über die Kontowiederherstellung finden können:
- Gehen Sie zur Gmail-Anmeldeseite und geben Sie Ihre E-Mail-Adresse ein. Klicken Sie dann auf „Weiter“.
- Klicken Sie auf „Passwort vergessen?“ und geben Sie das letzte Passwort ein, an das Sie sich erinnern können. Klicken Sie dann auf „Weiter“.
- Sie sehen einige Optionen zur Überprüfung Ihrer Identität, wie das Senden eines Codes an Ihr Telefon oder Ihre E-Mail oder das Beantworten von Sicherheitsfragen. Wählen Sie die Option aus, auf die Sie zugreifen können, und folgen Sie den Anweisungen.
- Nach der Bestätigung Ihrer Identität können Sie Ihr Gmail-Passwort sehen oder auf ein neues zurücksetzen.
Teil 5. Tipps zur Vermeidung des Verlusts Ihres Gmail-Passworts
Das Verlieren Ihres Gmail-Passworts kann frustrierend und unpraktisch sein, besonders wenn Sie es für wichtige Zwecke verwenden. Um dies zu verhindern, können Sie folgende Tipps befolgen:
- Verwenden Sie ein starkes und einzigartiges Passwort für Ihr Gmail-Konto. Vermeiden Sie bekannte oder leicht zu erratende Passwörter wie Ihren Namen, Geburtstag oder 123456. Sie können einen Passwortgenerator verwenden, um ein zufälliges und sicheres Passwort zu erstellen.
- Speichern Sie Ihr Gmail-Passwort an einem sicheren Ort, wie einem Passwort-Manager, einem Browser oder einem Notizbuch. Stellen Sie sicher, dass Sie darauf zugreifen können, wenn Sie es benötigen.
- Hinterlegen Sie eine Wiederherstellungs-Telefonnummer oder E-Mail-Adresse für Ihr Gmail-Konto. Dadurch können Sie Ihr Passwort wiederherstellen, falls Sie es vergessen oder keinen Zugriff darauf haben.
- Ändern Sie Ihr Gmail-Passwort regelmäßig, mindestens einmal alle sechs Monate. Dadurch wird das Risiko verringert, dass Ihr Passwort gehackt oder offengelegt wird.
- Teilen Sie Ihr Gmail-Passwort mit niemandem, auch nicht mit Personen, die angeblich von Google oder Gmail stammen. Google wird Sie niemals in irgendeiner Form nach Ihrem Passwort fragen.
Fazit
Dieser Artikel zeigt Ihnen, wie Sie im Jahr 2024 Ihr Gmail-Passwort sehen können, ohne es zu ändern oder zurückzusetzen. Sie können eine der Methoden verwenden, die Ihrer Situation entspricht, wie 4uKey Password Manager, persönliche Informationen, Browser oder Konto-Wiederherstellung. Diese Methoden sind einfach und effektiv und helfen Ihnen, auf Ihr Gmail-Konto ohne Probleme zuzugreifen. Dennoch sollten Sie darauf achten, die Sicherheit Ihres Passworts zu gewährleisten und es nicht für mehrere Konten zu verwenden oder mit anderen zu teilen.
Sprechen Sie Ihre Meinung
Ähnliche Artikel
Alle Themen
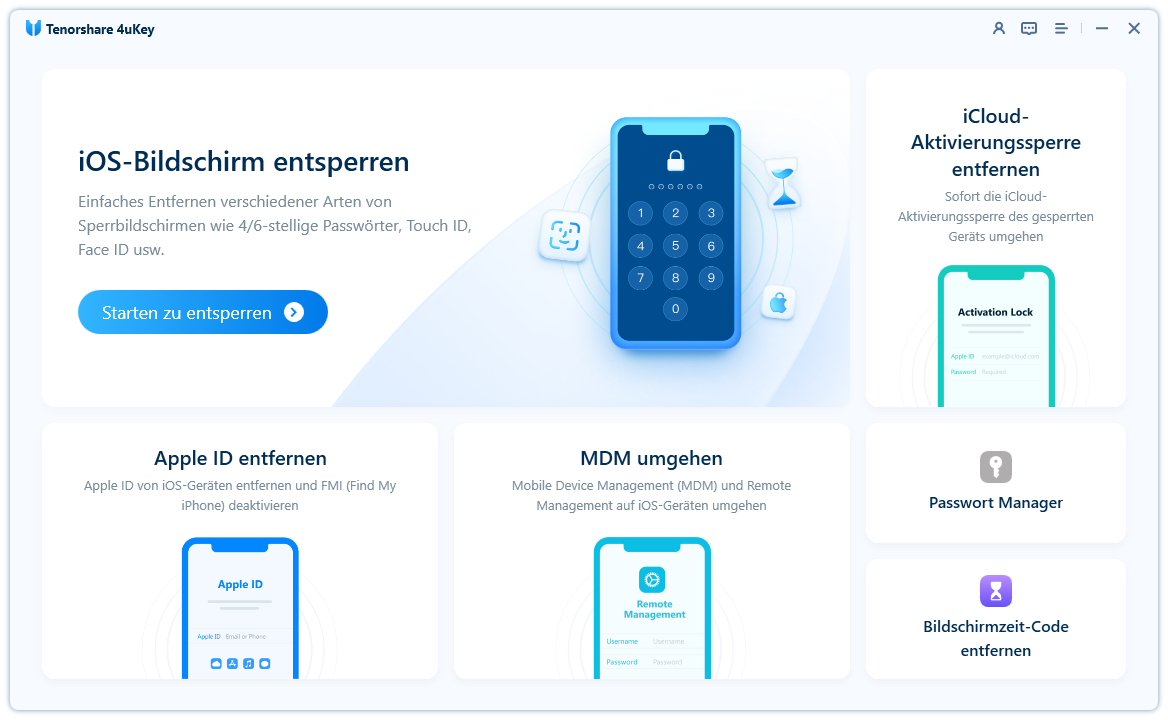
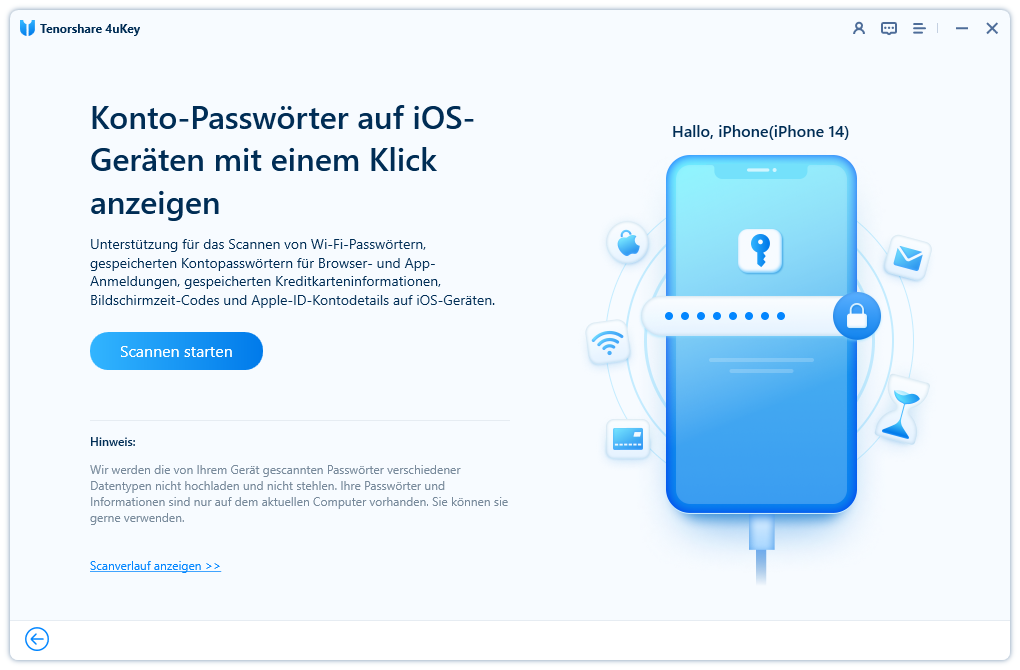
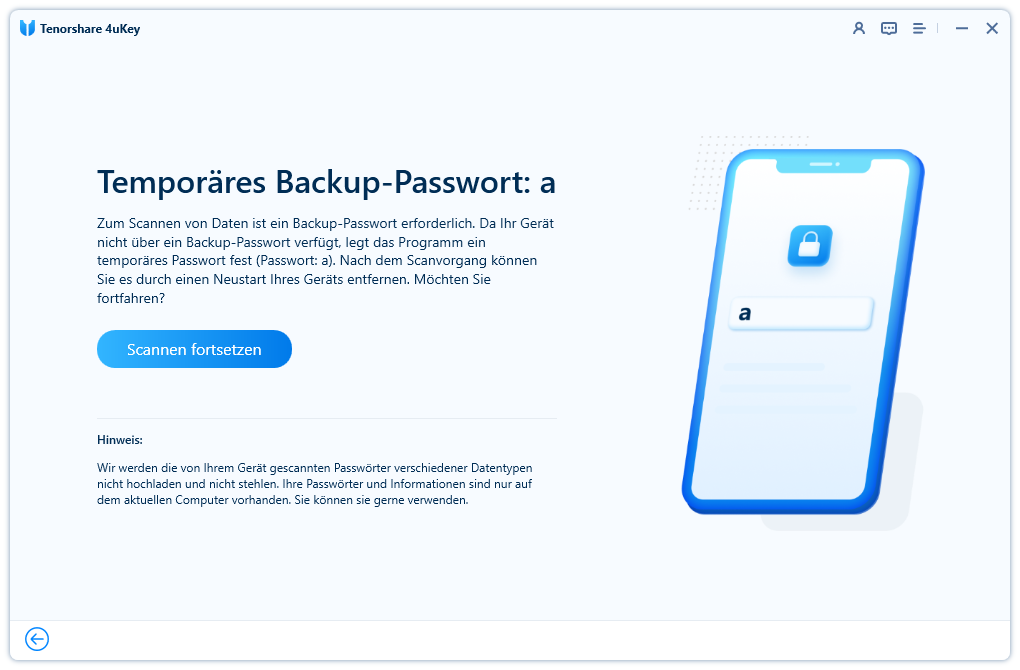
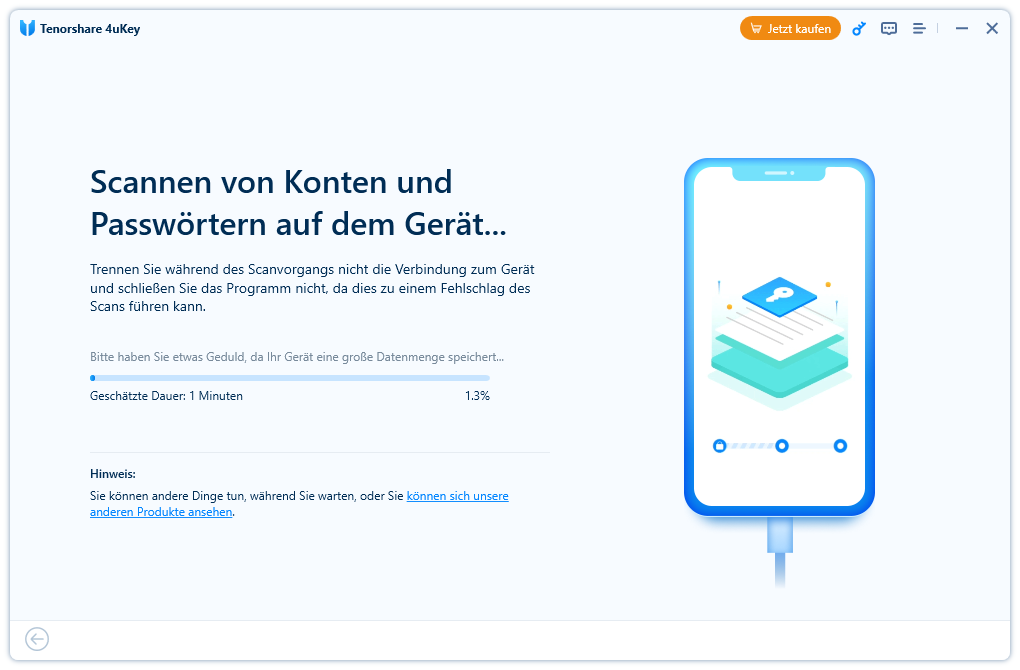
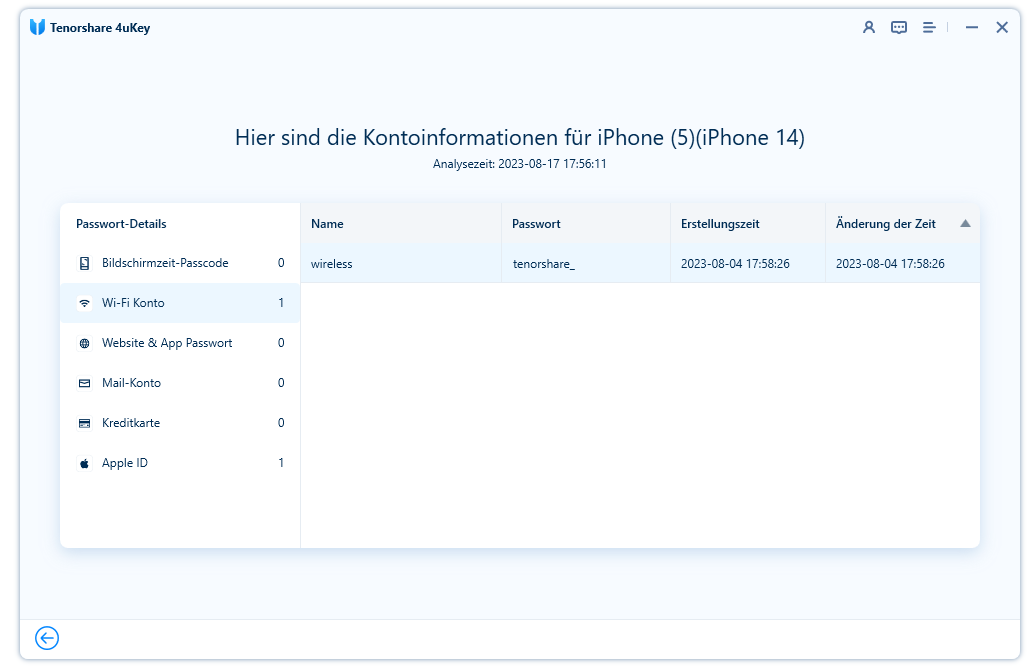
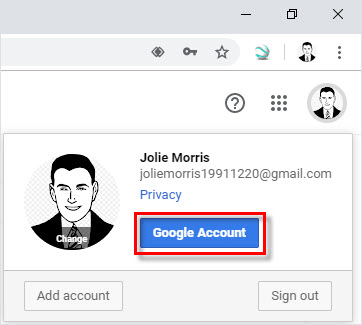
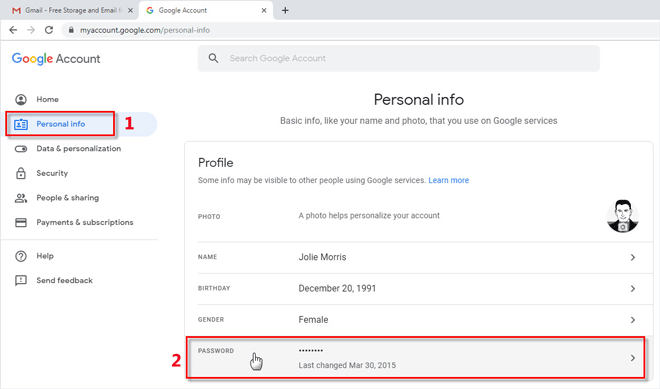
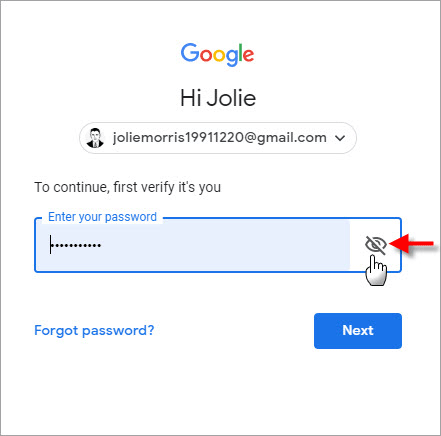
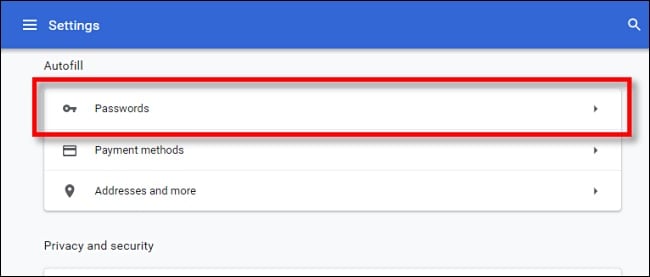
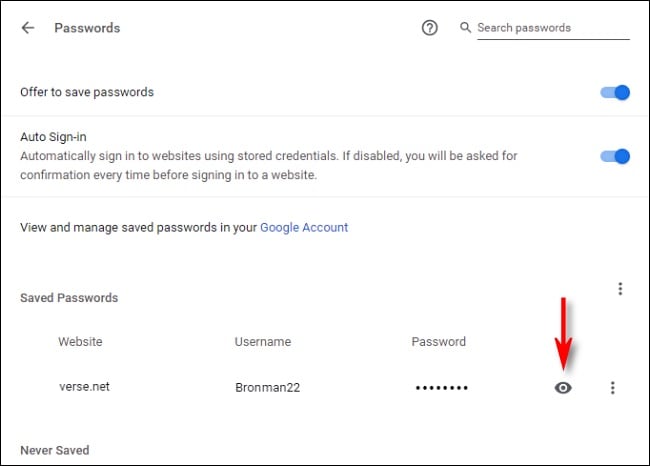
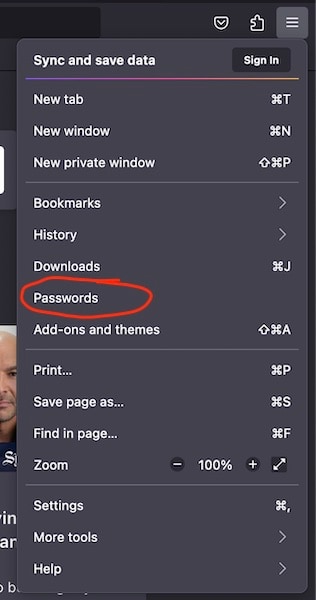
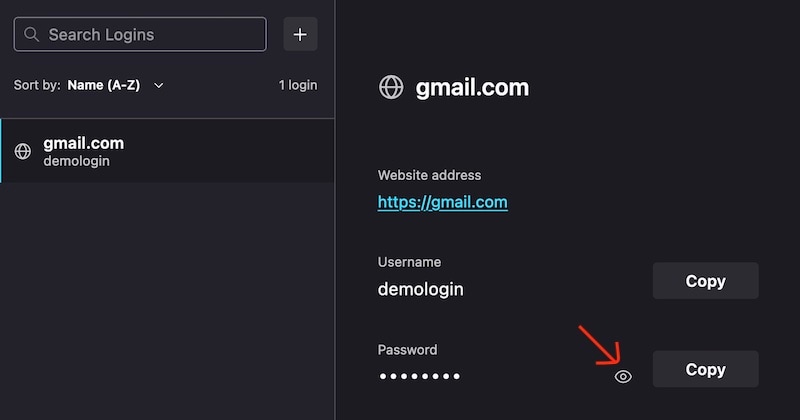
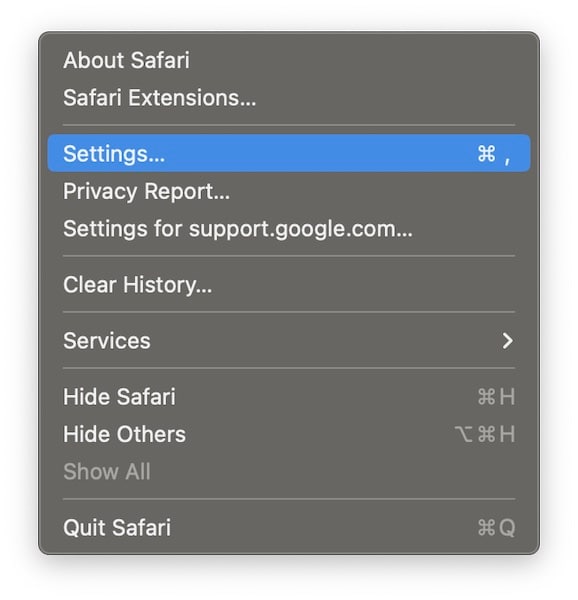
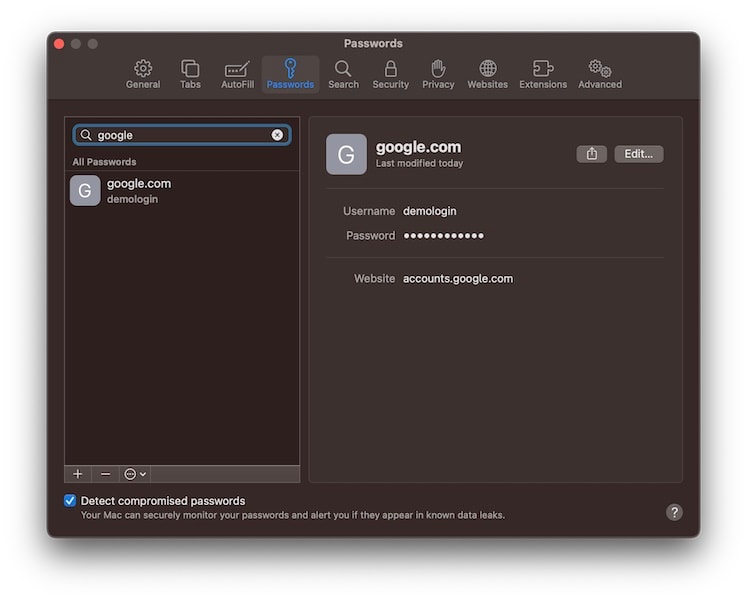
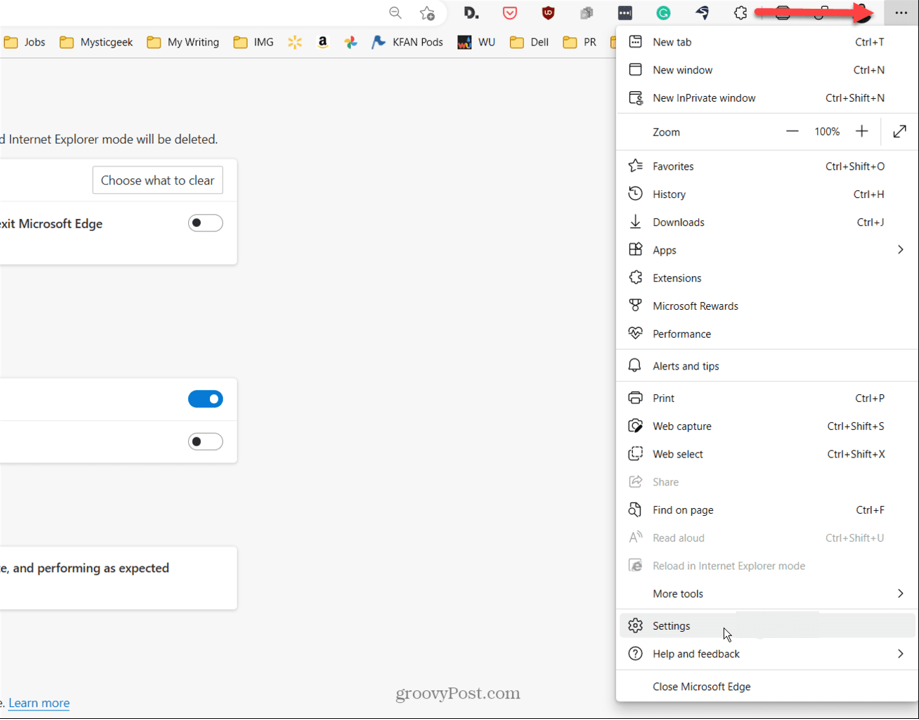
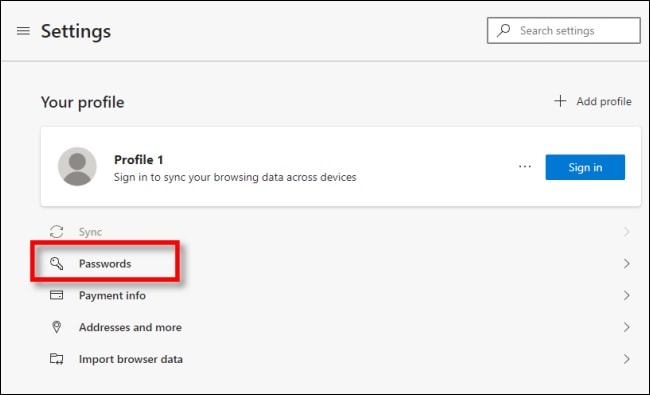
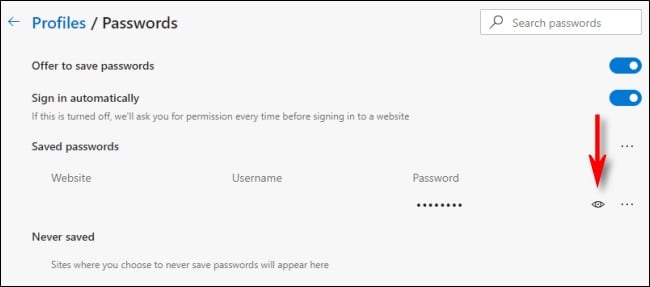
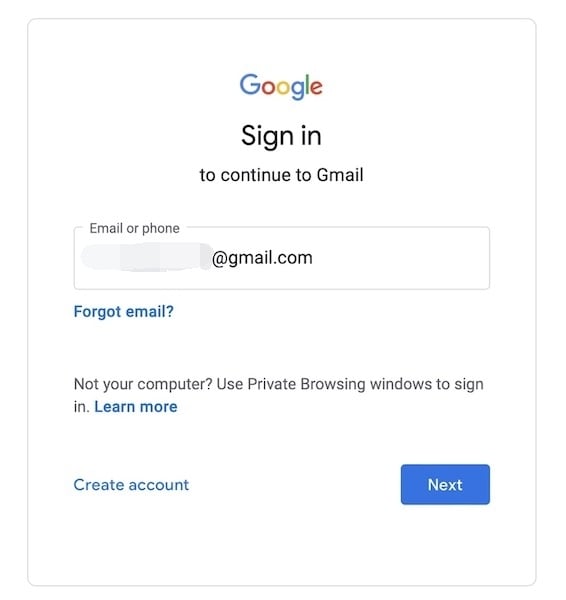
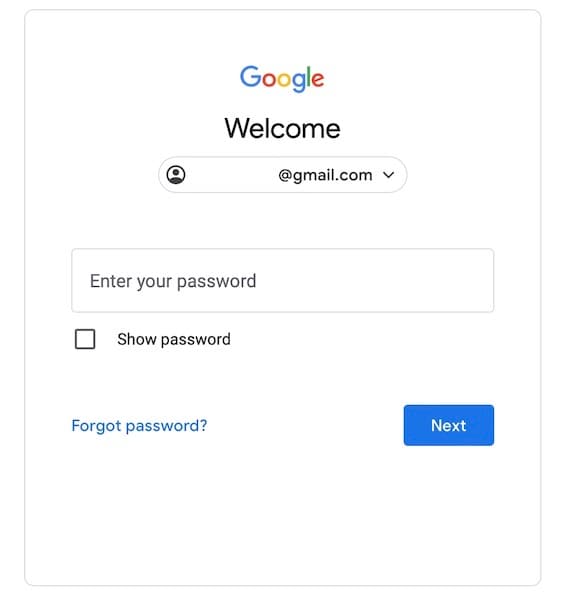
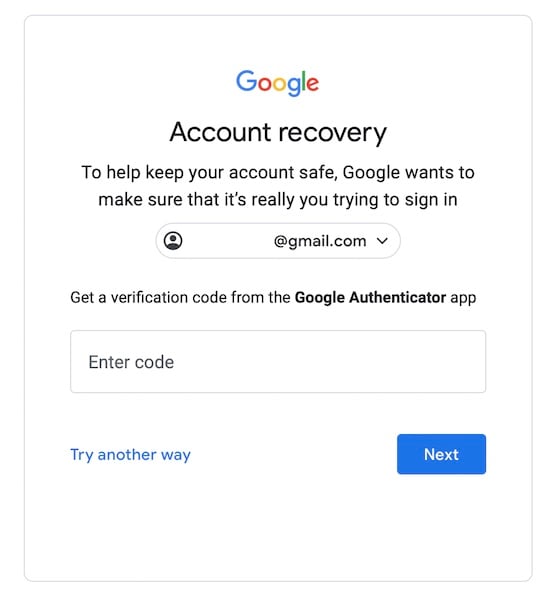
Von Lukas Hofmann
2025-10-29 / Tipps für iPhone
Jetzt bewerten!