dann schreiben Sie Ihre Bewertung
Einfache Schritte zum Exportieren von Safari-Passwörtern auf iPhone, iPad und Mac
Safari speichert und füllt Ihre Kennwörter automatisch für Sie aus. Der größte Nachteil dieser Funktion ist, dass sie außerhalb von Safari nicht funktioniert. Wenn Sie Ihre Safari-Passwörter in anderen Browsern verwenden möchten, müssen Sie zuerst die Safari-Passwörter exportieren. Hier stellt sich die Frage, ob es möglich ist, gespeicherte Passwörter aus Safari zu exportieren? Ja, Sie können die unten aufgeführten Wege befolgen, um Safari-Passwörter zu exportieren.
Weg 1. Ein Klick zum Exportieren von Safari-Passwörtern in eine CSV-Datei
Eine der besten Möglichkeiten zum Exportieren von Kennwörtern aus Safari ist die Verwendung einer speziellen Software für diese Aufgabe. Auch wenn Sie eine eingebaute Option zum Exportieren der Passwörter haben, geht nichts über den Komfort, den Ihnen eine spezielle Software bieten kann.
Hier kommt Tenorshare 4uKey - Password Manager ins Spiel, eine Software, die Ihnen hilft, alle Ihre Passwörter aus dem Safari-Browser auf Ihrem iPhone und iPad zu exportieren. Hier erfahren Sie, wie Sie Safari-Passwörter von Ihrem iPhone und iPad exportieren können:
Laden Sie die Software herunter und installieren Sie sie auf Ihrem Computer. Schließen Sie Ihr iPhone oder iPad an Ihren Computer an und starten Sie die Software.

Ihr iOS-Gerät wird Sie auffordern, dem Computer entweder zu vertrauen oder zu misstrauen. Tippen Sie in der Aufforderung auf Ihrem Gerät auf Vertrauen. Auf Ihrem Computer wird nun die Hauptschnittstelle der Software angezeigt. Auf diesem Bildschirm finden Sie eine Schaltfläche mit der Aufschrift Scan starten. Klicken Sie darauf, um mit dem Scannen Ihres Geräts nach Safari-Kennwörtern zu beginnen.

Die Software beginnt sofort mit dem Scannen Ihres Geräts, um gespeicherte Safari-Kennwörter zu finden. Warten Sie, bis der Vorgang abgeschlossen ist. Wenn der Scan abgeschlossen ist, klicken Sie in der linken Seitenleiste auf Websites & App-Kennwörter. Es werden alle Passwörter angezeigt, die Safari auf Ihrem Gerät gespeichert hat.
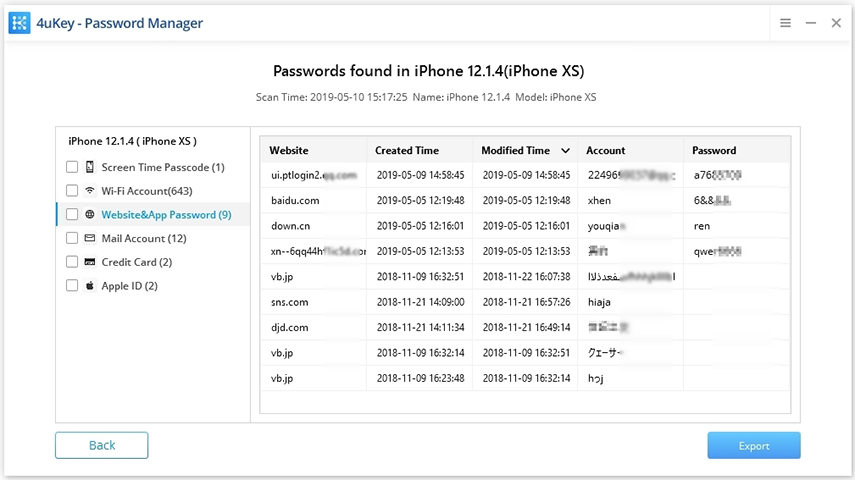
Um die Safari-Passwörter zu exportieren, klicken Sie auf die Schaltfläche Exportieren in der unteren rechten Ecke und wählen Sie die App aus, in die Sie die Passwörter importieren möchten.
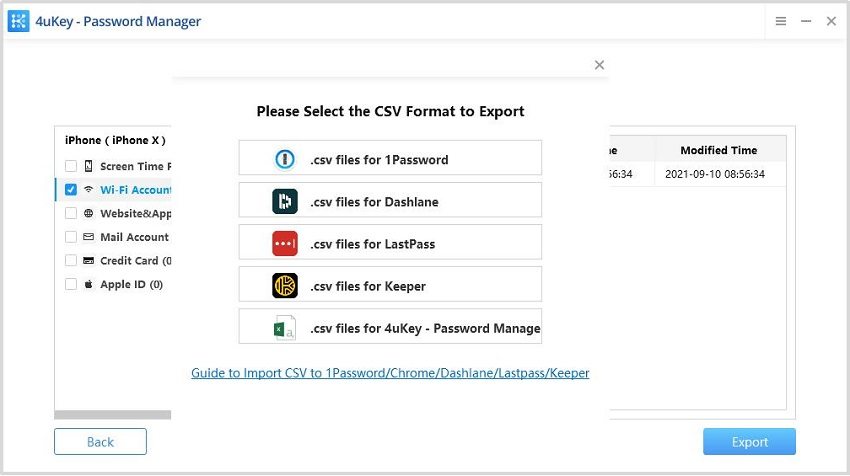
Die Software generiert eine Exportdatei, die mit dem von Ihnen gewählten Passwort-Manager kompatibel ist. Sie können nun Ihren Passwort-Manager starten und die Datei mit den Passwörtern importieren. Auf diese Weise können Sie auch Passwörter von Safari in Chrome importieren.
Weg 2. Passwörter aus Safari mit Hilfe des Schlüsselbundzugriffs auf Mac exportieren
Wenn Sie Safari auf Ihrem Mac verwenden und Ihre Passwörter exportieren möchten, können Sie dazu das integrierte Dienstprogramm Keychain Access auf Ihrem Rechner verwenden.
Klicken Sie im Dock auf Launchpad, suchen Sie nach Keychain Access und klicken Sie darauf. Dadurch wird das Dienstprogramm auf Ihrem Mac gestartet.
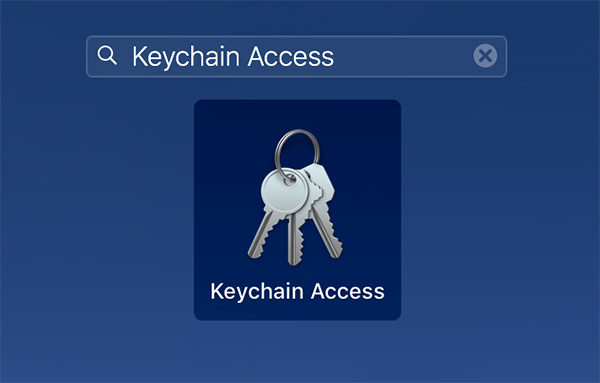
Wenn das Dienstprogramm geöffnet wird, klicken Sie in der linken Seitenleiste auf Passwörter, um eine Liste Ihrer Passwörter anzuzeigen. Wählen Sie dann die Passwörter aus, die Sie exportieren möchten, und klicken Sie auf Datei und anschließend auf Elemente exportieren, um die Passwörter zu exportieren.
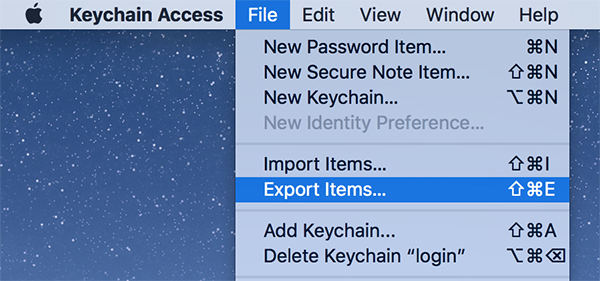
- Sie sollten eine Datei erhalten, in der alle ausgewählten Kennwörter enthalten sind.
Extra-Tipp: So importieren Sie CSV-Dateien in Chrome/1Password/LastPass/Dashlane
Passwort-Manager wie Dashlane und Lastpass funktionieren in mehreren Browsern und es wird empfohlen, sie zu verwenden, wenn Safari nicht zufällig Ihr Standardbrowser ist. Im Folgenden zeigen wir Ihnen, wie Sie CSV-Dateien in Chrome/1Password/LastPass/Dashlane importieren können.
1. So importieren Sie CSV-Dateien in Chrome
Nachdem Sie nun erfolgreich Ihre Kennwörter exportiert haben, möchten Sie vielleicht lernen, wie Sie Kennwörter von Safari in Chrome importieren können. Dies ist ziemlich einfach und hier ist, wie Sie es tun.
Schritt 1. Starten Sie Chrome und geben Sie chrome://flags ein und drücken Sie die Eingabetaste. Suchen und aktivieren Sie das Flag mit der Aufschrift "Kennwortimport".
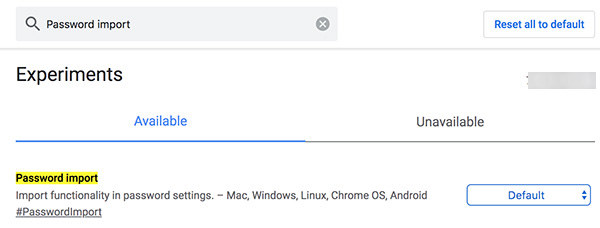
Schritt 2. Rufen Sie das Einstellungsmenü von Chrome auf und klicken Sie auf Passwörter. Klicken Sie auf die drei Punkte oberhalb Ihrer Passwörter und wählen Sie Importieren. Importieren Sie Ihre CSV-Kennwörterdatei.
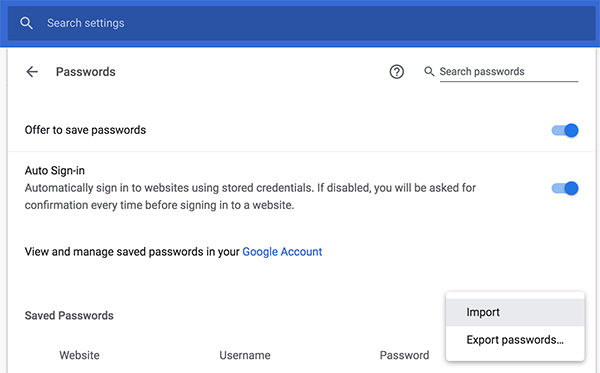
Chrome importiert Ihre Passwörter und fügt sie Ihrem Browser hinzu. Und so importieren Sie Safari-Kennwörter in Chrome, indem Sie ein Flag im Chrome-Browser aktivieren.
2. Wie man eine CSV-Datei in 1Password importiert
Im Folgenden zeigen wir Ihnen, wie Sie eine CSV-Datei in 1Password importieren können, um einen besseren Passwortmanager zu erhalten.
Schritt 1. Melden Sie sich bei Ihrem Konto auf 1Password.com an und klicken Sie auf Ihren Kontonamen oben rechts und wählen Sie Importieren.
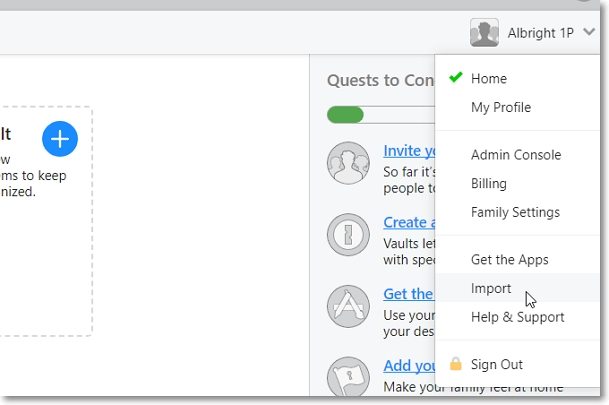
Schritt 2. 1Password gibt Ihnen die Möglichkeit, 1Password, LastPass, Dashlane, usw. zu importieren. Um eine CSV-Datei zu importieren, klicken Sie auf "Andere".
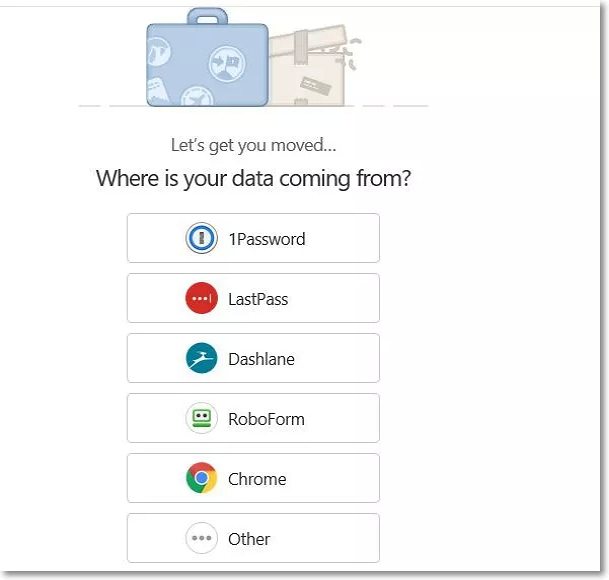
Schritt 3. Ziehen Sie nun die CSV-Datei, die Sie importieren möchten, per Drag & Drop in das entsprechende Feld, um Ihre Daten zu importieren.
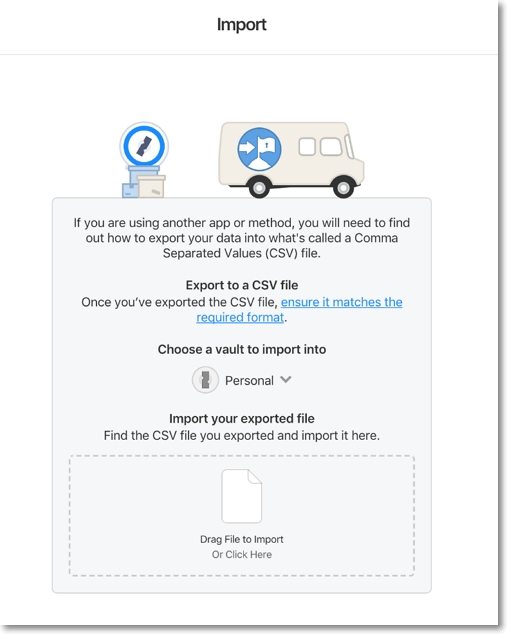
3. Wie man eine CSV-Datei in LastPass importiert
Im Folgenden zeigen wir Ihnen, wie Sie Kennwörter aus einer CSV-Datei in LastPass importieren können.
Schritt 1. Melden Sie sich bei LastPass an und klicken Sie in der linken Seitenleiste auf "Weitere Optionen" und dann auf "Erweitert" > "Importieren".
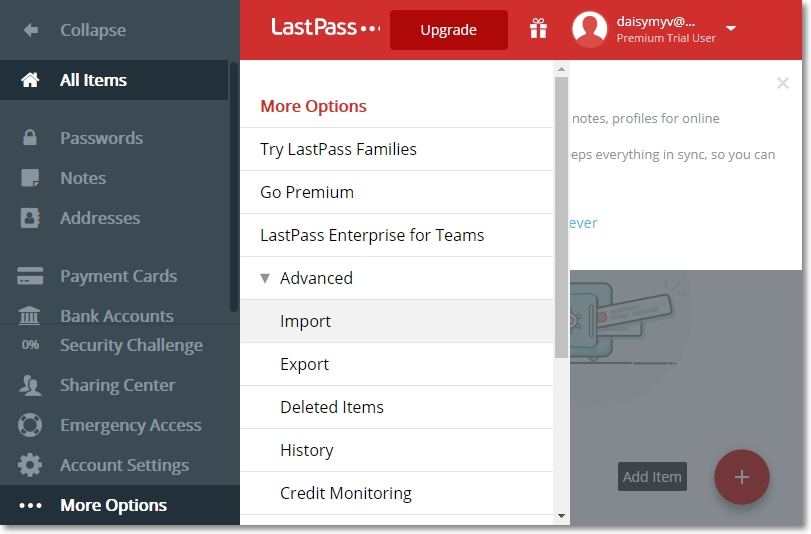
Schritt 2. Es öffnet sich ein neues Fenster, in dem Sie im Feld "Quelle" die Option "Generische CSV-Datei" auswählen.
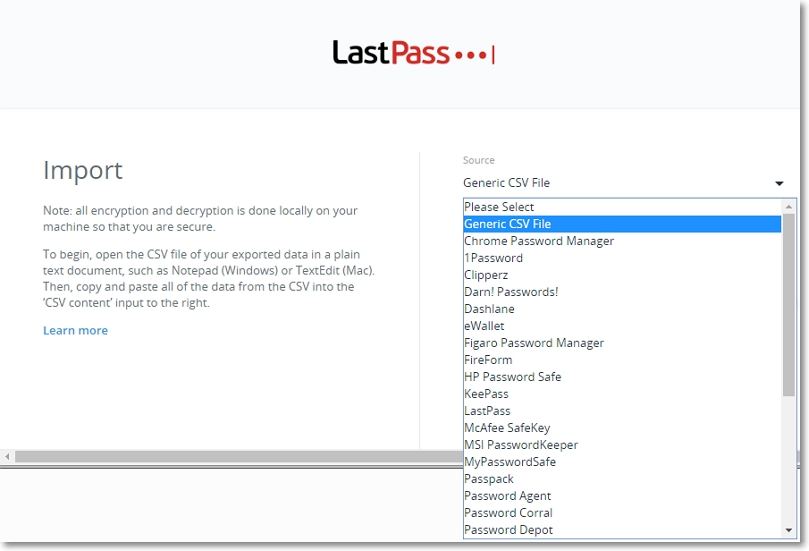
Schritt 3. Fügen Sie im Feld "Inhalt" den gesamten Inhalt der CSV-Datei ein, die Ihr Passwort enthält, und klicken Sie auf die Schaltfläche "Hochladen", um sie zu importieren.
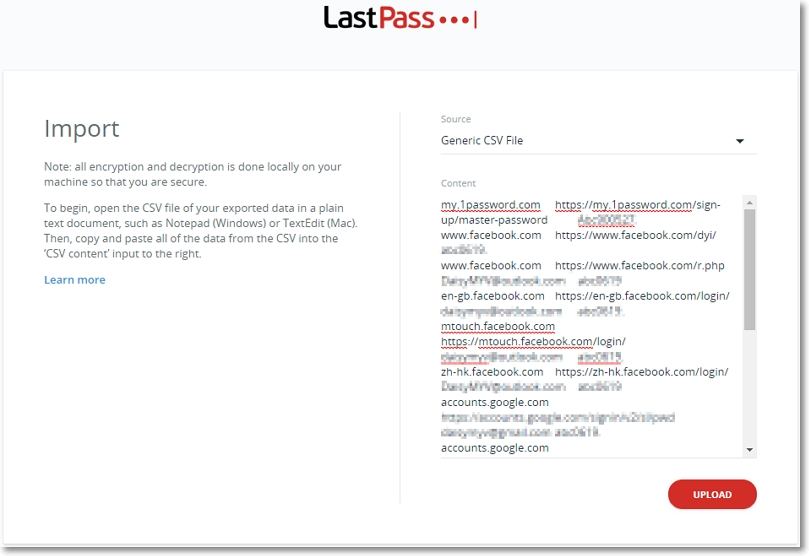
4. Wie man CSV-Datei in Dashlane importiert
Im Folgenden zeigen wir Ihnen, wie Sie Passwörter aus einer CSV-Datei in Dashlane importieren können.
Schritt 1. Öffnen Sie die Dashlane-App und klicken Sie auf "Datei" > "Passwörter importieren" > "Benutzerdefinierte CSV-Datei".
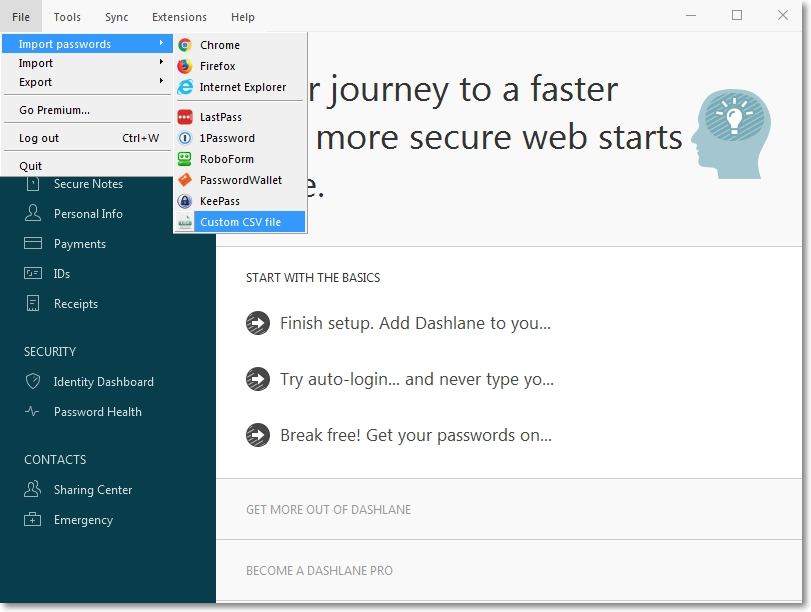
Schritt 2. Klicken Sie auf "Weiter" und wählen Sie Ihre gespeicherte CSV-Datei, um das Passwort in Ihr Dashlane-Konto zu importieren.
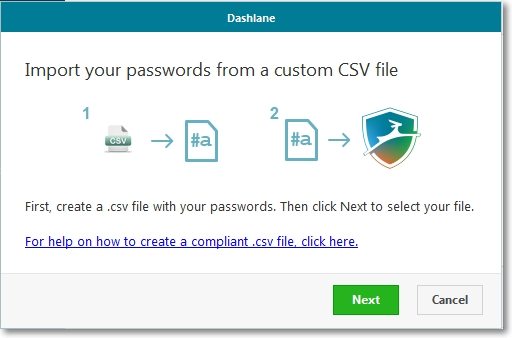
Fazit
Das Übertragen von Passwörtern von Safari zu Chrome oder einem anderen Browser ist ein bisschen hektisch, aber mit den oben genannten Methoden sollten Sie es ohne große Probleme schaffen. Wir hoffen, es hilft Ihnen weiter.






Von Johanna Bauer
2025-10-13 / Tipps für iPhone
Jetzt bewerten!