dann schreiben Sie Ihre Bewertung
iCareFone - Kostenloses iOS Backup-Tool & Einfacher Datenmanager
iOS-Daten mit wenigen Klicks sichern/übertragen/wiederherstellen/verwalten
iOS-Daten einfach sichern/verwalten
iOS-Daten einfach sichern und verwalten
Der iCloud Speicher ist eine sinnvolle Einrichtung mit der man seine Daten sichern kann und sich Zugang daran von verschiedenen Geräten aus verschaffen kann. Auch wenn man denkt, dass mit 5GB jede Menge Platz vorhanden ist, ist dieser Speicher dennoch sehr schnell voll. So kommt bei den Anwendern schnell die Frage auf, iCloud Speicher voll was tun? Hier gibt es einige Schritte die Sie durchführen können um wieder Platz auf Ihrem iCloud Speicher zu schaffen. Lesen Sie in diesem Beitrag die neusten Informationen dazu.
Wenn Sie den iCloud Speicher aktivieren und verwenden, so werden zahlreiche Daten dort abgelegt. Neben der Galerie und Ihren Fotos und Videos landen noch viele weiter Daten auf diesem Speicher. So befinden sich dort auch veraltete Backups, Daten von Apps, E-Mails und deren Anhänge und noch viele weitere Daten. So wird dieser Speicher schnell aufgebraucht sein. Durch eine sinnvolle Verwaltung oder regelmäßiges Löschen können Sie den iCloud Speicher leeren.
Wenn der iCloud-Speicher voll ist, erhalten Sie eine Benachrichtigung von iOS. Dies ist ein Hinweis darauf, dass Maßnahmen erforderlich sind, um wieder Platz zu schaffen. Zunächst sollten Sie den Speicherbedarf analysieren und die größten Speicherfresser identifizieren.
Um Ihren iCloud-Speicher zu überprüfen, gehen Sie folgendermaßen vor:
Ein farbiger Balken zeigt an, welche Kategorien (z.B. Fotos, Backups, Dokumente) den meisten Platz beanspruchen. Diese Analyse ist der erste Schritt, um gezielt Maßnahmen zur Speicherbereinigung zu ergreifen.
Unter iOS 17 können Sie die Funktion „Für dich empfohlen“ nutzen, um Vorschläge zur Optimierung Ihres iCloud-Speichers zu erhalten. Diese Funktion analysiert Ihre Daten und bietet Ihnen Empfehlungen zum Löschen von unnötigen Dateien und Backups.
Mit dieser Funktion können Sie das System überprüfen lassen ob etwa nicht mehr benötigte große Datenmengen, Fotos, Videos oder Backups den Speicher in Ihrer iCloud füllen. Diese Funktion steht Ihnen ab der iOS Version 17 oder höher zur Verfügung. Gehen Sie dazu wie folgt vor:
Alle Ihre Fotos und Videos werden auf iCloud gespeichert. Wenn man bedenkt, dass man von vielen Bildern mehrere Schnappschüsse gemacht hat, so sammelt sich einiges an Daten und Datenmengen an. Daher sollten Sie von Zeit zu Zeit Ihre unnötigen oder doppelten Bilder löschen. Gehen Sie zum Löschen wir folgt vor:
✅Seit iOS 16 erkennt die Fotos-App selbstständig doppelt gespeicherte Fotos und Videos. Diese finden Sie im Ordner „Duplikate“ unter „Alben“.
Überprüfen Sie die Duplikate und löschen Sie die überflüssigen Kopien.
Nachdem Sie Fotos gelöscht haben, wird Ihnen auffallen, dass sich Ihr verfügbarer iCloud-Speicherplatz nicht sofort ändert. Das liegt daran, dass die Fotos und Videos, wenn Sie sie löschen, nicht dauerhaft entfernt werden, sondern in das Album „Zuletzt gelöscht" verschoben werden. Um Platz in Ihrem Cloud-Konto freizugeben, navigieren Sie zum Album „Zuletzt gelöscht" und entfernen Sie alle Dateien daraus.
Beachten Sie, dass dabei diese Bilder von allen Geräten, welche dieselbe Apple-ID verwenden gelöscht werden.
Backups sind oft die größten Speicherfresser in der iCloud. Besonders alte Backups von Geräten, die Sie nicht mehr verwenden, können viel Platz belegen. Alte Backups löschen auf dem iPhone ist eine der effektivsten Methoden, um Speicher freizugeben.
So löschen Sie alte Backups
✔ Auf dem iPhone:
✔ Auf dem Mac:
✔ Auf dem PC:
Durch das Löschen alter Backups können Sie sofort erheblichen Speicherplatz freigeben. Dies ist besonders nützlich, wenn Sie mehrere Apple-Geräte besitzen und regelmäßig Backups durchführen.
Im Laufe der Zeit sammeln Apps viele Daten in der iCloud an. Diese Datenreste können Speicherplatz belegen, obwohl die Apps selbst vielleicht kaum noch genutzt werden. Das Löschen dieser Daten kann viel Speicher freigeben.
✔ Auf dem iPhone oder iPad:
✔ Auf dem Mac oder PC:
Die Schritte sind ähnlich wie bei den Backups. Navigieren Sie zur Verwaltung der iCloud-Daten und löschen Sie die Daten der nicht benötigten Apps.
Durch diese Maßnahmen können Sie sicherstellen, dass nur noch die Daten in der iCloud gespeichert werden, die Sie tatsächlich benötigen.
Um zukünftigen Speicherproblemen vorzubeugen, sollten Sie den Umfang Ihrer iCloud-Backups reduzieren. Sie können genau festlegen, welche Daten in die Backups einbezogen werden sollen.
Wenn Sie regelmäßig an die Grenzen Ihres iCloud-Speichers stoßen, kann ein Upgrade auf iCloud+ sinnvoll sein. iCloud+ bietet mehr Speicherplatz sowie zusätzliche Funktionen wie iCloud Private Relay und erweiterte HomeKit-Sicherheit. Dazu gehen Sie wie folgt vor:
Diese Pläne bieten deutlich mehr Speicherplatz und können über die Familienfreigabe von bis zu fünf Personen genutzt werden.
Hier zeigen wir Ihnen, wie Sie Fotos, Videos und andere Daten kostenlos sichern können, indem Sie die praktische iOS-Geräteverwaltungssoftware namens iCareFone verwenden. Neben der einfachen Bedienung bietet diese App eine Vielzahl von Funktionen, darunter Datensicherung, Datenwiederherstellung und -organisation. Nutzen Sie diese Gelegenheit und probieren Sie es aus!
Starten Sie iCareFone und verbinden Sie Ihr iPad über ein USB-Kabel mit dem Computer. Klicken Sie dann auf „Sichern & Wiederherstellen“.

Wählen Sie die Dateien aus, die Sie sichern möchten, und drücken Sie dann auf „Sichern“.

Nach kurzer Zeit wird die Sicherung der iPad-Daten abgeschlossen sein. Über „Sicherungsdaten anzeigen“ oder „Sicherungsliste anzeigen“ können Sie die gesicherten Daten einsehen.
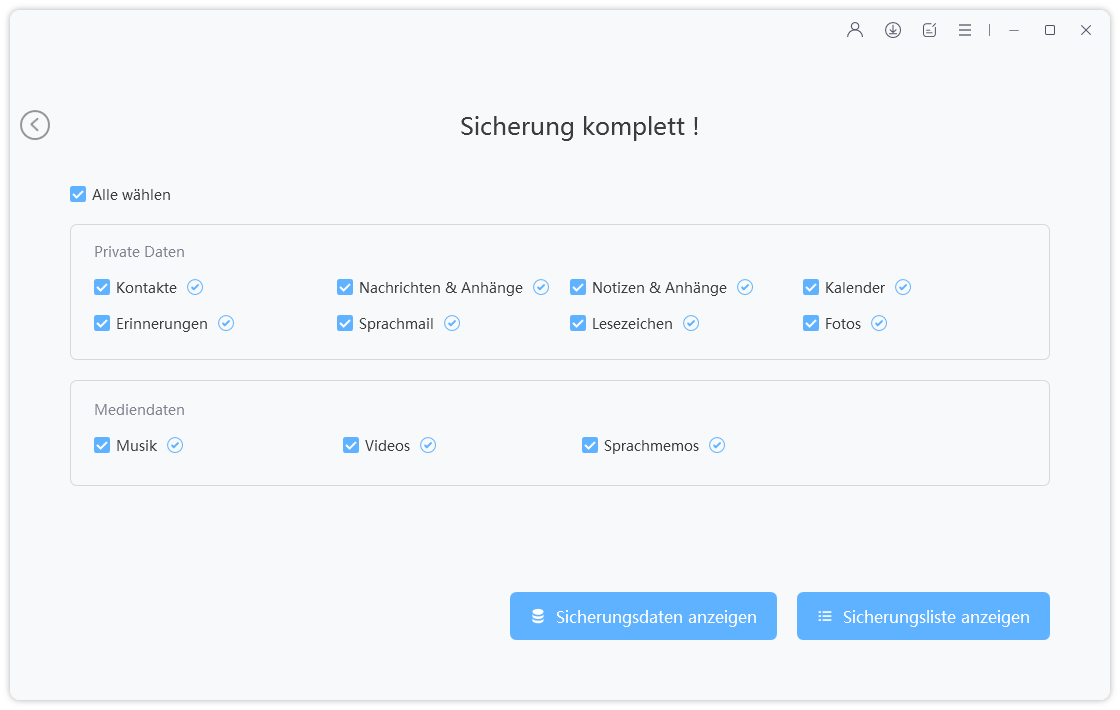
Ob Sie nun das Backup auf iCloud löschen, andere Daten entfernen oder den Speicher erweitern bleibt Ihnen überlassen. Bei iCloud stehen Ihnen zahlreiche Möglichkeiten zur Verfügung mit denen Sie entsprechenden Speicherplatz wieder frei bekommen. Sollte es aber auf lange Sicht notwendig sein, mehr Speicher zur Verfügung zu haben, so ist eine Erweiterung sicherlich sinnvoll. Entscheiden Sie anhand der oben genannten Möglichkeiten selbst wie Sie mit Ihrem iCloud Speicher umgehen möchten.
Zusätzlich empfehlen wir die Nutzung von iCareFone, um Ihr iPhone-Datensicherungs- und -verwaltungsprozess zu optimieren. Mit iCareFone können Sie Ihre Daten einfach sichern, verwalten und wiederherstellen, und es bietet auch zusätzliche Funktionen wie Datenbereinigung und -optimierung.
dann schreiben Sie Ihre Bewertung
Von Lukas Hofmann
2025-10-13 / iCloud Tipps
Jetzt bewerten!