dann schreiben Sie Ihre Bewertung
iCareFone - Kostenloses iOS Backup-Tool & Einfacher Datenmanager
iOS-Daten mit wenigen Klicks sichern/übertragen/wiederherstellen/verwalten
iOS-Daten einfach sichern/verwalten
iOS-Daten einfach sichern und verwalten
Möchten Sie ein Backup Ihres iPhones erstellen, sind sich aber unsicher, ob Sie iCloud-Speicherplatz kaufen sollten?
Obwohl iCloud eine gängige Methode für iPhone-Backups ist, können die Speicherbeschränkungen und Kaufpläne verwirrend sein, und es ist oft schwierig, die beste Wahl zu treffen.
In diesem Artikel diskutieren wir, ob es sich lohnt, iCloud-Speicherplatz zu kaufen, und stellen alternative Methoden zum Sichern von Daten vor.
Wir präsentieren auch einfache Möglichkeiten, Backups ohne Speicherbeschränkungen zu erstellen, also schauen Sie unbedingt rein.
iCloud ist ein von Apple angebotener Cloud-Speicherdienst.
Über das Internet können Daten gespeichert und synchronisiert werden, und es ist möglich, Daten zwischen verschiedenen Geräten wie iPhone, iPad, Mac / Windows-PC usw. zu teilen.
Zu den Funktionen von iCloud gehören unter anderem das Sichern von Daten, die Synchronisierung von Daten und das Teilen von Fotos zwischen mehreren Geräten.
Wenn Sie viele große Dateien speichern möchten, reicht der kostenlose Speicherplatz möglicherweise nicht aus. In diesem Fall können Sie zusätzlichen iCloud+ Speicherplatz kaufen, um die verfügbare Kapazität zu erweitern.
Die verbleibende Kapazität für die Speicherung von Daten in iCloud hängt von der Nutzung des iCloud-Speichers ab.
Sie können die Nutzung des iCloud-Speichers leicht über die Einstellungen auf Ihrem iPhone überprüfen.
So überprüfen Sie den iCloud-Speicherplatz:
Schritt 1: Tippen Sie auf "Einstellungen" auf Ihrem iPhone, dann auf Ihren Accountnamen und anschließend auf "iCloud".
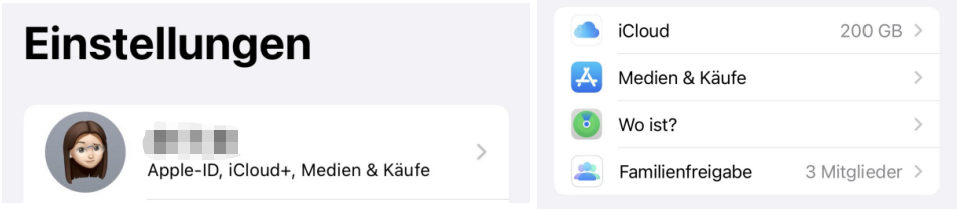
Schritt 2: Überprüfen Sie die verwendete Speicherkapazität.
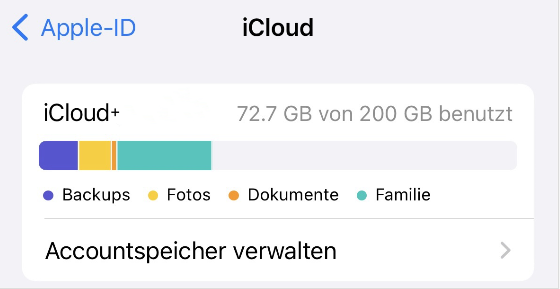
Die gespeicherten Daten werden in den Kategorien "Fotos", "Dokumente", "E-Mails" und "Backups" angezeigt.
Der farbige Bereich im Diagramm zeigt den aktuellen Speicherstatus an. Je größer dieser Bereich ist, desto weniger freier Speicherplatz ist verfügbar, wenn Sie den iCloud-Speicher überprüfen.
Beim Sichern von Daten in iCloud gibt es einige Punkte zu beachten, um die Daten sicher und zuverlässig zu übertragen. Hier sind einige Beispiele:
Indem Sie die oben genannten Punkte beachten, können Sie Ihre wichtigen Daten sicher sichern. Beachten Sie, dass für das Backup in iCloud eine Internetverbindung erforderlich ist.
Wenn Sie ein iPhone mit iOS 15 oder höher verwenden, können Sie möglicherweise auch ein Backup über mobile Daten durchführen. Wenn Sie jedoch große Datenmengen sichern, wird empfohlen, dies über eine stabile WLAN-Verbindung durchzuführen, um den Datenverbrauch zu minimieren.
Sie können bis zu 5 GB iCloud-Speicherplatz kostenlos nutzen.
Wenn Sie mehr Speicherplatz benötigen, können Sie zusätzlichen iCloud-Speicherplatz gegen eine zusätzliche Gebühr erwerben und durch ein Abonnement namens iCloud+ erweitern, das von Apple angeboten wird.
Die Preise für iCloud-Speicherplatz sind wie folgt:
| Speicherplatz | Preis / Monat |
|---|---|
| 50 GB | 0,99 € |
| 200 GB | 2,99 € |
| 2 TB | 9,99 € |
| 6 TB | 29,99 € |
| 12 TB | 59,99 € |
Die Preise für iCloud-Speicher variieren je nach Datennutzung erheblich. Daher sollten Sie die Entscheidung, ob Sie iCloud-Speicher kaufen möchten, unter Berücksichtigung Ihrer persönlichen Nutzung und der Größe Ihrer Backup-Daten ganzheitlich prüfen.
iCareFone ist eine Software, mit der Sie mit nur einem Klick ein Backup Ihres iPhones erstellen können. Sie können Ihre iPhone-Daten sicher und effizient auf Ihrem PC sichern.
Wenn Sie bereits Backups mit iTunes oder iCloud erstellt haben, können Sie möglicherweise unerwünschte Daten sichern oder aufgrund von iCloud-Speicherbeschränkungen zusätzliche Kosten verursachen.
iCareFone umgeht diese Einschränkungen und ermöglicht es Ihnen, nahtlos und effizient Backups durchzuführen, ohne zusätzliche Kosten zu verursachen. Es ist ideal für diejenigen, die eine reibungslose und effiziente Backup-Lösung suchen.
Vorteile von iCareFone:
Die unterstützten Dateien umfassen mehr als 20 verschiedene Arten von Dateien, darunter Fotos, Musik, Kontakte, Nachrichten usw. Dadurch können Sie beruhigt ein Backup erstellen.
Anleitung zur Datensicherung mit iCareFone:
Die Wiederherstellung im Normalmodus kann auch allgemeine iOS-Systemprobleme beheben, ohne Datenverlust zu verursachen.
Verbinden Sie Ihr iOS-Gerät mit Ihrem PC oder Mac.
Installieren und starten Sie iCareFone, und verbinden Sie Ihr iPhone, iPod oder iPad mit Ihrem PC oder Mac über das mitgelieferte Apple-USB-Kabel.

Wählen Sie die Dateien aus, die Sie sichern möchten.
Wählen Sie die Elemente aus der Liste der unterstützten Dateien aus und klicken Sie auf die Schaltfläche "Sichern".
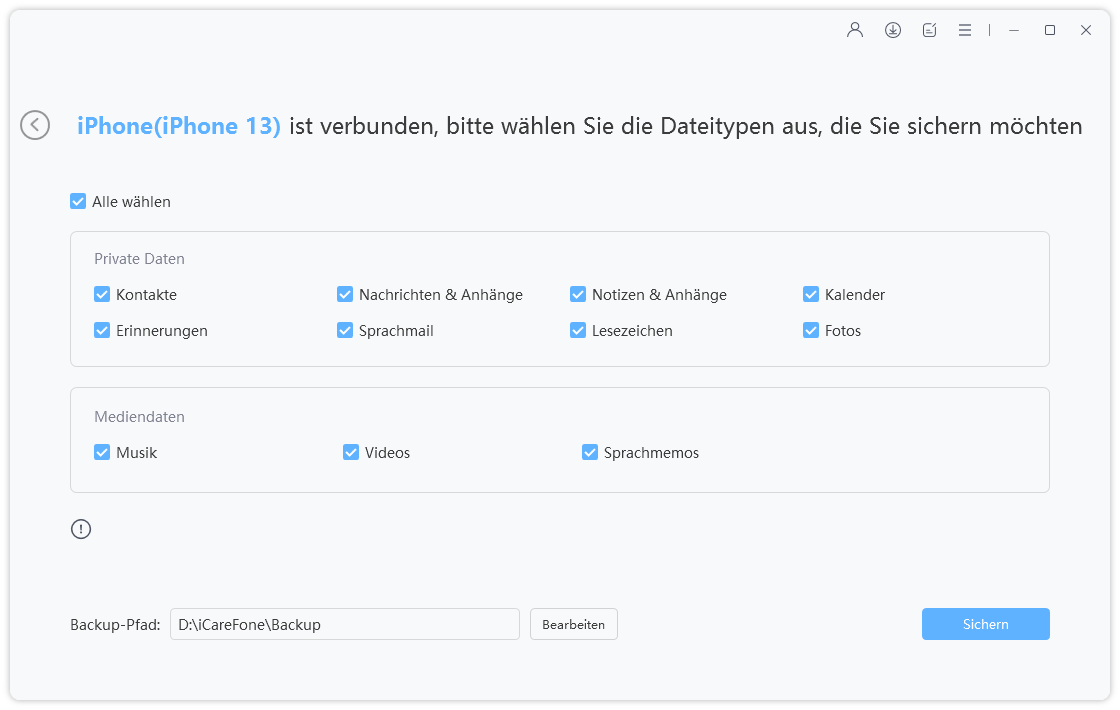
Die Dauer der Sicherung hängt von der Größe der zu sichernden Daten und der Geschwindigkeit des Netzwerks ab, daher sollten Sie ausreichend Zeit einplanen.

Die Datensicherung ist abgeschlossen.
Nach einiger Zeit werden die Daten Ihres iOS-Geräts auf Ihrem Computer gesichert.
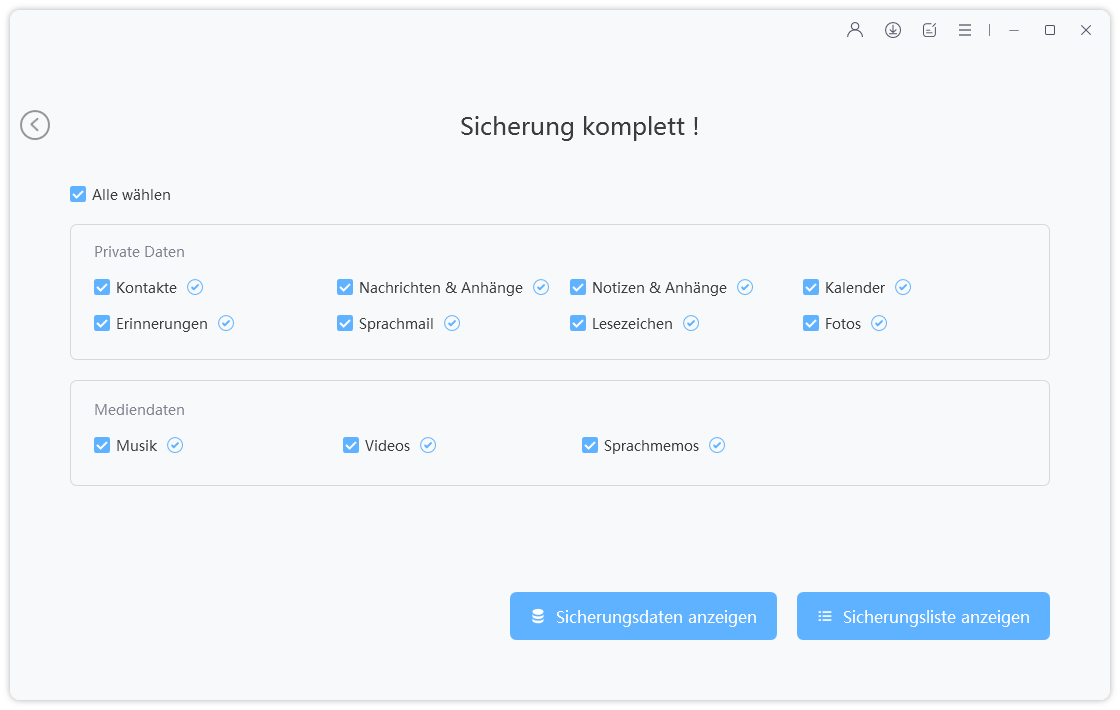
Überprüfen Sie die gesicherten Daten.
Wählen Sie "Backup-Daten überprüfen" oder "Backup-Liste überprüfen", um die Details der erstellten Backup-Dateien einzusehen.
iTunes ist eine von Apple bereitgestellte Software für die Wiedergabe von Musik. Neben der Wiedergabe von Musik und Videos ermöglicht sie auch die Sicherung von iPhone-Daten auf einem Computer.
Ab macOS Catalina wurde iTunes eingestellt.
Es ist kostenlos nutzbar. Die Sicherung mit iTunes hängt von der verfügbaren Speicherkapazität auf dem Computer ab. Wenn auf dem Computer genügend Speicherplatz vorhanden ist, kann ein Backup des iPhones ohne den Kauf von Speicherplatz durchgeführt werden.
Hinweise zu iTunes:
Selektive Backups sind nicht möglich. Beim Erstellen eines Backups mit iTunes können nur alle Daten auf einmal gesichert werden. Es ist nicht möglich, nur bestimmte Daten zu sichern.
Die Schritte sind wie folgt:
1. Installieren Sie iTunes auf Ihrem Computer.
2. Verbinden Sie Ihr iPhone mit Ihrem Computer über ein USB-Kabel.
3. Gehen Sie zur Übersichtsseite Ihres iPhones und tippen Sie auf "Manuelles Backup erstellen".
4. Tippen Sie auf "Jetzt sichern", um mit der Sicherung zu beginnen.
Google Drive ist ein Cloud-Speicherdienst von Google. Sie können die Google Drive-App auf Ihrem iPhone installieren und damit Dateien wie Fotos, die auf Ihrem iPhone gespeichert sind, in Google Drive sichern.
Standardmäßig stehen Ihnen 15 GB kostenlosen Speicherplatz zur Verfügung.
Im Gegensatz zu iCloud, wo für mehr als 5 GB Speicherplatz ein Abonnement erforderlich ist, bietet Google Drive 10 GB mehr kostenlosen Speicherplatz. Es ist daher eine gute Wahl für diejenigen, die ihre Daten in der Cloud sichern möchten, ohne dafür zu bezahlen.
Beachten Sie bei Google Drive:
Wenn Sie viele Daten speichern, können Sie die Speicherbegrenzung überschreiten und einige Daten können möglicherweise nicht gesichert werden. Wenn Sie regelmäßig Backups erstellen, wird Ihr Speicherplatz mit jeder Backup-Sitzung erhöht. Wenn Sie das Speicherlimit überschreiten, müssen Sie jedes Mal zusätzlichen Speicherplatz kaufen, was zusätzliche Kosten verursacht.
Anleitung zum Sichern in Google Drive:
1. Installieren Sie die Google Drive App auf Ihrem iPhone und öffnen Sie sie.
2. Tippen Sie auf das [+] Symbol > "Datei hochladen".
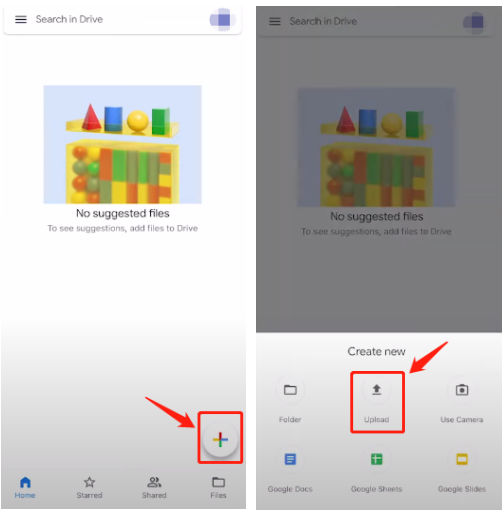
3. Tippen Sie auf die Datei(en), die Sie sichern möchten, und dann auf "Hochladen".
Wenn der iCloud-Backup-Speicherplatz nicht ausreicht, überprüfen Sie den iCloud-Speicher und prüfen Sie, ob Daten vorhanden sind, die den Speicherplatz belasten. Möglicherweise können Sie Fotos, Videos, Textdateien, iCloud-Mails usw. löschen, um Speicherplatz freizugeben. Wenn Sie unnötige Daten haben, können Sie durch deren Löschung Speicherplatz freigeben.
Außerdem können Sie durch Deaktivieren von nicht benötigten Apps für das Backup den iCloud-Speicherplatz reduzieren.
Sie können iCloud-Speicherplatz bis zu 5 GB kostenlos nutzen. Um den kostenlosen Speicherplatz zu erhöhen, löschen Sie unnötige Dateien, um Platz freizugeben.
Wenn Sie mehr als 5 GB benötigen, müssen Sie zusätzlichen iCloud-Speicherplatz kaufen.
Durch den Kauf von iCloud-Speicherplatz können Sie die Kapazität auf 50 GB, 200 GB, 2 TB, 6 TB oder 12 TB erhöhen.
In diesem Artikel haben wir diskutiert, ob Sie iCloud-Speicherplatz kaufen sollten und wie Sie Backups ohne iCloud erstellen können.
Die Entscheidung, ob Sie iCloud-Speicherplatz kaufen sollten, hängt von Ihrem individuellen Datennutzungsverhalten und Ihrem Budget ab. Berücksichtigen Sie die jeweiligen Merkmale und wählen Sie die beste Option für sich aus.
Als Alternative, um Backups ohne die Beschränkungen von iTunes oder iCloud zu erstellen, haben wir iCareFone vorgestellt. Mit iCareFone können Sie nahtlos Daten übertragen, ohne Einschränkungen wie Speicherplatz zu erleben. Probieren Sie es aus und sehen Sie, wie einfach es ist!
dann schreiben Sie Ihre Bewertung
Von Lukas Hofmann
2025-10-21 / iCloud Tipps
Jetzt bewerten!